ntoskrnl.exeとは?ntoskrnl.exeによって引き起こされるBSODエラーを修正する方法は?この投稿は、ntoskrnl.exeについての詳細な情報と答えを提供します。
Ntoskrnl.Exeとは
Ntoskrm.exe (Windows NTオペレーティングシステム カーネル実行可能ファイルの略)は、Windows 7のコア プログラムです。これはWindows NTの古いプログラムであり、ntoskrnl.exe という名前の理由です。 さらに、詳細なntoskrnl.exeの情報が、MiniToolに表示されます。
Ntoskrm.exeはカーネルイメージとも呼ばれ、Microsoft Windows NT カーネルスペースのカーネルおよび実行可能レイヤーを提供します。さらに、ハードウェアの抽象化、プロセスとメモリ管理などの複数のシステム サービスを担当します。
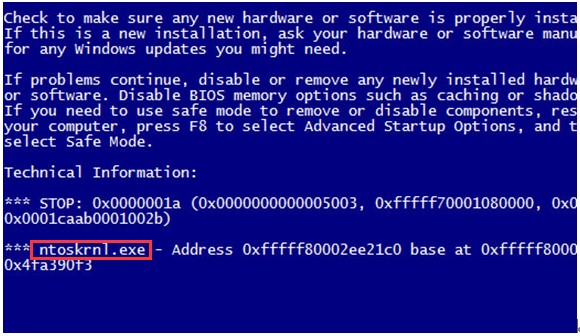
つまり、ntoskrm.exeは、Windowsを正常に実行させるためのファイルです。このファイルに何か問題があると、エラーを修正するまでコンピュータは動作しません。ファイルが破損または損傷すると、BSODエラーが発生します。
したがって、ntoskrm.exe/BSODエラーの原因は何ですか?次の部分を参照し、答えを見つけてください。
Ntoskrnl.Exeエラーの原因
ntoskrm.exeエラーの原因を突き止めることは非常に重要です。原因を見つけた後、より迅速にエラーを解決できます。それに、エラーの再発を防ぐことができます。次に、いくつかの原因をまとめます。
- メモリが破損します。
- デバイスドライバーが古くなっています。
- ドライバーはクロックされています。
- CPU (中央処理装置) の問題が発生しています。
関連記事: Windows Modules Installer WorkerのCPU使用率が高い
エラーを解決するにはいくつかの修正を試みる必要があります。では、ntoskrm.exe エラーを解決する方法を見てみましょう。
Ntoskrnl.Exeエラーの修正方法
上記のように、ntoskrm.exeエラーの原因に応じてエラーを修正するための解決策もいくつかあります。 それらを1つずつ調べてみましょう。
対処法1:デバイス ドライバーを更新する
古いまたは破損したドライバーが、ntoskrm.exeエラーを引き起こす可能性があります。したがって、すべてのデバイスに正しいドライバーがあるかどうかを確認し、古いドライバーを更新する必要があります。
次に、手動と自動の 2 つの方法でビデオカードとモニターが正しいドライバーを取得する手順を紹介します。
- ドライバーを手動で更新: ハードウェアデバイスの製造元のWebサイトにアクセスし、最新の正しいドライバーを探し、デバイスドライバーを手動で更新できます。ドライバーがWindows 10に対応するかどうかを確認します。
- ドライバーを自動的に更新: 時間がない場合、または手動の更新には必要な時間がない場合、Driver Easyなどのサードパーティツールを利用し、ドライバーを自動的に更新します。
対処法2:オーバークロック設定をリセットする
Windows 7でntoskrnl.exe BSODエラーが発生した場合、オーバーロック設定のリセットを試してください。 BIOSでオーバーロックを変更するのに役立つ信頼できるプログラムがある場合は、それを直接利用してください。そうでない場合は、以下の手順に従ってオーバーロック設定を工場出荷時のデフォルト状態にリセットしてください。
ヒント: これらの手順はWindows 7にのみ適しています。Windows 10/8.1/8を使用している場合、手順は無効です。
ステップ 1: 電源ボタンを10秒間、またはシステムが完全にシャットダウンするまで押します。
ステップ 2: 電源を開きます。最初のロゴ画面が表示されたら、F1、F2、F10、ESC、または Deleteキーを押してBIOSに入ります。
ヒント:古いマシンを使用している場合は、特定の1つのキーではなく、Ctrl + Alt + EscまたはCtrl + Alt + Del などのキーの組み合わせを押す必要があります。または、画面に表示される指示に従うこともできます。
ステップ 3: 「Exit」タブに移動し、「Load Setup Defaults」に移動します。
ステップ 4: F10キーを押すと、通知が表示されます。次に、Enterキーを押して続行すると、コンピュータが再起動されます。
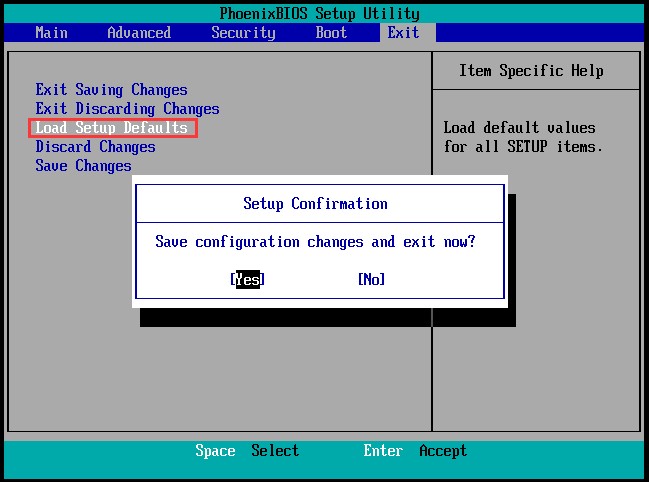
マシンによって若干異なる場合がありますので、画面に表示される通知に従って設定を変更する必要があります。手順がわからない場合は、デバイスメーカーの技術サポートページにアクセスしてください。
対処法 3: メモリテストを実行する
メモリの不具合によってNtoskrnl.Exe BSODエラーを引き起こすこともあります。エラーを修正するには、メモリテストを実行してコンピュータのメモリをチェックし、問題のあるドライバを見つけます。
ヒント: アプリやプログラムをオーバーロックしている場合は、メモリテストを実行する前にシャットダウンしてください。テストを実行するには、コンピューターを再起動する必要があります。試験中はパソコンを使用できません。
ステップ 1: 「スタート」ボタンをクリックし、Windowsメモリ診断と入力します。検索結果から「Windows メモリ診断」を選択します。
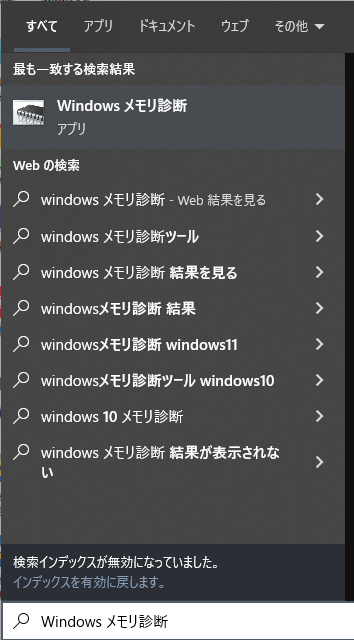
ステップ 2: 「今すぐ再起動して問題の有無を確認する(推奨)」をクリックします。
ヒント: オプションをクリックするとコンピュータが再起動するため、オプションをクリックする前に作業内容を保存することを忘れないでください。
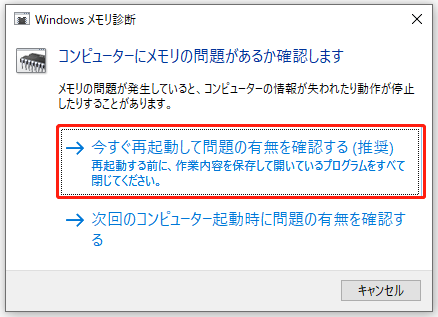
ステップ 3: 次に、Windowsメモリ診断ツールが自動的に実行されます。このプロセスにはしばらく時間がかかります。その後、ログオンすると、結果が表示されます。
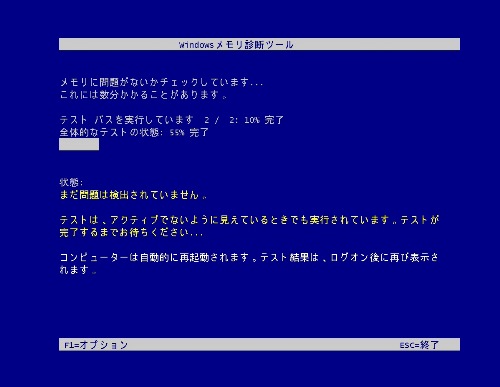
次に、対応する方法を採用し、手順に従ってntoskrnl.exe BSOD エラーを修正します。