Windows Module Installer Worker(TiWorker.exe)とは何か、なぜCPU使用率が高いのかご存知でしょうか? わからなくても大丈夫です。この記事では、上記の疑問に対する答えをお伝えします。さらに、この問題を解決するのに役に立つ6つの方法も紹介します。各方法の具体的な手順については、続きをご覧ください。
Windows Modules Installer WorkerのCPU使用率が高いという問題は、Windowsパソコンを使っている人にとってよくある現象です。下の画像は、ユーザーが実際に遭遇する例です。さて、その現象の原因と対応するソリューションを見つけましょう。

Windows Modules Installer Workerについて
Windows Modules Installer Worker (TiWorker.exe) は、マイクロソフト社のオペレーティングシステムに組み込まれたシステムバックグランドプログラムです。Windowsのアップデート(自動的)や、マイクロソフトがリリースしている一部のインストーラーをインストールするために使われ、システムファイルを修復したり置き換えたりします。
また、一時ファイルの削除、システムディスクの断片化管理、ディスクのアンチウイルスなど、定期的にシステムをメンテナンスします。さらに、設定された時間にコンピューターを最適化します。一般的に、Windows 8を新たにインストールした後や、システムを初めて起動したとき、パソコンの起動や操作に時間がかかります。
Windows Modules Installer Workerは、コンピューターがインターネットに接続されると同時にすぐバックグラウンドで実行し、利用可能なWindows更新またはその他の更新が必要なプログラムがあるかどうかを確認します。
ここまで読むと、この記事はWindows Modules Installer Worker (TiWorker.exe) のCPU使用率が高い問題とは関係ないような気がしますが、どうぞ焦らずに続きをお読みください。
Windows Modules Installer WorkerのCPU使用率が高い原因
Windows Module Installer Workerにはメリットもありますが、デメリットもあります。特に、Windows Module Installer WorkerのCPU使用率が高いは深刻な問題です。
このツールは、Windowsアップデートを自動的にチェックしてインストールします。しかし、CPU使用率を50%以上になってしまいます。
CPU使用率が高いすぎると、パソコンの動作が遅くなり、PCのパフォーマンスに影響を与えます。では、なぜWindows Modules Installer WorkerのCPU使用率が高いのでしょうか?答えは、次にお伝えします。
一部のシステムモジュールをインストールする際、Windows Modules Installer Workerが常にハードディスクにアクセスし、Windows Updateが自動的に更新ソフトウェアをダウンロードしてインストールします。そして、更新インストールに失敗し、ディスク使用率が100%になります。
悪い知らせですが、Win10でWindows modules installer workerのCPU使用率が高いエラーが正常な現象と報告されています。幸い、良い知らせは、このエラーを修正する方法はあります。
上述のエラーを修正したい場合は、こちらの記事が参考になります‐タスクマネージャーでWindows 10ディスク使用率が100%の解決策
Windows Modules Installer WorkerのCPU使用率が高いを修正する6つの解決策
ご存知のように、Windows Modules Installer Workerは、動作中に何らかの問題を引き起こし、正常な使用にさえ影響を与えることがあります。さて、この問題を解いてみましょう。次に、いくつかの解決策を詳しく説明します。急ぎの場合は、下記をよくお読みください。
Windows Modules Installer WorkerのCPU使用率が高い問題が解決するまで、次の解決策を1つずつ試してみてください。
解決策1:Windowsインストーラーのスタートアップの種類を手動に変更する
Windows Modules Installer Workerがパソコンに重大な影響を及ぼしているため、Windows Modules Installer Workerを停止または無効化することが最も手っ取り早い方法です。一部のウェブサイトでもこの方法を推奨されていますが、この操作を行うとWindowsのインストールやアップデートも正しく行われなくなります。
さらに、Windows Modules Installer Workerを一旦無効にすると、コンピューターは適時に更新されず、システムは脅威やウイルスの攻撃をより受けやすくなります。そのため、Windows Modules Installer Worker無効化したり、停止させたりしないほうがよいでしょう。
その代わり、Windows Modules Installer Workerを手動になるように調整することをお勧めします。こうすることで、CPUとディスクの両方からコンピューターの電力を節約することができます。ただし、更新プログラムは自動的にダウンロードしないため、週1回または月1回手動でWindowsを更新してください。
ここでは、Windows Modules Installer Workerを調整する手順について説明します。
ステップ1:「Windows」キーと「R」キーを押して、「ファイル名を指定して実行」ウィンドウを開きます。そして、ポップアップウィンドウに「services.msc」と入力します。「OK」をクリックすると、Windowsサービスが開きます。
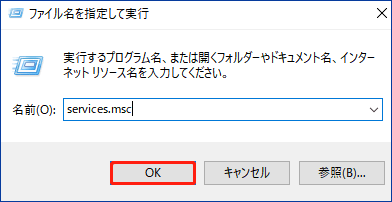
ステップ2:まず、サービス一覧から「Windows Modules Installer Worker」を見つけます。その後、右クリックしてドロップダウンメニューから「プロパティ」を選択するか、Windows Modules Installer Workerサービスをダブルクリックして続行します。
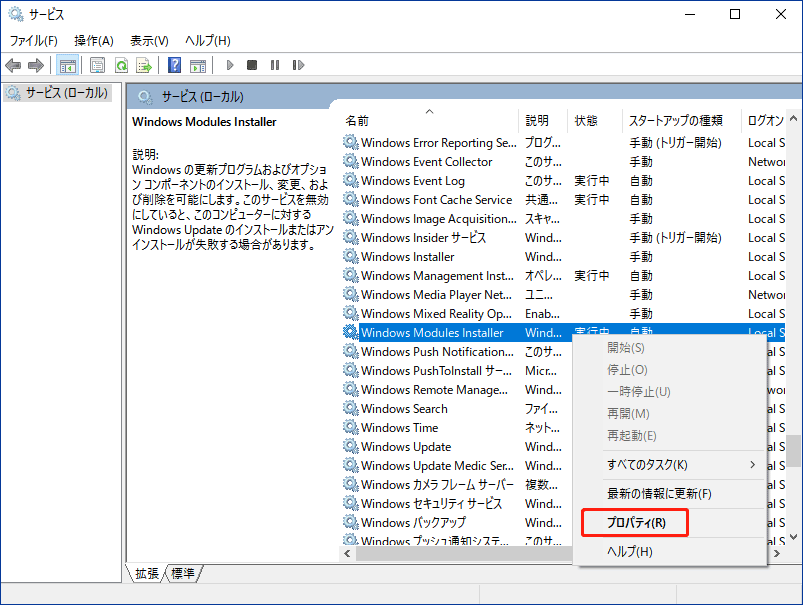
ステップ3:「スタートアップの種類」から「手動」オプションをクリックし、「OK」をクリックします。
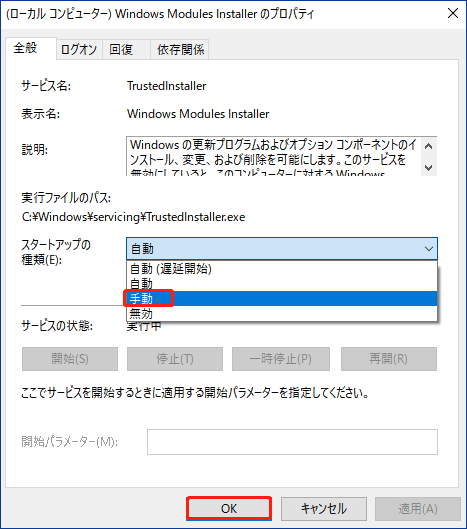
解決策2:TiWorker.exeプロセスを終了する
Windows Modules Installer Workerのスタートアップ種類を手動に変更しても問題が解決しない場合、タスクマネージャーでTiWorker.exeプロセスを終了してみてください。Windows Module Installer Workerの終了タスクがこの問題を修正するのに役立ちます。
タスクマネージャーが反応しない問題が発生した場合、この記事がお役に立ちます‐[Windows 7/8/10]タスクマネージャーが反応しない場合の対処法
TiWorker.exeを修復する詳しい手順は以下のとおりです。ガイドに従ってステップバイステップで進めます。
ステップ1:「スタート」ボタンをクリックした後、メニューリストから「タスクマネージャー」を選択します。
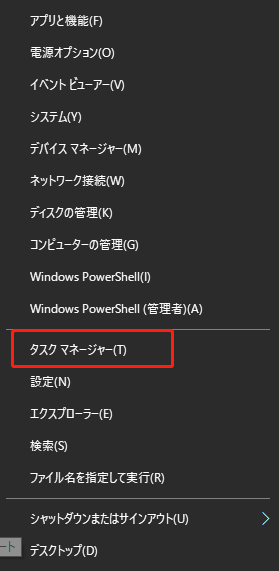
ステップ2:「詳細」タブでプロシージャリストをドロップダウンし、「TiWorker.exe」を見つけます。そして、TiWorker.exeを右クリックし、「タスクの終了」を選択します。
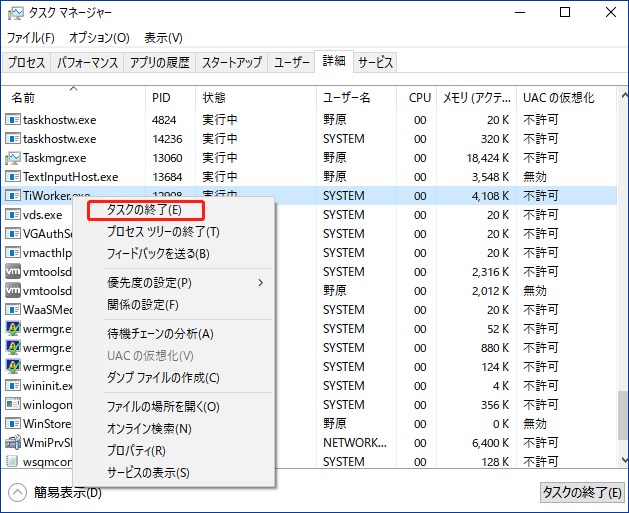
解決策3:SoftwareDistributionフォルダーを削除する
通常、Windowsは更新プログラムをSoftwareDistributionフォルダーにダウンロードし、保存します。ダウンロードされた更新プログラムは正しくインストールできないため、それらの破損したWindows Updateファイルは、Windows Modules InstallerのCPU使用率の高い問題につながります。したがって、SoftwareDistributionフォルダーを削除することも、このエラーを修正する手段です。さらに、この方法は、非常に簡単に実行できます。
Windows Modules Installer WorkerのCPU使用率が高い問題を解決するために、以下の手順でSoftwareDistributionフォルダーを削除します。
ステップ1:「Windows」キーと「R」キーを同時に押し、ポップアップウィンドウに「services.msc」と入力します。
ステップ2:サービスの一覧から「Windows Update」オプションを探し、サービスを停止します。
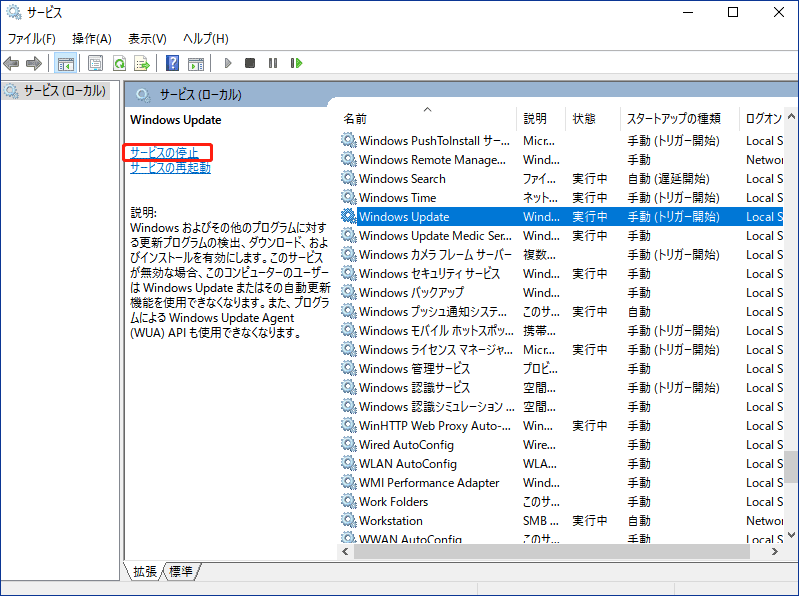
ステップ3:「ファイル名を指定して実行」ウィンドウに「C:Windows」コマンドを入力した後、「OK」ボタンをクリックして続行します。
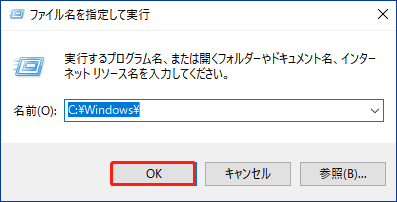
ステップ4:Windowsのファイルをスクロールダウンして、SoftwareDsitributionフォルダーを見つけ、それを削除します。
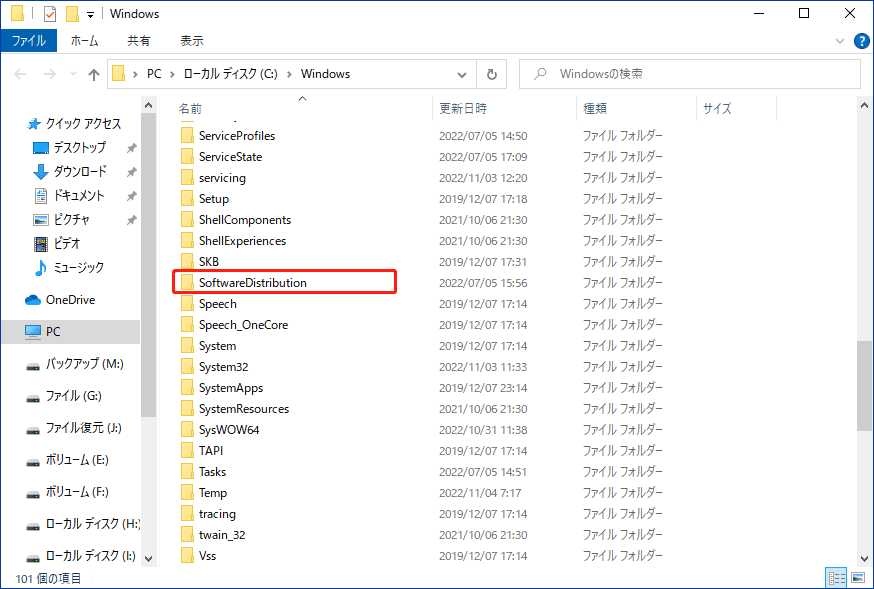
ステップ5:上記の手順がが完了すると、コンピューターを再起動し、Windows Updateをチェックします。その後、CPU使用率の高い問題が解決されたかどうかを確認することができます。うまくいかない場合は、続けて次の方法を試してみてください。
解決策4:Windows Updateのトラブルシューティングを使用する
Windows Updateラブルシューティング ツールは、Windows Updateに関連する問題の診断と解決に役立つツールです。すべての問題を解決できるわけではありませんが、一部のコンピューターエラーを修正できますので、人気があるのです。また、このツールは手軽に操作できます。
簡単な手順でトラブルシューティングを開始できます。
ステップ1:検索窓に「コントロールパネル」と入力し、「コントロールパネル」を開きます。「すべてのコントロールパネルの項目」ページから、「トラブルシューティング」を探してクリックします。
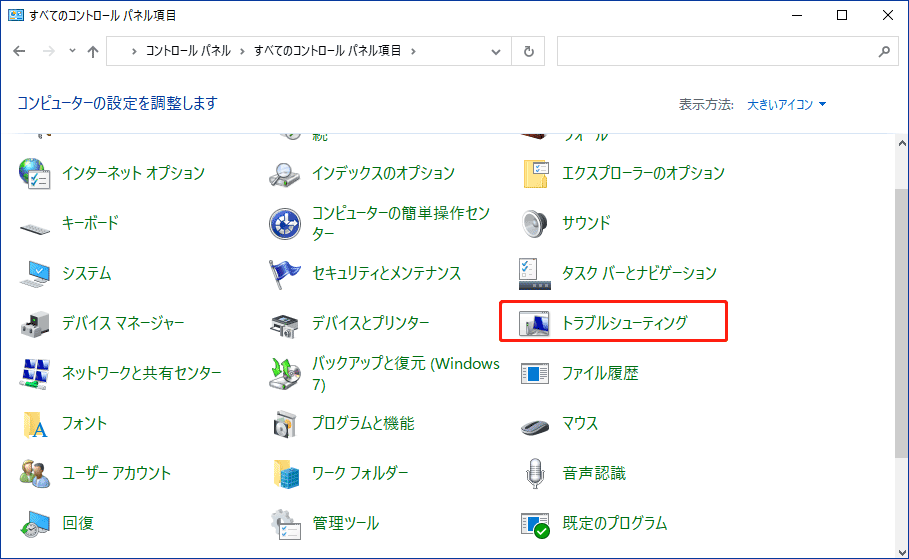
ステップ2:「トラブルシューティング」ページで「システムとセキュリティ」の下にある「Windows Updateで問題を解決する」リンクを選択します。
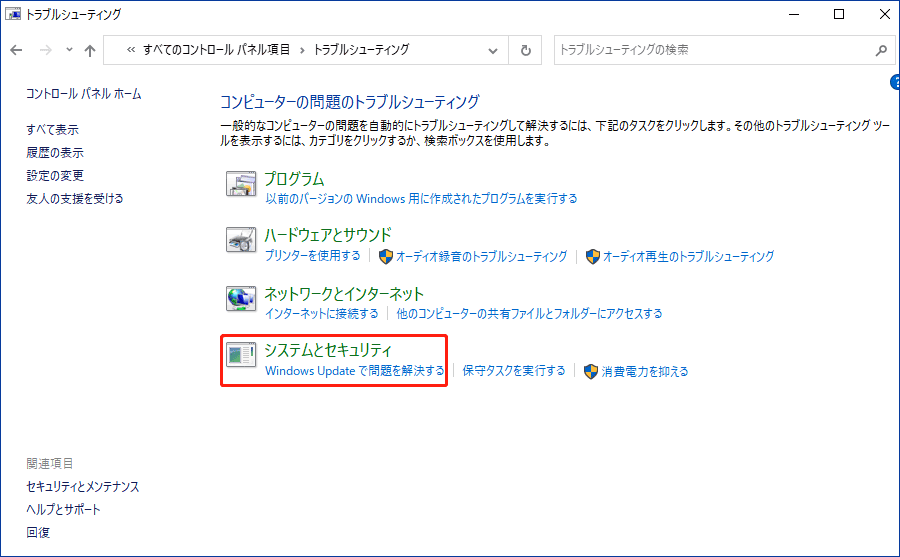
ステップ3:「次へ」をクリックしてプロセスを続行します。そして、プログラムがコンピューターでの問題の検出を開始します。プロセスが終了したら、Windows modules installer workerCPU使用率の高いエラーが改善されたかどうかを確認できます。
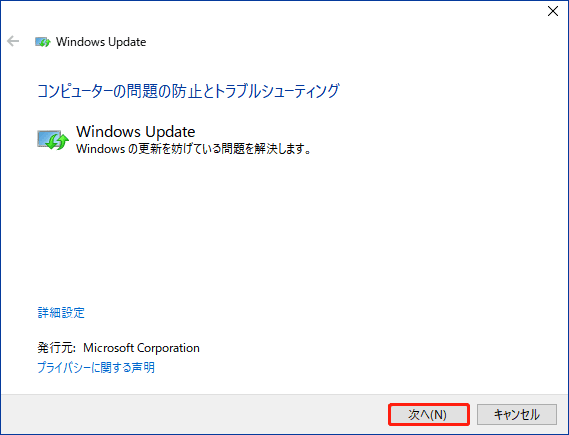
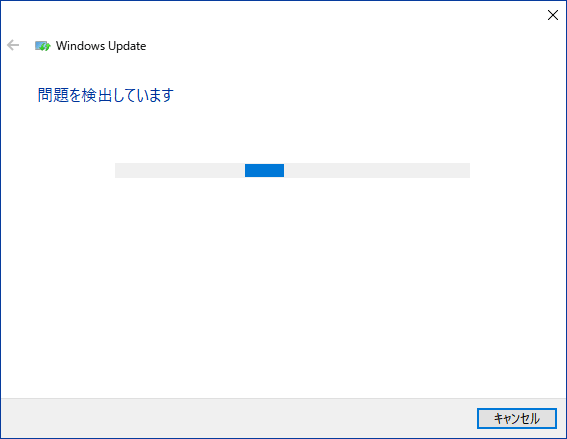
解決策5:システムの完全スキャンを実行する
システムファイルチェッカー(SFC)は、Windowsに内蔵されているツールで、とても便利なプログラムです。Windowsのシステムファイルをスキャンして、破損したファイルを復元することができます。 SFC.exeを実行してWindowsのシステムファイルをスキャンし、紛失または破損したシステムファイル(DLLファイルを含む)を修復する方法について今すぐお伝えします。
SFCスキャンプロセスが動作しない場合があります。このようなお悩みをお持ちの方に、この記事はお役に立ちます-Windows 10 SFC /Scannowが検証4/5/30/40/73などで進まない?7つの方法を試しましょう!
プロセスを開始するには、検索ウィンドウに「コマンドプロンプト」と入力する必要があります。その後、以下のステップに進みます。
ステップ1:ポップアップリストで「コマンドプロンプト」を右クリックした後、機能一覧から「管理者として実行」オプションを選択します。
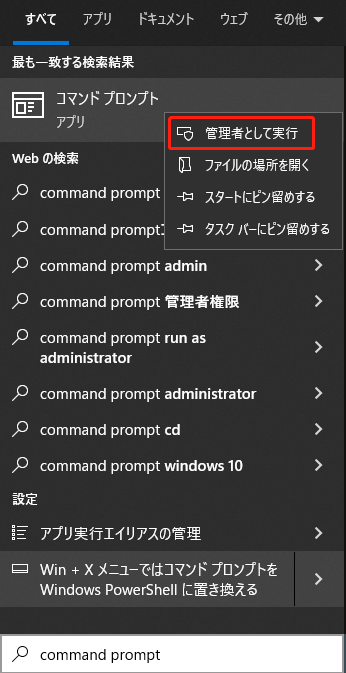
ステップ2:ポップアップウィンドウに「sfc/scannow」を入力し、「Enter」キーを押します。その後、プロセスが開始されます。スキャンには長い時間(約15分)かかりますので、しばらくお待ちください。
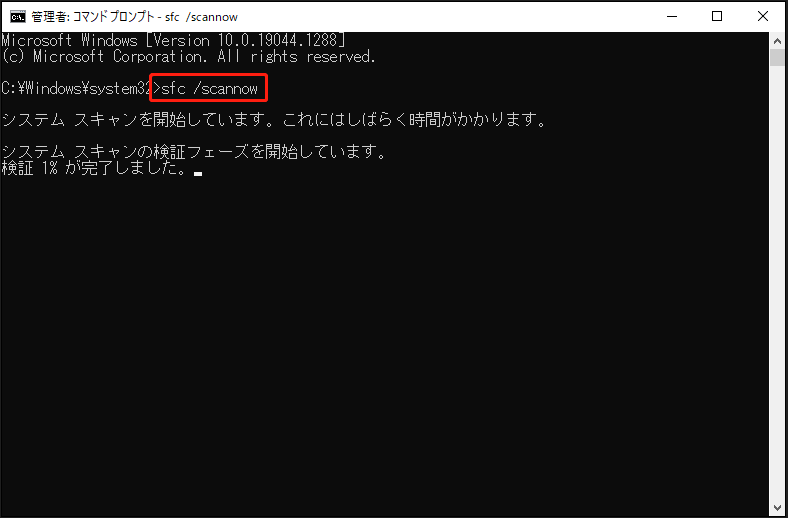
スキャンが完了すると、Windows Modules Installer Workerが重いエラーが解決されたかどうか確認できます。一般的に、問題は解決したはずです。そうでない場合は、他の方法を試してみてください。
解決策6:PCをリセットする
上記の方法がすべて失敗した場合、PCをリセットすることは最後の有効手段です。パソコンをリセットして、初期状態に戻してから、再起動します。リセット処理中に「すべて削除する」オプションをクリックすると、重要なデータが失われる可能性があります。したがって、コンピューターをリセットする前に、バックアップを作成しておくことは大切です。
ここで、専門的なバックアップソフトウェア-MiniTool ShadowMakerを強くお勧めします。コンピューターーをリセットした際、データが失われた時に備え、システム、パーティション、ファイル、フォルダーを迅速かつ効率的にバックアップすることができます。さらに、このソフトでは30日間の体験版を無料でご利用いただけます。迷わずダウンロードしてください。
MiniTool ShadowMaker Trialクリックしてダウンロード100%クリーン&セーフ
ファイルをバックアップする方法は以下のとおりです。
ステップ1:MiniTool ShadowMakerを開き、「体験版で続く」を選択して続行します。
ステップ2:「バックアップ」ページで「ソース」をクリックし、バックアップファイルを選択します。
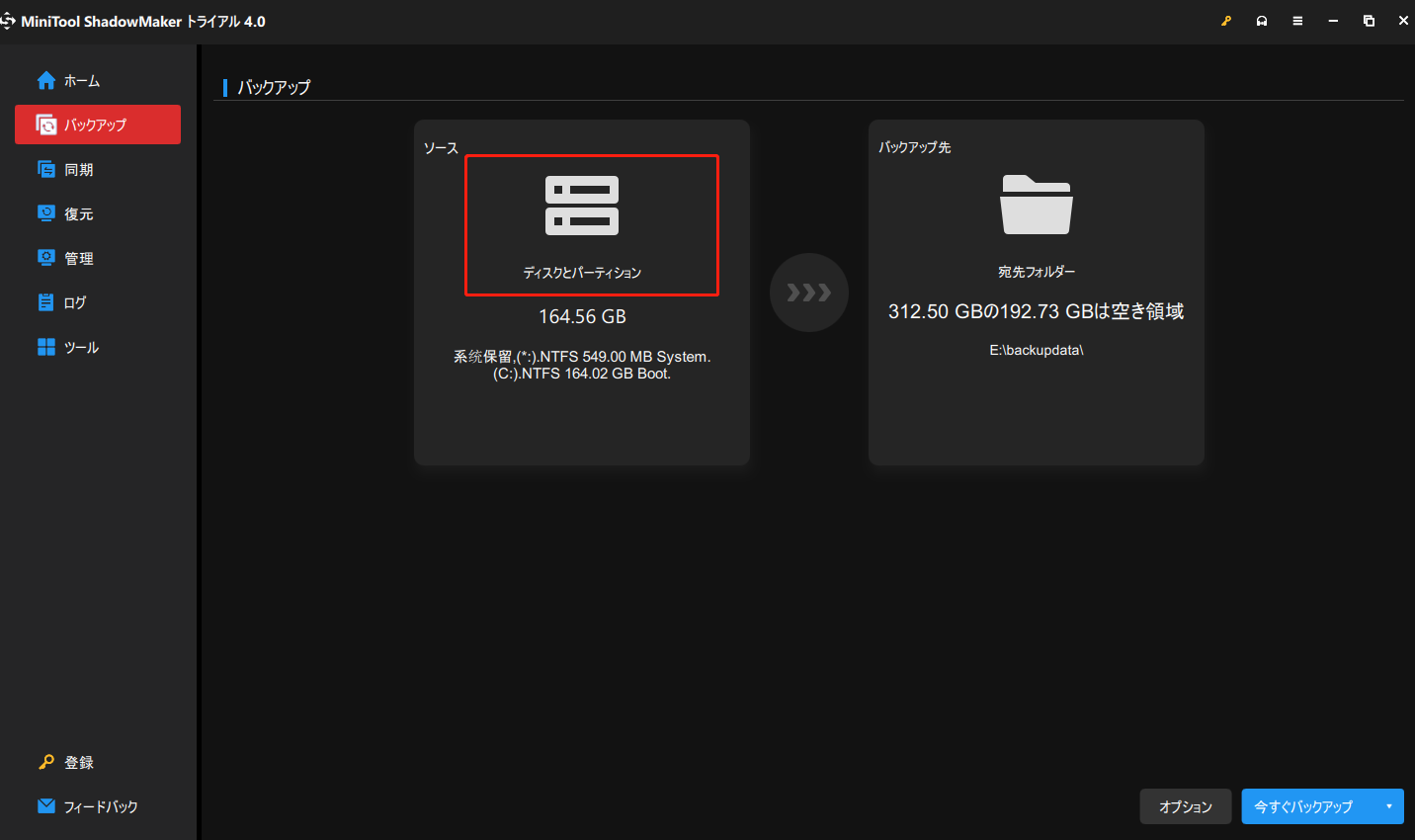
ステップ3:「バックアップ先」をクリックして、バックアップファイルの保存先を選択します。
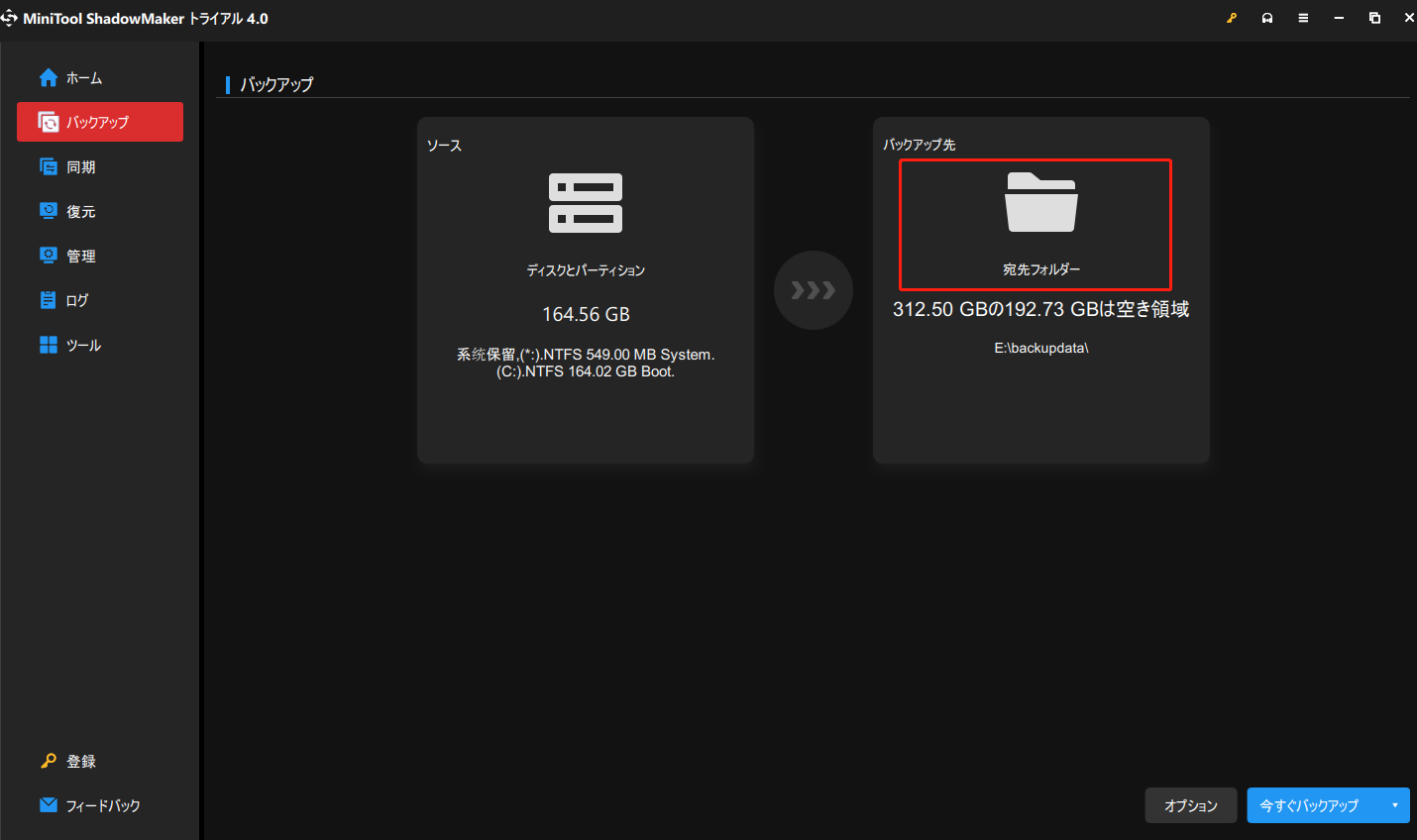
ステップ4:バックアップ元とバックアップ先を選択したら、バックアップ操作を実行します。
ここで、「今すぐバックアップ」、「後でバックアップ」の2つの選択があります。
自動バックアップ、完全バックアップ、差分バックアップなどの高度な設定を行いたい場合は、「今すぐバックアップ」をクリックする前に、「オプション」で「スケジュール設定」または「バックアップスキーム」をクリックして、設定内容を変更してください。
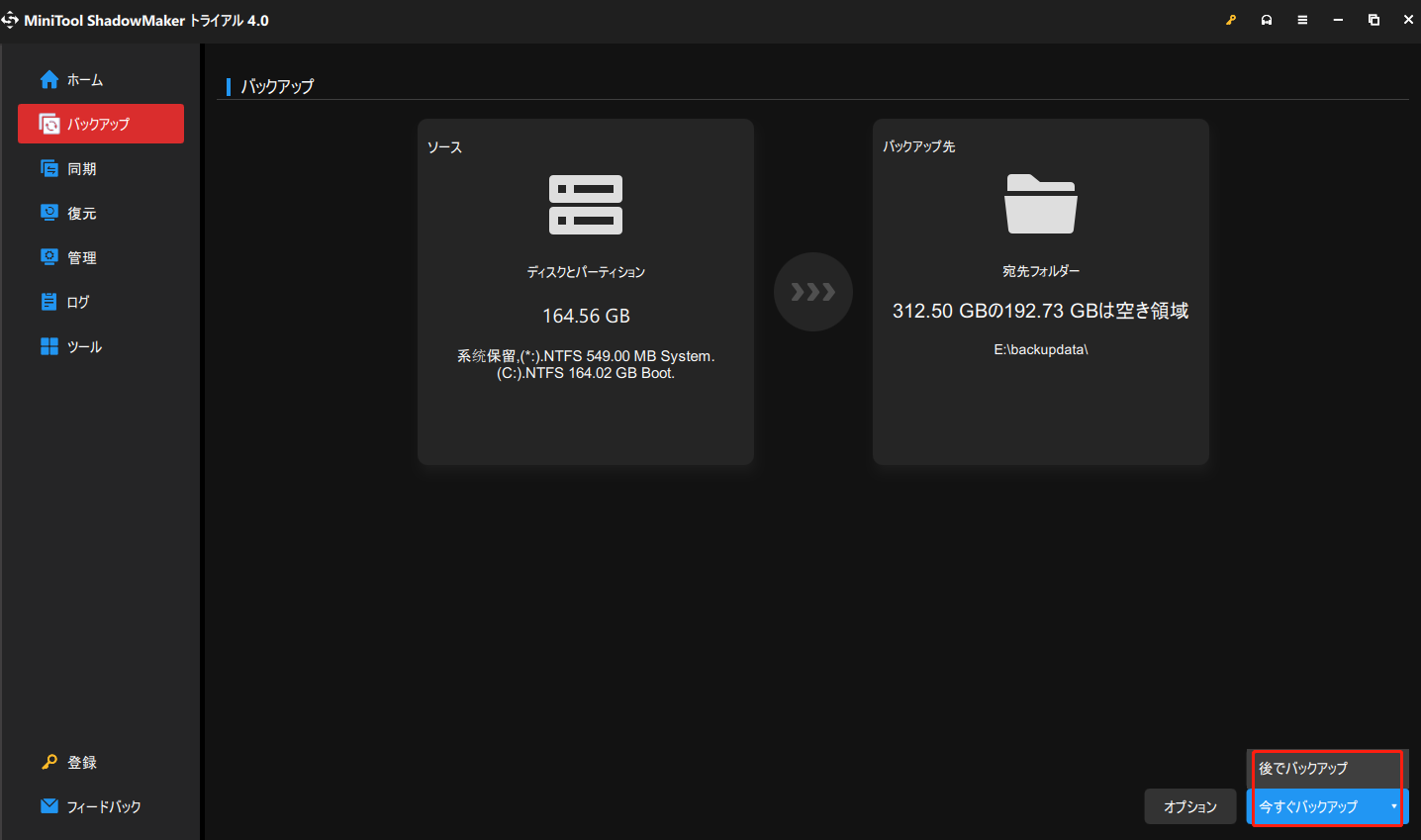
それでは、コンピューターのリセットを開始します。まず「スタート」ボタンをクリックして「設定」画面を開きます。その後、検索窓に「このPCを初期状態に戻す」と入力して、以下のページを表示させます。最後に、「開始する」オプションをクリックすると、リセットが開始されます。
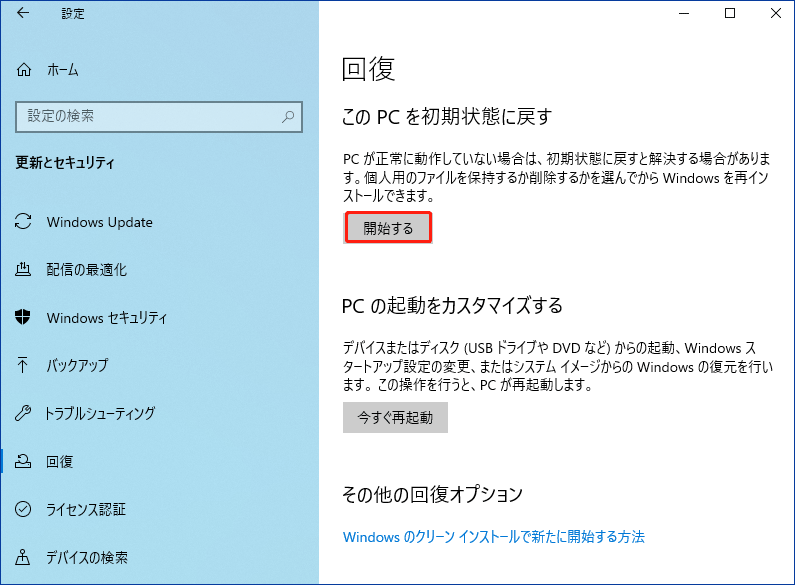
「個人用ファイルを保持する」(データの損失を避ける)オプションを選択して、リセット処理を続行します。さらに、重要なデータをバックアップ済みの場合は、「すべて削除する」をクリックすることもできます。
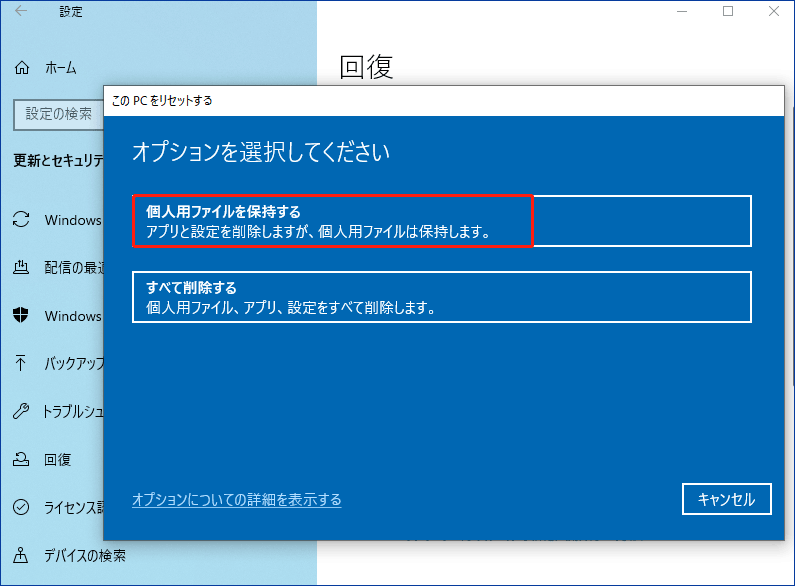
MiniToolが提供する方法を試したら、Windows modules installer workerのCPU使用率高いエラーは何とか解決しました。Twitterでシェア
結語
Windows Module Installer Worker(TiWorker.exe)が重い、またはCPU使用率が高い問題にお悩みですか?ぜひ、この記事で推奨される方法を試してみてください。すべての方法は、各ステップごとにスクリーンショットを含む詳細な説明があります。
これらの解決策が、Windows Module Installer WorkerのCPU使用率が高い、Windows Module Installer Workerが重い問題を解決するのにお役に立てることを心から願っています。
Windows Modules Installer WorkerのCPU使用率の高い問題について他に良いアイディアがあれば、ぜひ教えてください。また、ご意見・ご感想は、[email protected] までお願いいたします。
Windows Modules Installer Worker(TiWorker.exe)よくある質問
Windows Modules Installer Workerは、Windowsシステムのプロセスであり、実行中にCPU使用率が高くなる問題がよく発生します。Windowsの更新プロセスに関わり、Windowsをアップデートする時に役割を担っています。
Windows Modules Installer Workerは、Windowsサーバーから新しいアップデートを検出し、お使いのPCシステムへインストールするのに役立ちます。総じて言えば、Windowsの自動更新にとって必須なことです。
Windows Module Installerを停止しないほうがいいです。しかし、コンピューターの動作が重い状態が相当期間続いた場合や、ディスクの使用量が多くなって通常の使用に差し支えが出た場合には、一時的にこの機能を無効にすることができます。
- WinキーとRキーを押して、「ファイル名を指定して実行」ウィンドウを開きます。
- 「ファイル名を指定して実行」ウィンドウに「msconfig」と入力し、「Enter」キーを押します。
- 「システム構成」タブをクリックします。
- 「サービス」タブを選びます。
- 「Windows Modules Installer」のボックスを見つけ、オフにします。
- 「OK」をクリックして、変更を保存します。
- 「サービス」ウィンドウを再度開き、「Windows Modules Installer」の「スタートアップの種類」を「手動」に設定します。