PowerShell ISEとは?
Windows PowerShell ISE(Integrated Scripting Environment)は、Windows PowerShellのホストアプリケーションです。ISEは、単一のWindowsベースのグラフィカルユーザーインターフェース(UI)でコマンドを実行し、スクリプトを作成・テスト・デバッグします。
Windows PowerShell ISEはPowerShell v2とともに初めて導入され、PowerShell v3で再設計されました。ISEは、Windows PowerShell v5.1を含む、対応するすべてのPowerShellバージョンで動作します。
PowerShell ISEは現在、積極的な機能開発が行われていません。Windowsコンポーネントとしてどこかからダウンロードする必要はありません。PowerShell ISEはセキュリティおよび優先度の高い修正について、正式なサポートを継続しています。現在、Microsoftにはそれを削除する予定はありません。
ただし、PowerShell v6以降ではISEはサポートされていません。代わりに、PowerShell拡張機能を備えたVisual Studio Codeを利用できます。
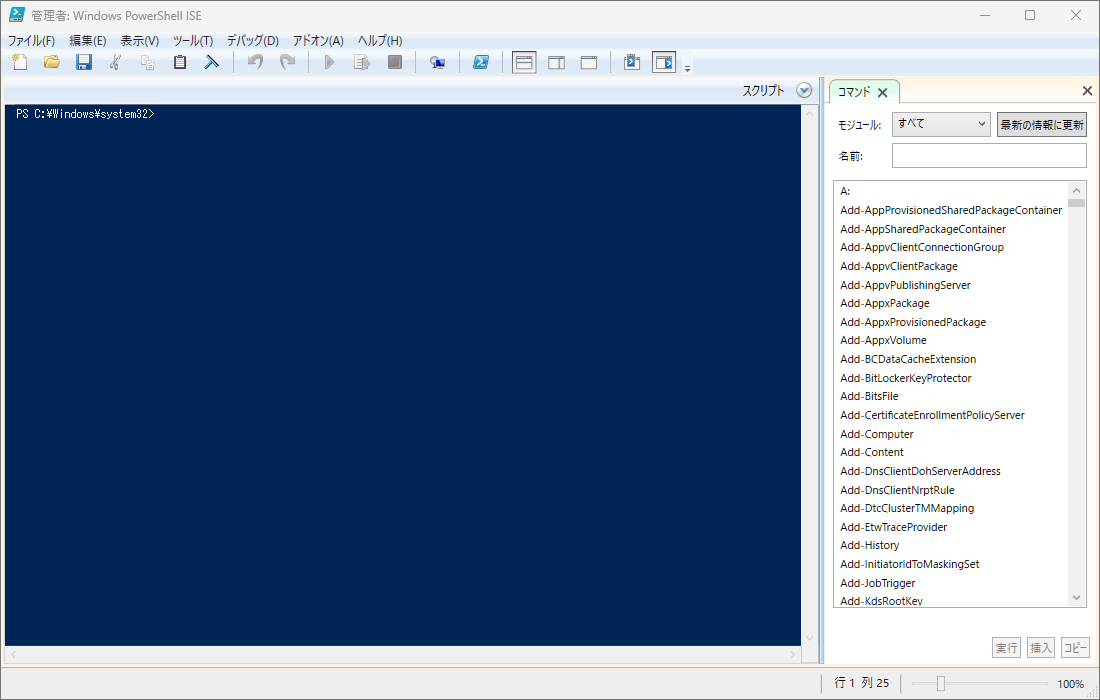
PowerShell ISEの主な機能
PowerShell ISEは、複数行の編集、タブ補完、選択的な実行、コンテキストに応じたヘルプ、構文の色分け、右から左への言語に対応しています。メニューアイテムとキーボードショートカットは、Windows PowerShellコンソールで行うものと同じタスクのほとんどにマッピングされています。
- 複数行の編集: コマンドペイン内の現在の行の下に空行を挿入します。単に「Shift + Enter」を押すだけです。
- 選択的な実行: スクリプトの一部を実行するには、テキストを選択して「スクリプトを実行」をクリックするか、単に「F5」を押します。
- コンテキストに応じたヘルプ: 「Invoke-Item」と入力して、「F1」を押します。Invoke-Itemコマンドレットに関するヘルプファイルオプションを記載します。
Windows PowerShell ISEでは、外観の一部をカスタマイズできます。それには独自のWindows PowerShellプロファイルスクリプトもあります。PowerShell ISEは、タブ形式のUIで最大8つのPowerShell Unicode対応コンソール(Runspaces)をサポートしています。ダイアログボックスを使用して、PowerShellコマンドレットのパラメータを入力できます。
Windows PowerShell ISEを開く方法
Windows PowerShell ISEを開く方法はたくさんあります。次のスクリーンショットは最新のWindows 11オペレーティングシステム(OS)に基づいています。
#1 PowerShell ISEを検索して開始する
Windowsの検索ユーティリティでPowerShell ISEを見つけて開きます。検索欄に「powershell ise」と入力してEnterを押して下さい。
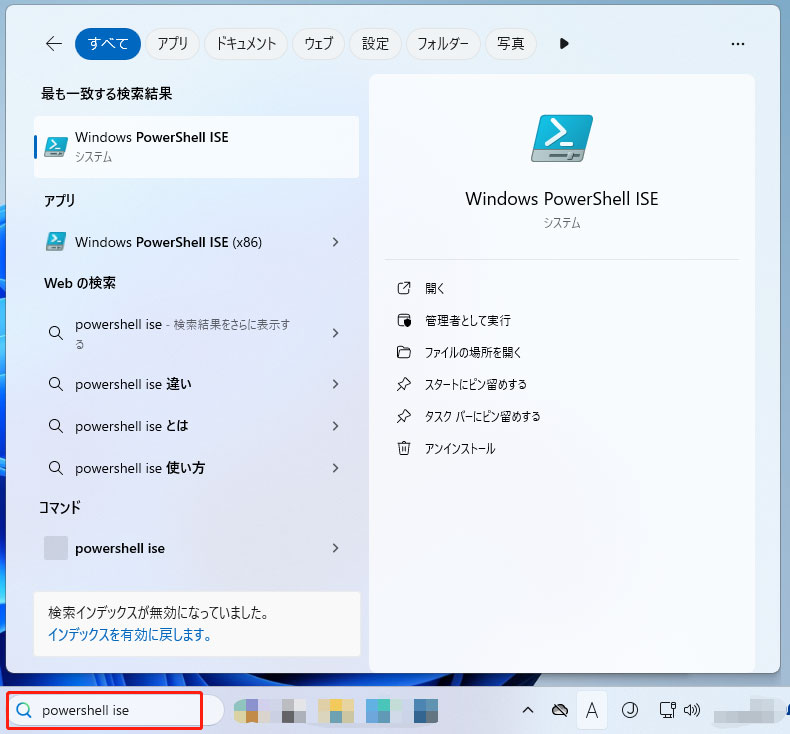
#2 コマンドプラットフォームでPowerShell ISEを実行する
PowerShell、CMD、「ファイル名を指定して実行」など任意のコマンドプラットフォームでWindows PowerShell ISEを起動します。単に「powershell_ise.exe」と入力して「Enter」を押すだけです。
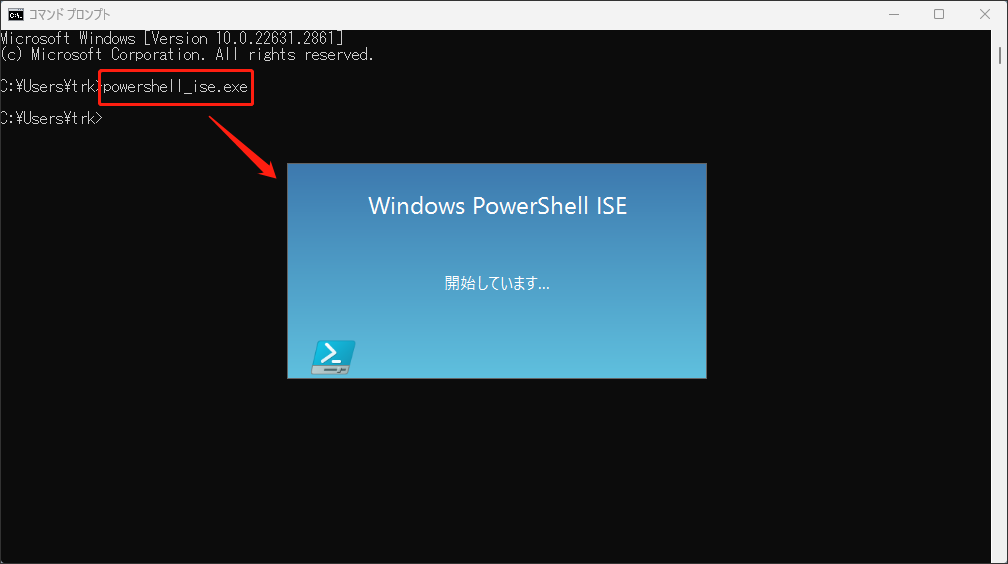
#3 ファイルエクスプローラーからPowerShell ISEを起動する
WindowsファイルエクスプローラーからPowerShell ISEをトリガーします。Windowsエクスプローラーのアドレスバーに「powershell_ise.exe」と入力して、「Enter」を押して下さい。
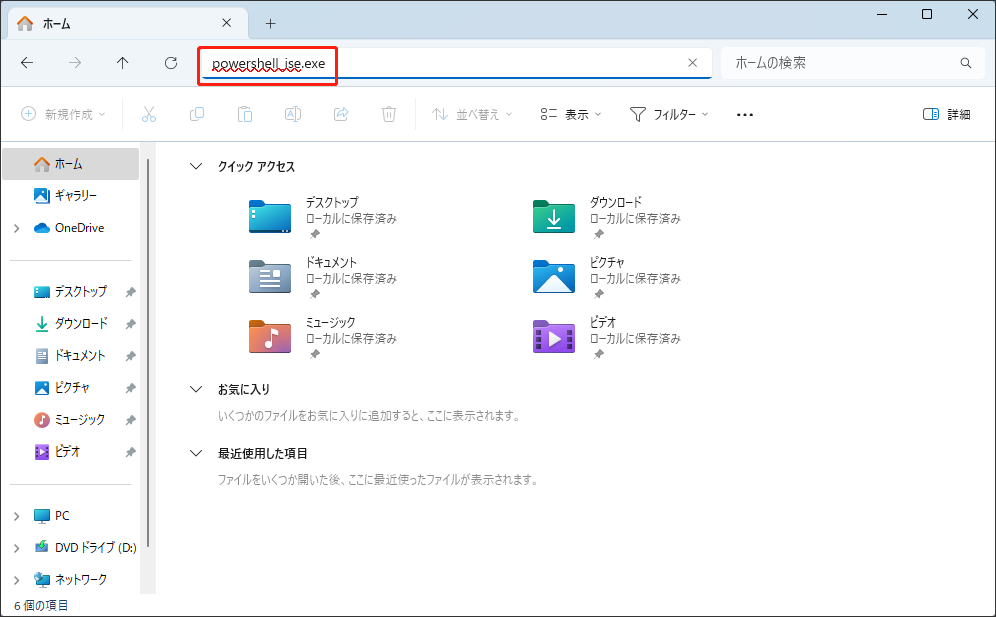
#4 コントロールパネルからPowerShell ISEを開く
コントロールパネルからWindows PowerShell ISEを起動することもできます。Windowsコントロールパネルを開き、「すべてのコントロールパネル項目」→「Windowsツール」に移動します。Windows PowerShell ISEまたはWindows PowerShell ISE (x86) のいずれか好きなバージョンを選んでダブルクリックします。
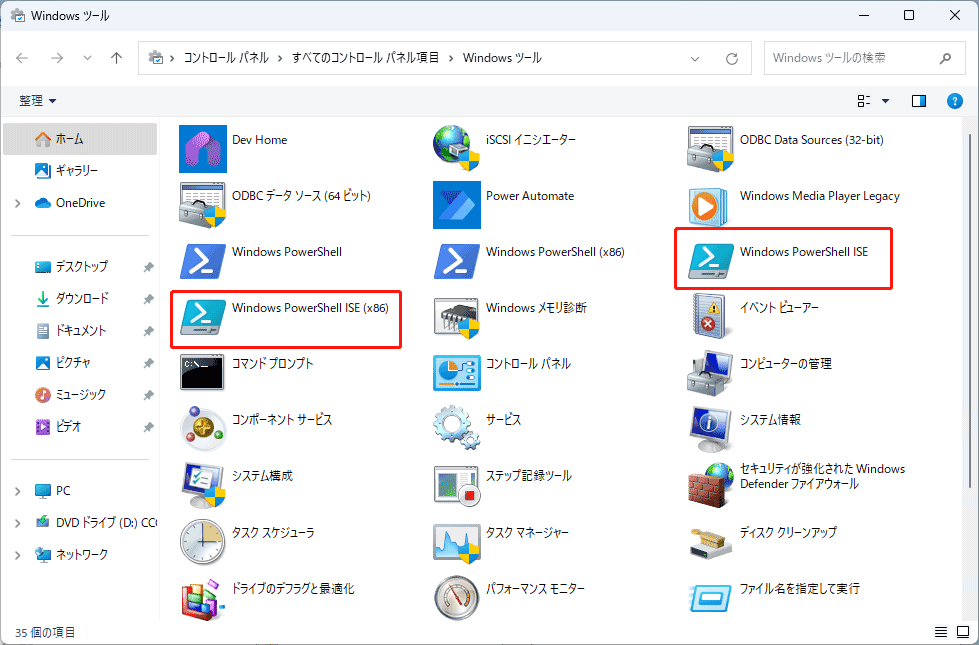
#5 デスクトップショートカットでPowerShell ISEを起動する
最後は、PowerShell ISEのデスクトップショートカットを作成する方法です。こちらがそのガイドです。
- デスクトップで右クリックし、「新規作成」→「ショートカット」を選択します。
- ポップアップウィンドウに「powershell_ise.exe」と入力します。
- 「enter」キーを押します。
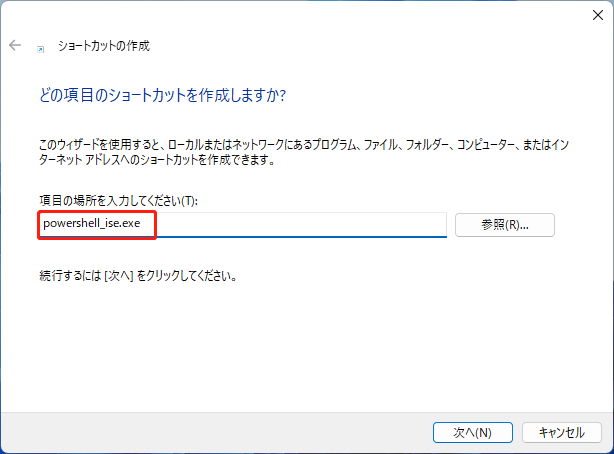
PowerShellとPowerShell ISEの違い
PowerShell ISEとPowerShellは、Windows環境で基本的に同じスクリプト作成機能を提供しています。PowerShellとPowerShell ISEには、利便性の面で違いがあります。PowerShellのスクリプト作成・実行環境は直感的ですが、PowerShell ISEの方が柔軟で寛容な編集・実行機能を備えています。
したがって、PowerShellは単純なタスクに適し、PowerShell ISEはスクリプトタスクが大規模で複雑かつ相互に関連している状況に適しています。
Windows 11 おすすめソフトウェア
新しい強力なWindows 11は多くの利益をもたらすことでしょう。同時に、データの損失など思わぬ損害が発生するリスクもあります。そのため、Windows 11へのアップグレード前後に、MiniTool ShadowMakerのような強力で信頼できるプログラムを使って、重要なファイルをバックアップすることを強くおすすめします。