世界で最も普及しているオペレーティングシステムであるWindowsは、多くの人々や組織がビジネスを行ったり、研究を完成させたり、世界情勢を読んだり、友達や家族と話したりするために利用されています。
完璧なオペレーティングシステムは存在しないという認識のもと、潜在的な問題を解決するための信頼できる方法が必要です。Windowsの回復ディスクはそのようなツールです。
回復ディスクはオペレーティングシステムが起動しない場合や、エラーが発生している場合に、以前に作成したバックアップで元の正常な状態に戻すために使うものです。
コンピューターを復元できない場合は、Windows 10起動回復ディスクでWindows 10を再インストールできます。回復ドライブを作成する前にシステムがクラッシュした場合は、別のコンピューターでWindows 10の回復USBメモリを作成して問題のあるコンピューターを救出します。
ただし、回復ドライブは異なるWindows 10バージョンでは動作しません。つまり、Windows 8の回復ディスクではWindows 10を復元できませんし、Windows 10の64ビット版回復ドライブで32ビットコンピューターを復元することもできないということです。
回復ディスクの作成方法
回復ディスクとは何かについて知った後は、その作成方法についての疑問が浮かぶでしょう。この点について懸念している方のために、Windows 10でのデモを提供します。
回復ドライブを作成すると、大量のファイルがUSBメモリにコピーされるため、少なくとも16GBの容量を持つUSBメモリが必要です。作成中にUSBメモリの全データが削除されることに留意して下さい。
1.コンピューターにUSBメモリを接続します。
2.回復ディスク作成ツールを開くには、スタートの隣にある検索ボックスに「回復ドライブ」と入力し、「回復ドライブ」を選択します。
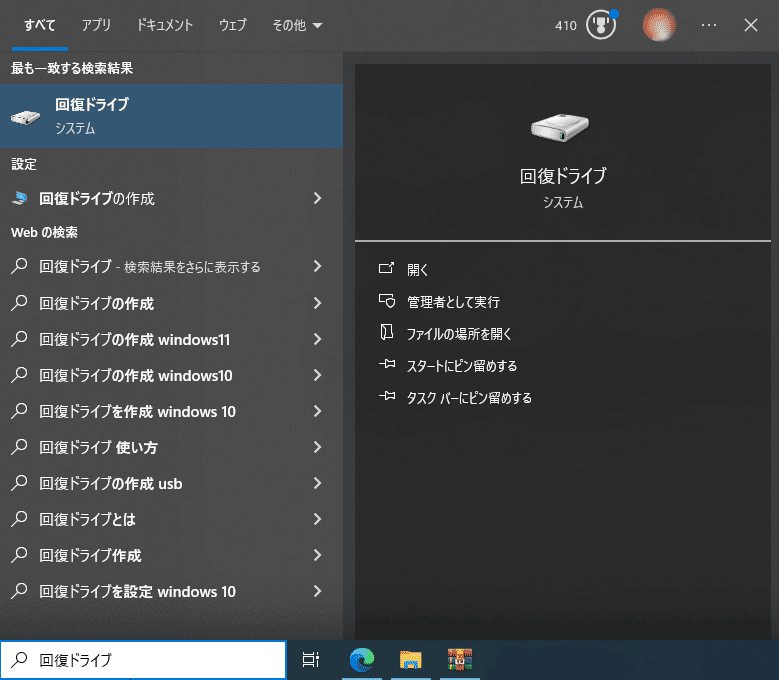
3.回復ドライブウィンドウでは、デフォルトで「システムファイルを回復ドライブにバックアップします」が選択されていますが、作成に少々時間がかかるので、選択を解除しても構いません。もちろん、ご自身の状況に応じて決定できます。
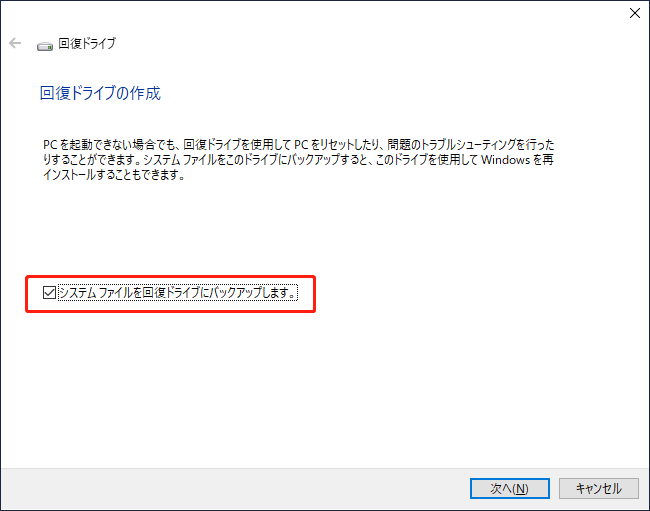
4.データがすべて消去され、FAT32ファイルシステムでフォーマットされることを念頭に置いて、接続したUSBメモリを選択します。選択したら、「次へ」ボタンをクリックして続行します。
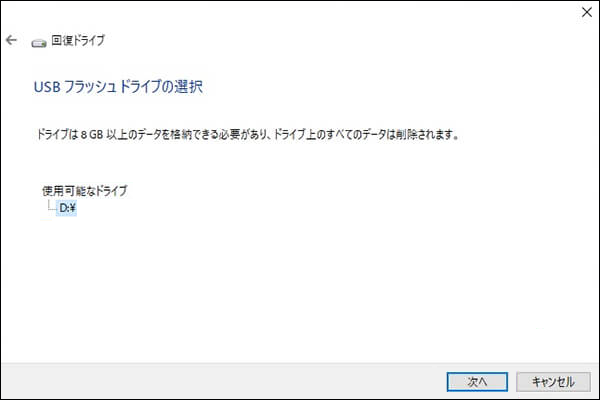
5.「作成」をクリックして、USBメモリのフォーマットを行い、回復ドライブを作成します。この手順は完了までに時間がかかることがあります。
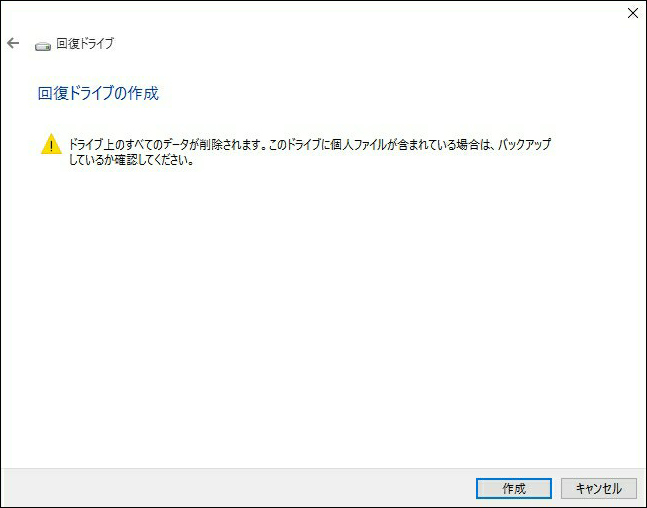
6.ドライブの作成が完了したら、「完了」をクリックします。
このプロセスの完了後、ハードドライブにWindows回復パーティションがある場合、「回復パーティションを削除する」というオプションが表示されます。それをクリックすると、コンピューターから回復パーティションを削除して空き容量を増やすことができます。
コンピューターが起動できなくなったら、このWindows 10回復USBメモリを接続してオペレーティングシステムを復元します。
回復ディスクの使い方
回復ディスクを持っていれば、問題が発生したり、起動できなくなったりしたコンピューターを救うことができます。回復ディスクの使い方が分からない場合は、次のデモをご参照下さい。
次の手順で回復ディスクを使用します。
- コンピューターをシャットダウンします。
- コンピューターに回復ディスクを接続して、起動します。
- コンピューターが起動したらすぐにF11キーを押します。システムの復元が読み込まれるまで連打して下さい。
- 光学ディスクから起動します。
- 画面の指示に従ってPCを復元します。
これが少し難しいと感じる場合には、他の方法があります。どのバージョンのWindows 10/8/7でも起動できる回復メディアを作成するには、MiniTool ShadowMakerを使ってシステムファイルを回復ドライブにバックアップします。コンピューターにエラーが発生したり、起動できなくなったりした場合に役立ちます。