ビデオRAM(VRAM)がRAMの一種です。この記事では、ビデオメモリを確認する方法とGPUメモリの増やし方を紹介します。
ランダムアクセスメモリRAM(Random Access Memory)は、SRAMやDDR4 RAMなど多くの種類に分けられます。このMiniToolの記事では、VRAMについて紹介します。以下では、Windows 10のVRAMの確認方法と、VRAMの増設方法について詳しく説明します。
VRAMについて
VRAMはVideo Random Access Memoryの略称で、パソコンのディスプレイに表示する画像データを保存するために用いられます。DRAMはCPUが使用するRAMで、VRAMはGPUが使用するRAMです。VRAMはDRAMの特別な配置です。
VRAMは、コンピュータのプロセッサとディスプレイの間のバッファと考えられ、フレームバッファ(frame buffer)と呼ばれることがあります。ディスプレイに画像を表示する必要がある場合、プロセッサはまず、画像をDRAMからデータとして読み取り、次にVRAMに書き込みます。
以前の高性能のVRAMはデュアルポートでした。これは、ディスプレイがVRAMから読み取って現在表示されている画像を更新するときに、プロセッサが新しい画像をVRAMに書き込んでいることを意味します。1980年代から1990年代にかけてのシステムRAMとVRAMの主な違いは、デュアルポート設計であったことです。
VRAMの4つのタイプ:
- Multibank Dynamic RAM(MDRAM)は、MoSysによって開発された高性能RAMです。割り当てられたメモリは複数の32 KBパーツまたはバンクに分割され、個別のアクセスが可能です。これにより、メモリ転送がより効率的になり、全体的なパフォーマンスが向上します。MDRAMは、特定の解像度関数に適切な量のメモリを使用して製造できるため、他の形式のVRAMよりも安価です。
- Rambus Dynamic RAM(RDRAM)は、Rambusによって設計されており、VRAMとフレームバッファ間のデータフローを高速化する独自のバスが含まれています。
- Synchronous Graphics RAM(SGRAM)は、クロック同期のDRAMで、安価に入手できます。SGRAMはシングルポートメモリですが、同時に1ページではなく2つのメモリページを開くことで、デュアルポートのように機能します。
- Windows RAM(WRAM)は、Microsoft Windowsとは関係ありません。デュアルポート機能を備えた非常に高性能なVRAMであり、標準のVRAMよりも約25%高い帯域幅を備えていますが、コストは低いです。
ゲームするとき、VRAMはロード時間や画質などの性能に重要な役割を果たします。ゲームをさまざまな解像度で実行するには、VRAMのレベルがいくつか不可欠です。
たとえば、4Kでゲームをレンダリングする場合、1080pでゲームをレンダリングする場合よりも多くのグラフィックスメモリが必要です。これは、高解像度の画像は、より多くのVRAMがなければ正常にレンダリングできないからです。VRAMが不足すると、レンダリングしようとしているテクスチャや画像が過負荷になる可能性があります。GPUがデータをRAMにフラッディングし、パフォーマンスが低下する可能性があります。
VRAMを確認する方法
では、お使いのPCのVRAMの容量は?Windows 10でVRAMを確認する方法は?このパートでは、Windows10でビデオRAMを確認する方法について説明します。
ステップ1:Win+Iキーを同時に押して「設定」を開きます。
ステップ2:「システム」をクリックし、「ディスプレイ」セクションに移動します。下にスクロールし、「ディスプレイの詳細設定」をクリックします。
ステップ3:「ディスプレイ1のアダプターのプロパティを表示します」をクリックして新しいウィンドウを開きます。「アダプター」セクションで、「専用ビデオ メモリ」の横に現在のビデオRAMが表示されます。
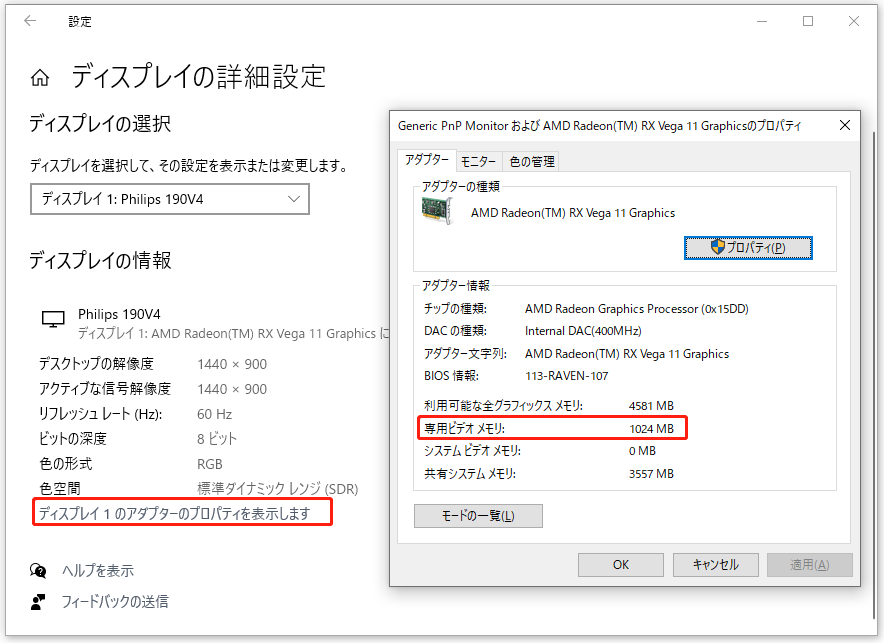
GPUメモリを増やす方法
グラフィックス処理アプリケーションやハイエンドビデオゲームを安定して動作させるために、VRAMを増やす方がよいでしょう。ここでは、VRAMを増設する2つの方法について説明します。
方法1:BIOSでVRAMを増やす
BIOSでVRAMを増やすことはできます。ただし、この方法はすべてのマザーボードに適用されるわけではありません。チュートリアルは次のとおりです。
ステップ1:BIOSに入り、BIOSメニューにアクセスし、メニューで「Advanced Features」(詳細機能)、「Advanced Chipset Features」(高度なチップセット機能)などのオプションを見つけます。
ステップ2:「Graphics Settings」(グラフィック設定)、「Video Settings」(ビデオ設定)、または「VGA Share Memory Size」(VGA共有メモリサイズ)と同様のセカンダリカテゴリを見つけます。
ステップ3:次に、「割り当て済みVRAM」を最適なオプションに設定します。デフォルト値は通常128MBです。十分なスペースがある場合、256MBまたは512MBに増やしてみてください。
ステップ4:設定を保存してPCを再起動すると、VRAMが増えます。
方法2:「レジストリ エディター」を使用してVRAMを増やす
方法1でVRAMが増やしない場合は、「レジストリ エディター」を使用して以下の手順に従ってVRAMを増やしてください。次の方法はIntelの統合GPUにのみ適しています。
ステップ1:Win + Rキーを同時に押して、「ファイル名を指定して実行」ボックスを開きます。ボックスに「regedit」と入力し、「OK」をクリックして「レジストリ エディター」を開きます。
ステップ2:コンピューターHKEY_LOCAL_MACHINESOFTWAREIntelに移動し、Intelを右クリックして「新規」>「キー」を選択し、GMMという名前を付けます。
ステップ3:左側でGMMを選択し、右側の内側を右クリックして「新規」>「Dword(32ビット)値」を選択し、DedicatedSegmentSizeという名前を付けます。
ステップ4:DedicatedSegmentSizeをダブルクリックし、「値のデータ」を512に変更し、「表記」を「10進数」に設定します。この値は、Adapter Propertiesメニューに表示されるVRAMの量になります。
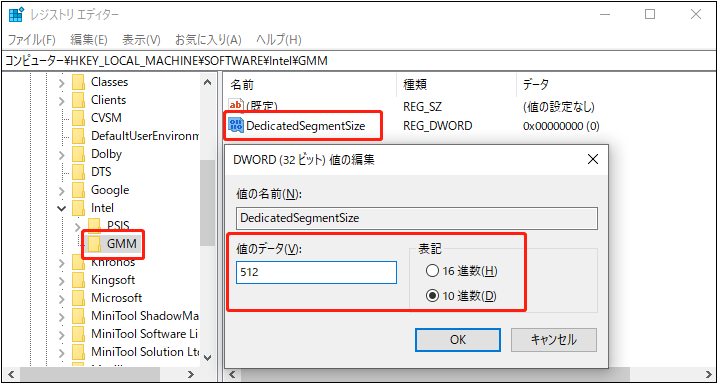
ステップ5:変更を保存し、変更を有効にするためにPCを再起動します。次に、ゲームが安定してスムーズに実行することを確認します。
最後に
この記事では、ビデオメモリ(VRAM)について紹介し、Windows 10でVRAMを確認する方法とVRAMを増やす方法について説明します。この記事を読んで、ビデオメモリ(VRAM)について理解を深めていただければと思います。