エラーコード: (0x800b0109)
設定から更新プログラムをダウンロード・インストールしようとしたときに、エラーコード「0x800b0109」が発生することがあります。画面には、「 一部の更新ファイルが正しく署名されていません。 エラーコード:(0x800b0109)」というメッセージが表示されます。これは、Windowsサービスによる検証ができなかったことを示します。
更新ファイルが破損・欠落している場合、セキュリティ更新プログラムや累積更新プログラムのインストールの有無に関係なく、このような事態に陥ることがあります。また、このエラーコードの原因は、Windowsレジストリ、不適切な設定、ファイルシステムの問題など多岐にわたります。
PCを何度再起動しても、このエラーコードのせいで更新に失敗してしまいます。幸い、この問題には自分で対処することができます。
エラー0x800b0109の解決策
Windows Updateのトラブルシューティングツールを実行する
マイナートラブルであれば、内蔵のトラブルシューティングツールで修正することができます。エラーコード0x800b0109も、Windows Updateのトラブルシューティングツールを実行して解決することが可能です。こちらがその方法です。
ステップ1: Windows + Iで、Windowsの設定を開きます。
ステップ2: 「更新とセキュリティ」→「トラブルシューティング」→「追加のトラブルシューティングツール」と進みます。
ステップ3: 「Windows Update」を見つけ、「トラブルシューティングツールの実行」をクリックして修正を開始します。
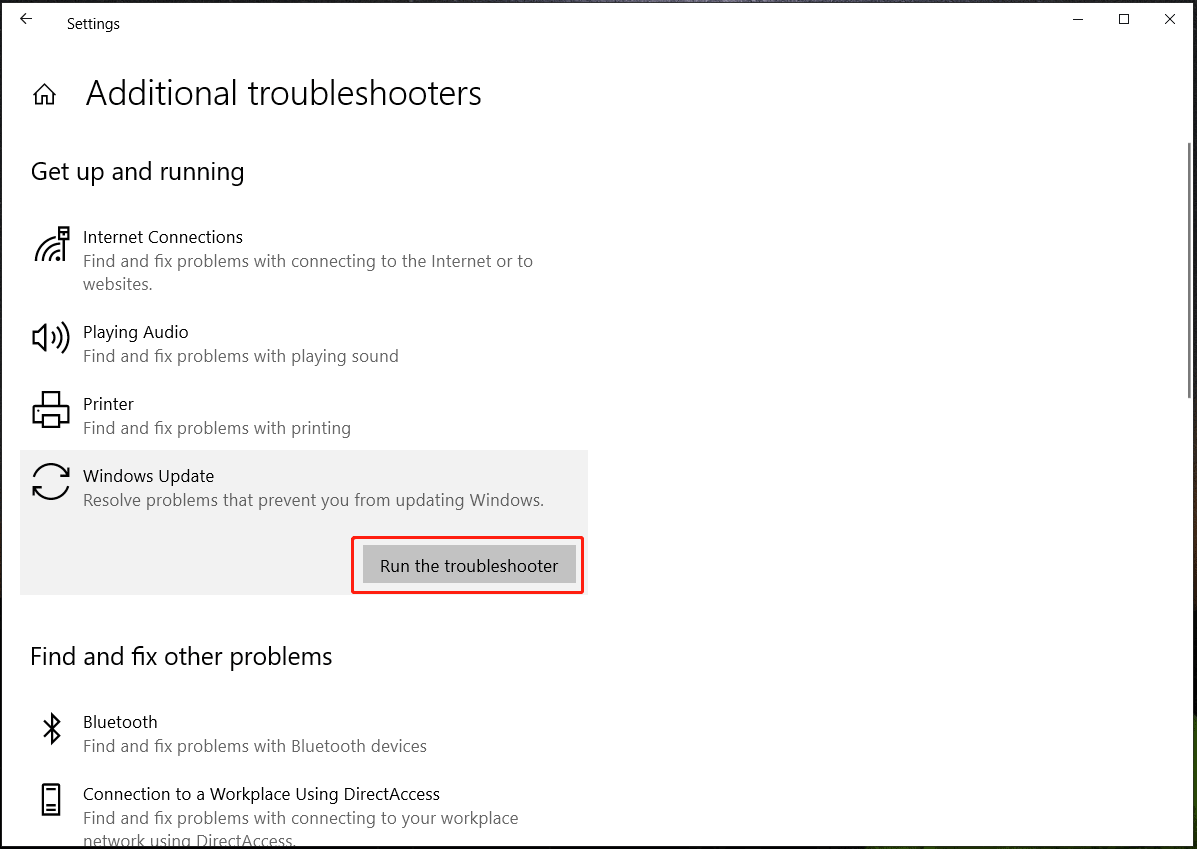
SFCとDISMの実行
システムファイルの破損や欠落も、Windows Updateのエラーコード0x800b0109の原因となることがあります。システムファイルチェッカー(SFC)や展開イメージのサービスと管理(DISM)を使用して修復してみて下さい。こちらがそのガイドです。
ステップ1: Windows 10の検索ボックスに「CMD」と入力し、右ペインで「管理者として実行」をクリックして、管理者権限のコマンドプロンプトを起動します。
ステップ2: 「sfc /scannow」と入力してEnterを押すと、システム全体のスキャンと破損の修復が行われます。
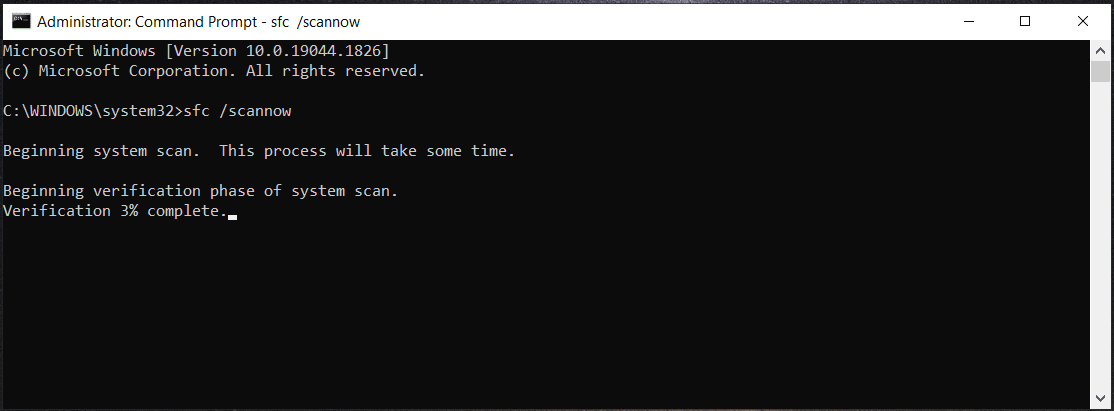
ステップ3: プロセスが完了したら、次のコマンドを使用してDISMスキャンを実行します。
dism.exe /online /cleanup-image /scanhealth
dism.exe /online /cleanup-image /restorehealth
スキャンが完了するまで待ち、Windowsを更新してエラーコード: (0x800b0109)が修正されたかどうかを確認します。
レジストリエディターを使用する
間違った操作によりシステムが故障する恐れがあるため、この操作を行う前に必ずレジストリのバックアップを取って下さい。関連記事「Windows 10/11で個別のレジストリキーをバックアップする方法」をご覧下さい。
その後、次の手順を開始します。
ステップ1: 検索ボックスに「regedit」と入力し、レジストリエディターをクリックします。
ステップ2: 「Computer\HKEY_LOCAL_MACHINE\SOFTWARE\Policies\Microsoft\Windows Update」を開きます。
ステップ3: Windows Updateエントリを削除します。
ステップ4: Win + Rを押して「services.msc」と入力し、OKをクリックします。
ステップ5: 「Background Intelligence Transfer Service」を探し、右クリックして「停止」を選択します。「Windows Update」サービスにも同様のことを行います。
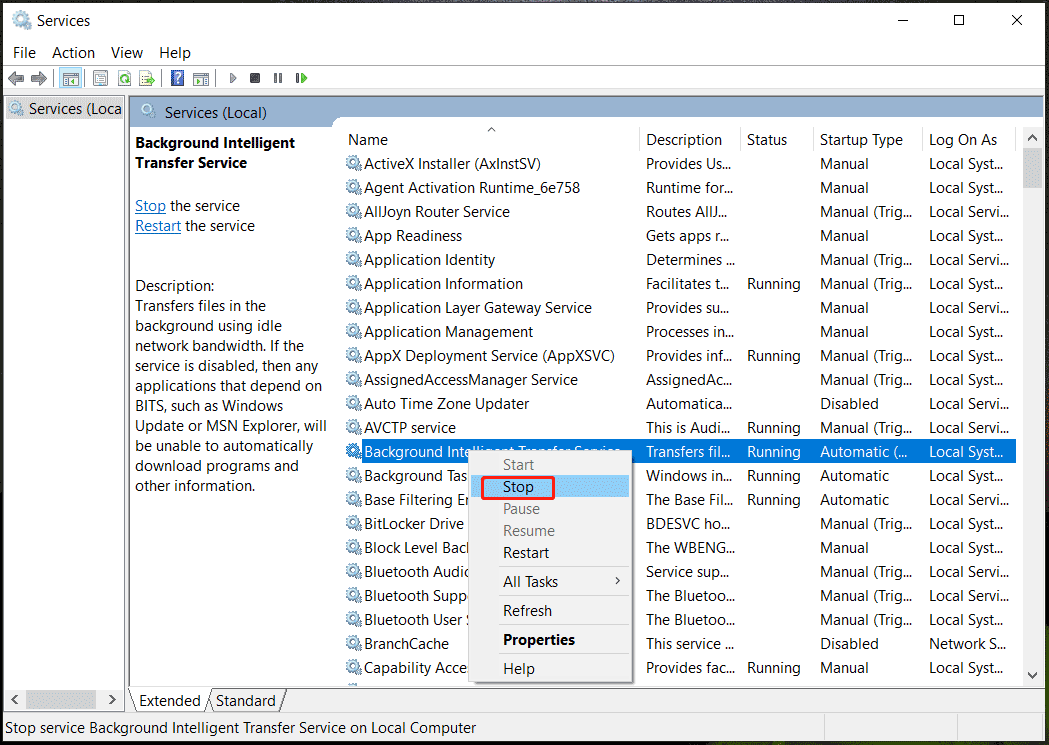
ステップ6: 各サービスを右クリックし、「開始」を選択して再起動します。その後、Windowsを更新すると、エラーコード0x800b0109は表示されなくなっているでしょう。
メモ帳でコマンドを実行する
Windowsの更新時にまだエラーコード0x800b0109が表示される場合は、メモ帳でバッチファイルを作成してコマンドを実行します。
ステップ1: デスクトップを右クリックし、「新規作成」→「テキストドキュメント」を選択します。
ステップ2: 次の内容をコピーし、メモ帳に貼り付けます。
net stop wuauserv
cd %systemroot%\SoftwareDistribution
ren Download Download.old
net start wuauserv
net stop bits
net start bits
net stop cryptsvc
cd %systemroot%\system32
ren catroot2 catroot2old
net start cryptsvc
ステップ3: 「ファイル」→「名前を付けて保存」をクリックし、ファイルの種類を「すべてのファイル」に変更して.batファイルとしての名前を付けます。
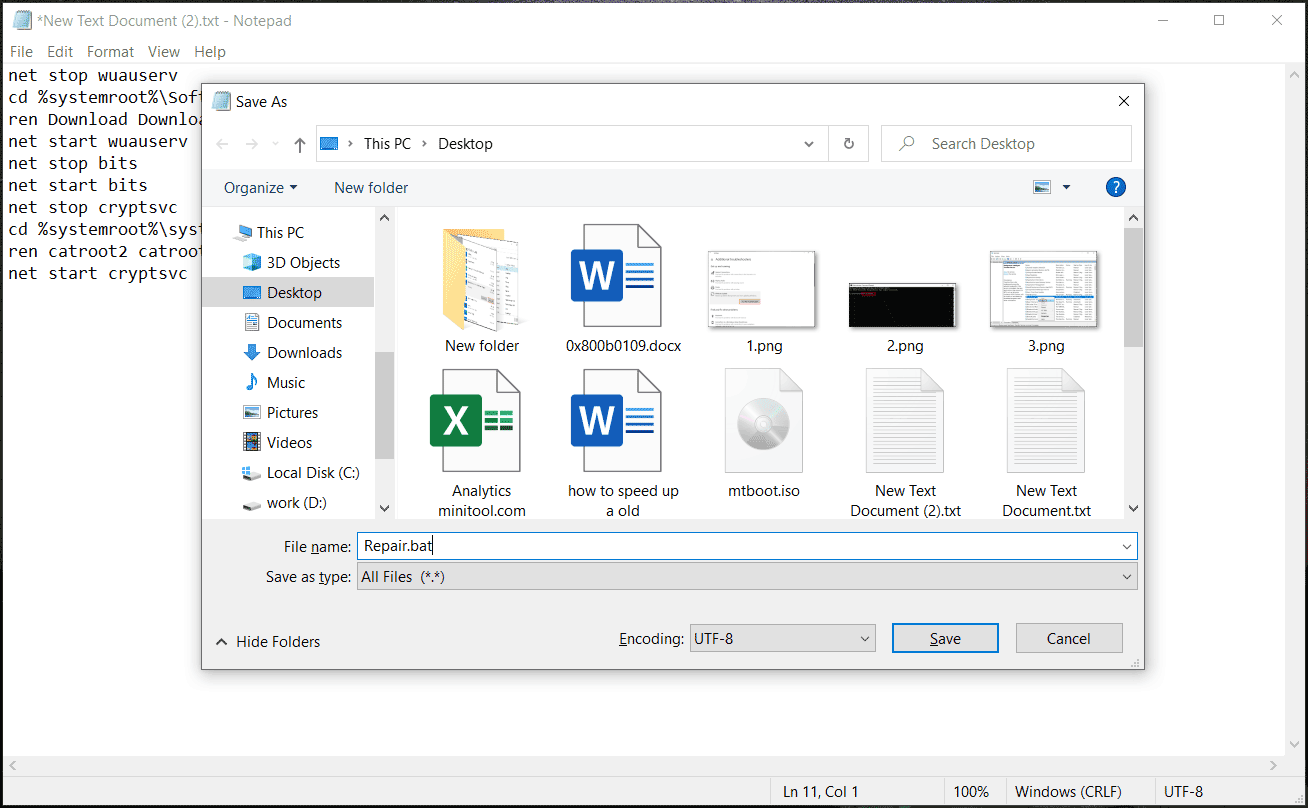
ステップ4: そのファイルを右クリックして「管理者として実行」を選択し、ファイル内のコマンドを実行します。
以上、Windows Updateのエラー0x800b0109の修正によく使われる方法をご紹介しました。Windowsをスムーズに更新できるように、それらの解決策を試してみましょう。他の有用な解決策がございましたら、コメント欄にお寄せ下さい。