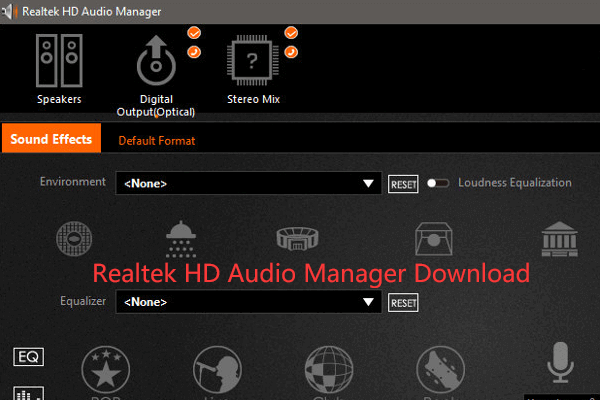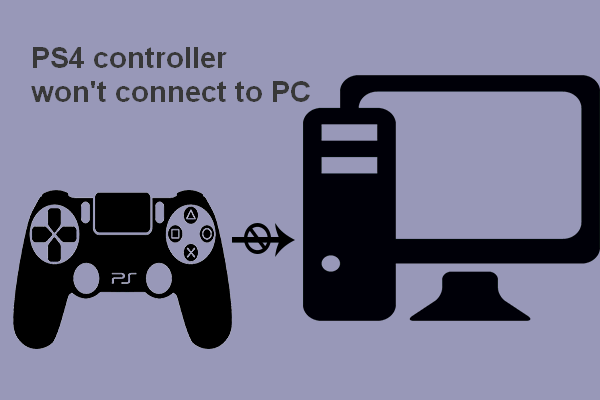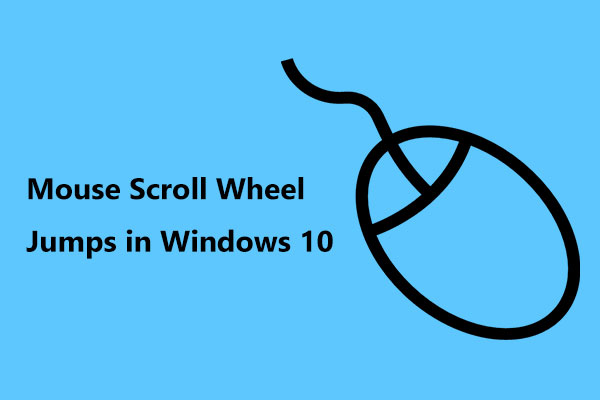Apex Legendsに接続できないエラーとは?Apex Legendsに接続できないエラーを修正するには?MiniToolのこの記事では、信頼できる解決策を紹介しています。さらに、MiniToolでは、Windowsのヒントや解決策を見つけることができます。
Apex Legendsに接続できないエラーとは?
Apex Legendsは有名なビデオゲームで、多くのユーザーが余暇にプレイすることを好んでいます。しかし、ゲームのプレイ中に、Apex Legendsに接続できなくなるという報告があります。
Apex Legendsに接続できないことはよくある問題です。この他にも、「EAサーバーに接続できません」というエラーが表示される場合があります。
EAサーバーがApex Legendsに接続できない問題を解決する方法をご存知でしょうか?そうでない場合はこのままお読み下さい。この記事では、Apex Legendsのコード100を解決する方法をご紹介します。
Apex Legendsの接続できない問題を解決するには?
ここでは、Apex Legendsに接続できない問題を解決する方法を紹介します。
方法1:アプリの再起動
Apex LegendsがEAサーバーに接続できない問題を解決するには、アプリを再起動します。アプリを閉じて再起動するだけです。
その後、Apex Legendsに接続できない問題が解決したかどうかを確認します。
方法2:ゲーム機の再起動またはクリーンブートを行う
Apex Legendsに接続できない問題を解決するには、ゲーム機でゲームを実行している場合、ゲーム機を再起動します。コンピューターでゲームを実行している場合は、クリーンブートを行います。
その後、Apex LegendsがEAサーバーに接続できない問題が解決したかどうかを確認します。
方法3: PCのキャッシュをクリアする
ゲームのEAサーバーへの接続に影響を与える可能性のあるキャッシュのほとんどは、Apexアプリのホストファイルに保存されています。Apex Legendsに接続できない問題を解決するためには、PCのキャッシュをクリアすることをお勧めします。
ここからはチュートリアルです。
- バックグラウンドで動作しているApex Legendsアプリを終了します。タスクマネージャーでApex Legends関連のプロセスをすべて終了します。
- WindowsキーとRキーを同時に押して、「ファイル名を指定して実行」ダイアログを開きます。
- ボックスに「%ProgramData%/Apex Legends」と入力し、「OK」をクリックして続行します。
- 次に、いくつかのキャッシュファイルのフォルダが表示されます。
- 「LocalContent」と 「Disclaimer」を除くすべてのファイルを削除します。
- 再度「ファイル名を指定して実行」ダイアログを開き、「%AppData%」と入力して続行します。
- Roamingフォルダが表示されたら、Apex Legendsフォルダを削除します。
- アドレスバーのAppData を選択し、「Local」フォルダを開き、フォルダの一覧でApex Legends」フォルダを削除します。
すべての手順が終了したら、コンピューターとApex Legendsゲームを再起動し、Apex LegendsがEAサーバーに接続できない問題が修正されたかどうかを確認します。
方法4: DNSの変更
上記の解決策でApex Legends code 100の問題が解決しない場合は、DNSを変更します。
ここからはチュートリアルです。
- コントロールパネルを開きます。
- 「ネットワークとインターネット」セクションの「ネットワークの状態とタスクの表示」をクリックします。
- 「アダプターの設定の変更」を選択します。
- 現在のネットワークを右クリックし、「プロパティ」を選択します。
- 「Internet Protocol Version 4 (TCP/IPv4)」をダブルクリックします。
- 「IPアドレスを自動的に取得する」と「次のDNSサーバーのアドレスを使う」にチェックを入れます。
- 優先DNSサーバーと代替DNSサーバーを8.8.8と8.8.4.4に変更します。
- その後、「OK」をクリックして変更を保存します。
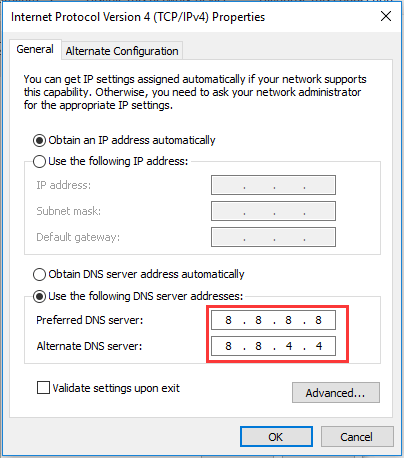
すべての手順が終了したら、Apex Legendsを再起動し、「EAサーバーに接続できません」のエラーが修正されたかどうかを確認します。
最後に
以上、この記事では、Apex Legendsに接続できないエラーを修正する方法をご紹介しました。同じエラーが発生した場合は、これらの方法をお試し下さい。