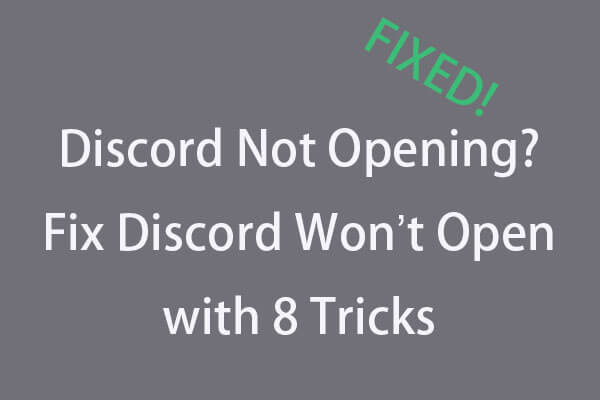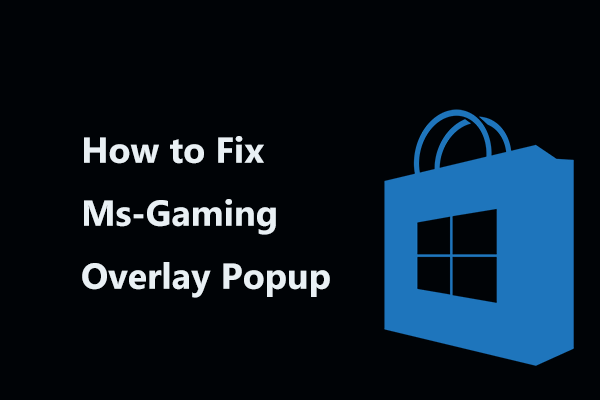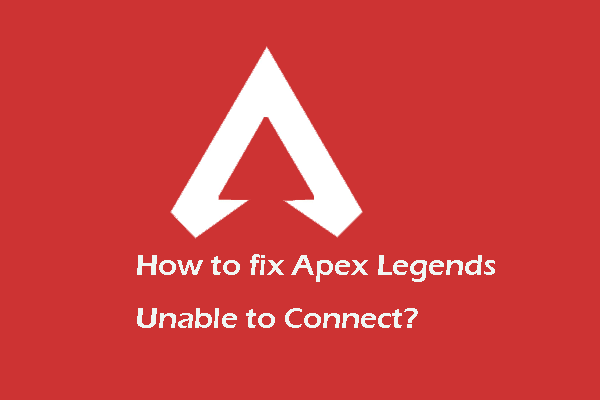新型PS4にはテレビやPCでゲームを楽しめるデュアルショック4コントローラーが付属しています。コントローラーを使用するにはまずPCに接続しなければなりませんが、それができないという問題が発生することがあります。以下の方法で簡単に解決できますので、ご安心下さい。
PS4コントローラーがPCに接続できない
PS4本体には、タッチパッド、2本のスティック、4つのトリガーボタン、三角・十字・丸・四角のボタンで構成された、従来のプレイステーションコントローラーと同様のデュアルショック4(DS4)コントローラーが付属しています。前面には方向キー、上部にはPlayStation®Moveのようなライトバーがあります。(MiniToolソリューション は、コンピューターやディスクの問題解決・データ保護を専門とする企業です)
DS4コントローラーのPCへの接続はXboxコントローラーほど簡単ではないため、多くの人がPS4コントローラーをPCに接続できず、解決策を求めています。
PS4コントローラーは、主に3つの方法でPCに接続します。
- 有線で接続
- ワイヤレスで接続
- Bluetoothでペアリング
Bluetooth、有線、ワイヤレスを問わず、コントローラーをPCに接続してお気に入りのゲームをプレイできないと、ゲーマーは気が狂いそうになります。そこで、PCがPS4コントローラーを認識しない場合の解決策を3つまとめました。(外付けハードドライブが表示されない・認識されない場合の解決策)
#1.コントローラーをUSBで接続
ヒント: トラブルシューティングを行う前に、重要なゲームデータのバックアップを取るか、予期せぬ事態に備えて信頼性の高いデータ復旧ツールを用意することをお勧めします。PS4のハードドライブからデータを復元する方法.
MiniTool Power Data Recovery Trialクリックしてダウンロード100%クリーン&セーフ
PS4のコントローラーがPCに接続できないとき、まず試していただきたいのが、USBケーブルでの接続です。
- 通常通り、PS4の電源を入れます。
- USBケーブルの一方の端をPS4の背面に、もう一方の端をDS4のコントローラーに接続します。
- コントローラーが完全に充電されるまで、約30~60分ほど待ちます。
- コントローラー中央のPSボタンを長押しして再同期します。
- コントローラーとPS4本体がペアリングするとビープ音が鳴ります。
USBでPS4コントローラーとPCを接続できない場合は、別のUSBケーブルを使用するか、次の方法をお試し下さい。
#2. PS4コントローラーのリセット
上記の方法で接続できない場合は、PS4コントローラーをリセットすることで問題を解決できることがあります。
PS4のコントローラーをリセットする方法:
- PS4の電源を正しく切ります。
- イーサネットケーブルや無線ルーターのプラグを抜いて、インターネット接続を切断します。
- コントローラーを裏返して、リセットボタン(L2ボタン付近のネジの横にある小さな穴)を探します。
- 細いピンやクリップなどを穴の中に慎重に差し込みます。
- リセットボタンを約5秒押してから離します。
- DS4コントローラーとPS4をUSBケーブルで接続します。
- PS4の電源を入れ、コントローラー中央のPS4ボタンをビープ音が鳴るまで押して再同期します。

#3. DS4Windowsアプリを使用する
BluetoothでPS4コントローラーを検出できない、または何度も切断される場合はどうすれば良いでしょうか?まず、 PS4コントローラーをBluetoothデバイスから切断します。
- PCを再起動し、DS4コントローラーのバッテリーが10%あることを確認します。そうでない場合は充電して下さい。
- Windowsの検索ボックスを開き、「コントロールパネル」と入力し、「コントロールパネル」を選択します。
- 「ハードウェアとサウンド」の「デバイスとプリンターの表示」をクリックします。
- Bluetooth<対応のPS4コントローラーを右クリックし、「デバイスの削除」で「はい」をクリックします。
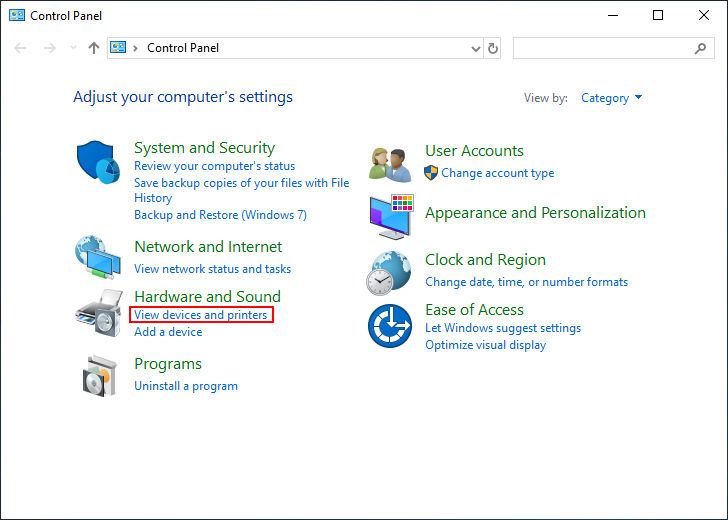
DS4Windowsアプリをダウンロード・インストールし、コントローラーをペアリングします。
- DS4Windowsを公式サイトからダウンロードし、PCのハードドライブに保存します。
- DS4Windowのインストーラーをダブルクリックして、画面の指示に従ってインストールします。
- 「Settings」→「Hide DS4 controller」を有効→角をドラッグしてウィンドウを拡大→青く表示されている「Controller/Driver Setup」をクリックします。
- コントローラーの写真が表示されたウィンドウを最小化します(閉じないで下さい)。
- 「Manage Bluetooth Device」を開き、共有ボタンとPSボタンを3秒間押し続けます。
- リストに表示されたDS4コントローラーをクリックしてペアリングします。
#4. Bluetoothを再設定する
PS4コントローラーをWindows PCにBluetoothで接続しているにも関わらず検出されない場合は、次の方法でBluetoothを再度有効にすることをお勧めします:WindowsアクションセンターまたはWindows設定メニューで、コンピューターのBluetoothを無効にする→数秒待つ→再度有効にする→再度デバイスとのペアリングを試みる
以上、PS4コントローラーがPCに接続できないときの解決策でした。