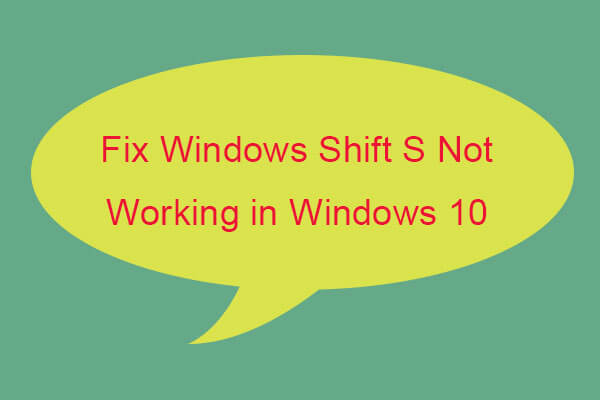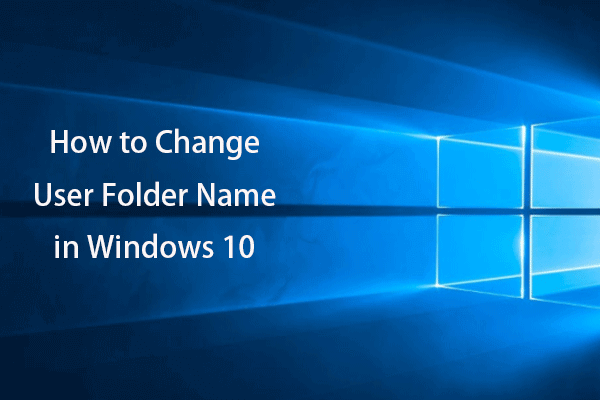Windows 10でDiscordが開けませんか?Discordはゲーマーにとって優れたチャットアプリですが、時々「Discordが開かない」というエラーが発生することがあります。この問題を解決するために、以下のチュートリアルで8つの対処法をご紹介します。信頼性の高い無料のデータ復元ツール、コンピューターのパーティションマネージャー、バックアップおよび復元ツールは、MiniToolソフトウェアが最もお勧めです。
この記事では主に、Windows 10でDiscordが開かない問題の修正方法について説明します。
Discordは、ゲーマーのための無料ボイス&テキストチャットアプリです。Windows、macOS、Android、iOS、Linux、Webブラウザで動作します。ゲームプレイヤー間でテキスト、ビデオ、音声によるコミュニケーションを可能にします。友人とゲームをしたり、Discordでチャットをしたりするのが好きな人は多いでしょう。しかし、Discordアプリをクリックしても開かないことがあります。
Windows 10コンピューターの再起動後に再度アプリを開くか、アプリを完全に再インストールしてスムーズに開くことができるかどうか試してみて下さい。そうでない場合は、他に原因があるかもしれません。Discordが開かない問題の正確な原因は不明ですが、Windows 10でDiscordが開かないエラーを修正する方法があります。以下をご覧下さい。
提示: Windows PCやノートパソコン、外付けハードドライブ、SSD、USBフラッシュドライブ、SDやメモリーカードなどから、削除されたファイルや失われたデータを復元する必要がある場合、 MiniTool Power Data Recoveryは無料で、プロ仕様で、非常に使いやすく、様々なデータ損失の問題を解決するのに役立ちます。
MiniTool Power Data Recovery Trialクリックしてダウンロード100%クリーン&セーフ
方法1: Discordが開かないときの8つの対処法 – タスクマネージャーでDiscordを閉じて再起動する
- Windows 10でタスクマネージャーを開きます。ショートカットキーのCtrl + Shift + Escを押すと、すぐに開くことができます。
- 「プロセス」タブをタップして、Discordアプリを見つけてクリックします。次に、右下の「タスクの終了」ボタンをクリックして、バックグラウンドのDiscordプロセスを終了させます。
- その後、Discordを再起動して、開くことができ、うまく動作するかどうかを確認します。
また、コマンドプロンプトを使用して、バックグラウンドのDiscordプロセスを終了させることもできます。
- Windows + Rを押し、cmdと入力してEnterを押し、Windows 10のコマンドプロンプトを開きます。
- 次に、コマンドライン taskkill /F /IM discord.exe を入力し、Enterキーを押します。これでDiscordのプロセスを終了させることができます。
方法2: SFCで破損したシステムファイルを修復して、Discordが開かない問題を解決する
- 「スタート」をクリックし、「cmd」または「command Prompt」と入力し、「コマンドプロンプト」を選択して開きます。
- コマンドラインに sfc /scannow と入力し、Enterキーを押します。これでWindowsシステムの破損したシステムファイルを修復することができます。
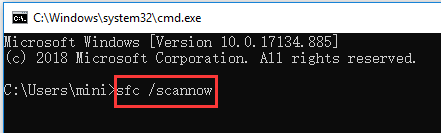
方法3: AppDataとLocalAppDataをクリアして、Discordが開かない問題を解決する
- Windows + Rを押して、実行ボックスに「%appdata%」と入力し、Enterキーを押します。
- 「Discord」フォルダを見つけ、右クリックして「削除」を選択し、削除します。これによりAppDataが削除されます。
- Windows + Rを再度押し、%localappdata%と入力し、Discordフォルダを見つけて削除します。これによりLocalAppDataが削除されます。
- Discordを再起動して、開くことができるかどうかを確認します。
ヒント: この方法でもDiscordが開かない場合は、Discordをアンインストールし、さらに上記のガイドに従ってAppDataとLocalAppDataをクリアしてから、Discordを再インストールすることもできます。Discordをアンインストールするには、Windows + Rを押し、appwiz.cplと入力してEnterキーを押し、「プログラムと機能」を開きます。リストの中からDiscordを見つけて右クリックし、「アンインストール」を選択して削除します。
方法4: ウェブ版Discordへのログイン方法
Discord公式サイト(https://discordapp.com)を開き、「ログイン」をクリックし、アカウント情報を入力してブラウザでDiscordにログインします。ログイン後、Windows 10パソコンで再度Discordアプリを開き、正常に起動できるかどうかを確認します。
方法5: プロキシを無効にして、Windows 10でDiscordが開かない問題を解決する
- Windows + Rを押し、「control panel」と入力してEnterを押すと、Windows 10の「コントロールパネル」が開きます。
- 「ネットワークとインターネット」→「インターネットオプション」をクリックします。
- 「接続」タブをクリックして、「LANの設定」ボタンをクリックします。
- 「設定を自動的に検出する」にチェックを入れます。LANにプロキシサーバーを使用する (これらの設定はダイヤルアップアップまたはVPN接続には適用されません)のチェックを外し、プロキシを無効にします。
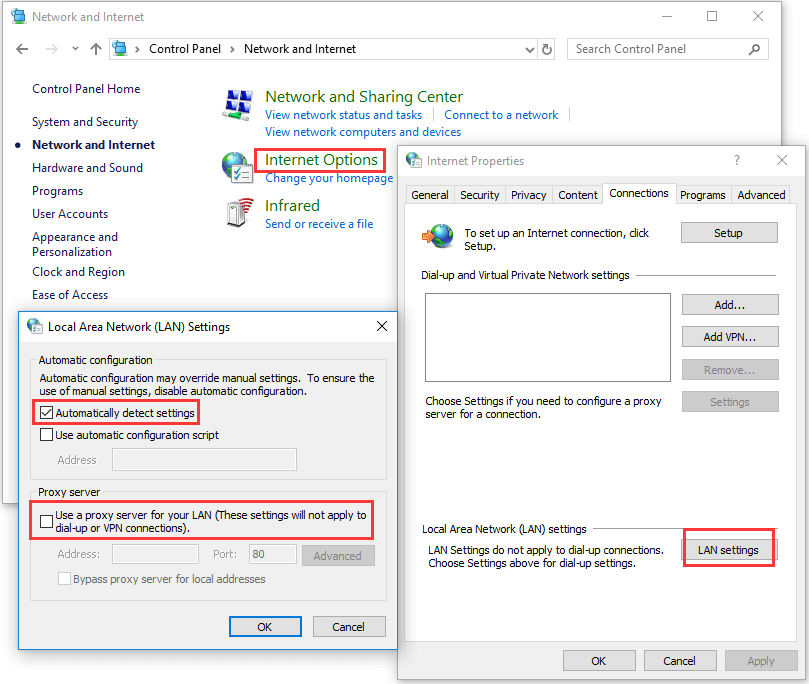
方法6: DNSをリセットして、Discordが開かない問題を解決する
- Windows + Rを押し、cmdと入力してEnterを押し、Windowsのコマンドプロンプトを開きます。
- コマンドプロンプトでipconfig/flushdnsと入力し、Enterキーを押すとDNSがリセットされます。
方法7: Discordの起動に失敗した場合の日時の修正
Windows + Iを押して、「時刻と言語」オプションを選択します。「時刻を自動的に設定する」がオンになっていることを確認して下さい。
方法8: DiscordまたはWindows 10の更新
DiscordアプリとWindows 10を最新版に更新して、Discordが開かない問題が解決するかどうか試してみて下さい。