ASUS BIOSを更新する際に、EZ Updateは便利なユーティリティです。MiniToolのこの記事では、ASUS EZ Updateとは何か、ASUS EZ Updateのダウンロード・インストール方法、そしてBIOSの更新にASUS EZ Updateを使用する方法についてお伝えします。
ASUS EZ Updateの概要
BIOSを更新すると、新しいハードウェアが使えるようになったり、既存のハードウェアの安定性の問題を修正したりできます。しかし、BIOSの更新はソフトウェアの更新よりもリスクが高いです。BIOSの更新が失敗すると、マザーボードが正しく動作せず、PCが起動しなくなることがあるからです。それでもBIOSを更新する必要がある場合は、手順を簡素化するために専門のツールを使用することが必須となります。
ASUSコンピューターをお使いの方にとって、ASUS EZ Updateは便利なユーティリティです。マザーボードのBIOS、ドライバー、ソフトウェアを自動的に更新し、コンピューターを最新の状態に保ちます。また、事前にダウンロードしたBIOSファイルを使用してASUS EZ UpdateでBIOSを手動更新し、POST(Power-On Self-Test)中に表示される起動ロゴを選択することもできます。
ASUS BIOS更新のためにEZ Updateを入手するには、次のガイドを実行して下さい。
ASUS EZ Updateのダウンロード&インストール
EZ UpdateはAI Suite 3に含まれているので、マザーボードがAI Suite 3に対応していることを確認して下さい。ASUS EZ Updateをダウンロード・インストールするには、まずAI Suite 3を入手する必要があります。
ステップ1: ASUSダウンロードセンターの公式ウェブサイト開きます – https://www.asus.com/support/Download-Center/
ステップ2: 検索ボックスにマザーボードのモデル名を入力して、Enterを押します。
ステップ3: 新しいページで「ドライバーとツール」をクリックし、Windows 11やWindows 10など現在実行中のOSを選択します。
ステップ4: 「ソフトウェアとユーティリティ」までスクロールし、「すべて表示」をクリックします。ASUS AI Suite 3に、ASUS EZ Updateが含まれていることが分かります。「ダウンロード」ボタンをクリックすると、.zipフォルダがダウンロードされます。
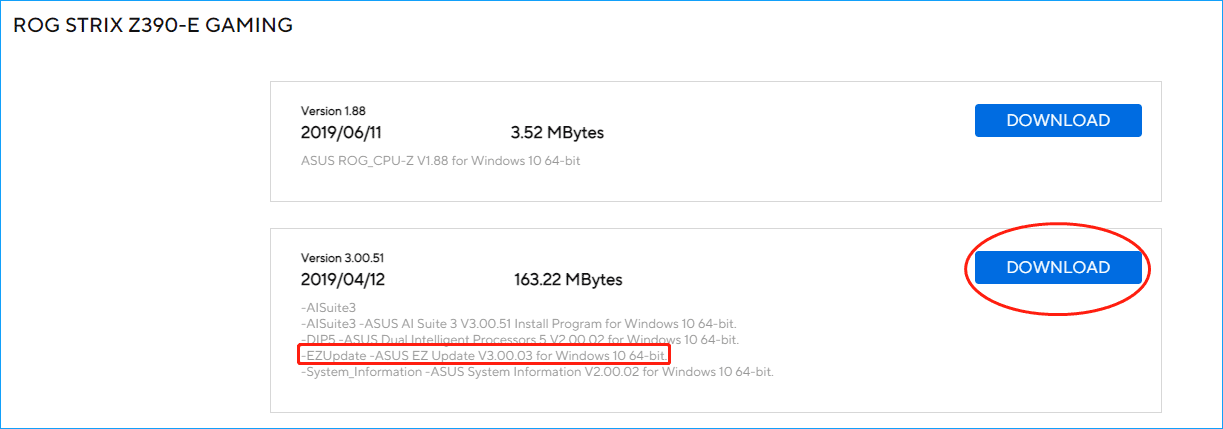
ヒント:
説明欄にEZ Updateがない場合は、お使いのマザーボードがこのツールに対応していないことを意味します。
600シリーズのマザーボードをお使いの場合、公式ウェブサイトにASUS EZ Updateが記載されていないことがあります。ASUSによると、EZ UpdateはROG STRIX B660-A GAMNG WIFI D4、ROG STRIX Z690–A GAMING WIFI D4、およびROG STRIX B660-A GAMNG WIFIのみに対応しています。他の600シリーズのマザーボードはEZ Updateに対応していません。
ASUS EZ Updateのダウンロードファイルを入手したら、WinZip、WinRAR、7-Zipなどのアーカイバでこのフォルダを解凍し、AsusSetup.exeファイルをダブルクリックしてAI Suite 3のインストールを開始します。次の画像のようにEZ Updateが選択されていることを確認し、「Install」をクリックしてプロセスを開始します。
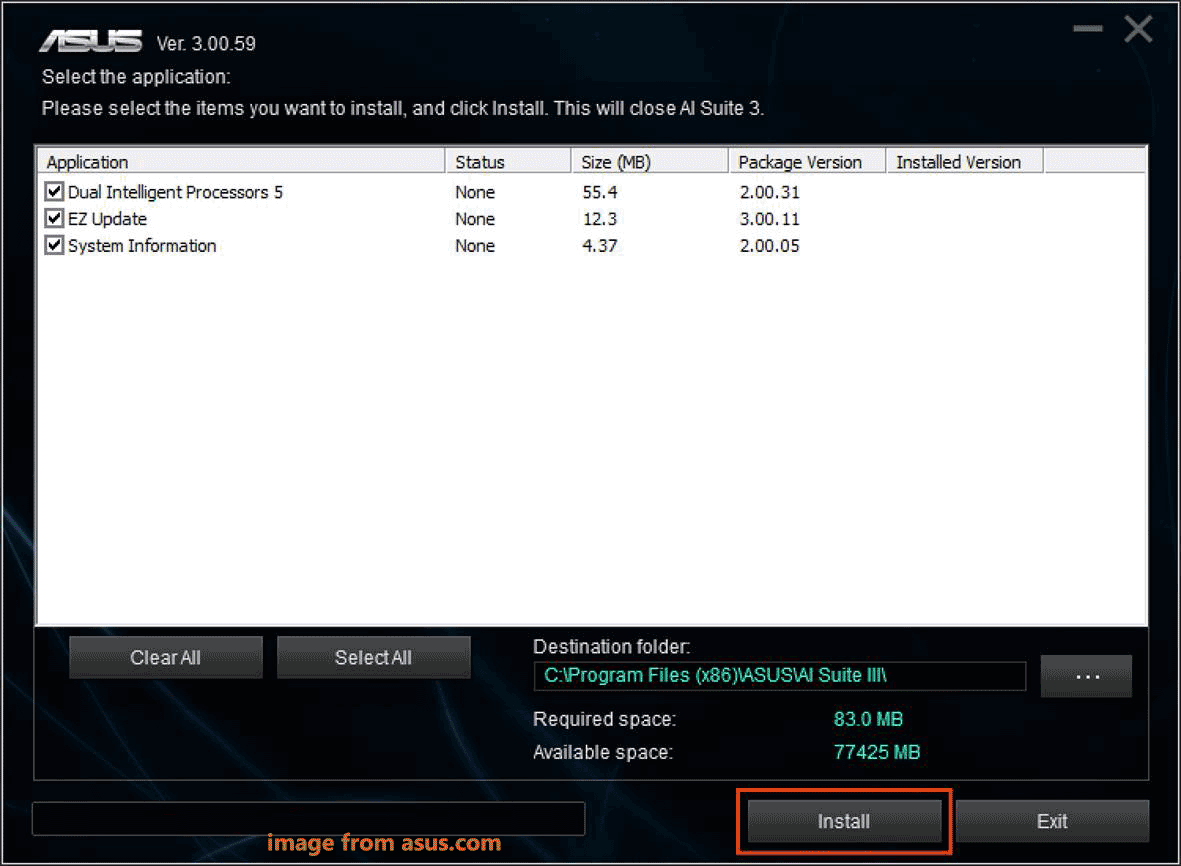
ASUS EZ UpdateでBIOSを更新する方法
AI Suite 3をダウンロード・インストールした後、EZ Updateを使用してASUS BIOSを更新します。
MiniTool ShadowMaker Trialクリックしてダウンロード100%クリーン&セーフ
ステップ1: Windows 10スタートメニューからAI Suite 3を起動します。
ステップ2: AI Suite 3 のメインメニューアイコンをクリックし、「EZ Update」を選択します。
ステップ3: 「Check Now」→「Connect」をクリックすると、利用可能な更新プログラム(ドライバー、BIOS、ソフトウェアの更新)のチェックが自動的に開始されます。
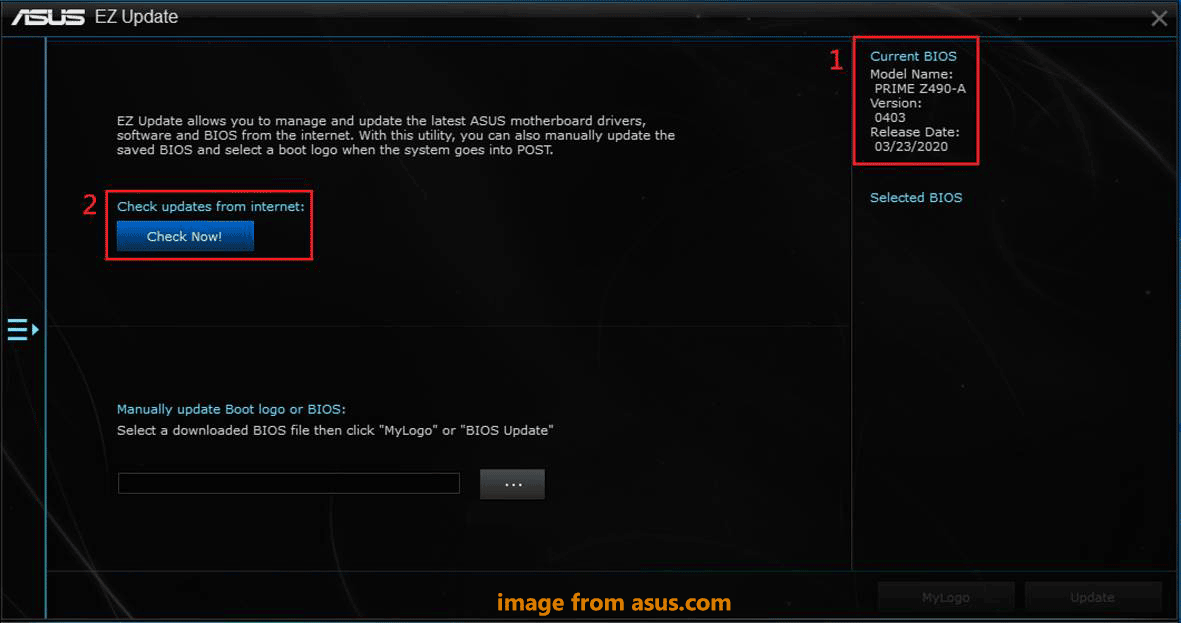
ステップ4: BIOSの更新がある場合は、「Update」ボタンをクリックします。
ステップ5: 「OK」をクリックしてシステムを再起動し、BIOSの更新を実行します。
Windows 10からAsus EZ Updateをアンインストールする
ASUS EZ Updateの使用を止めたい場合は、コンピューターからアンインストールすることを選択できます。さて、ASUS EZ Updateをアンインストールするにはどうすれば良いでしょうか?
Windows 10で「設定」→「アプリ」→「アプリと機能」に移動し、「AI Suite 3」を選択して「アンインストール」をクリックします。次に、EZ Updateのようなアンインストールしたい項目を選択し、「アンインストール」をクリックします。
