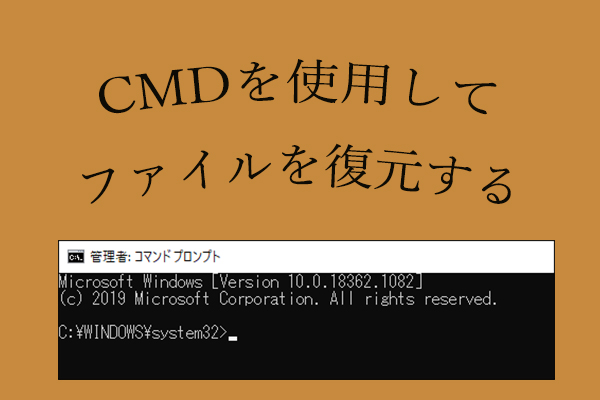オーディオサービスはあらゆる電子オーディオデバイスで使われていますが、Windowsのオーディオサービスは時々うまく機能しなくなることがあります。「オーディオサービスが応答していません」というエラーは、サウンドデバイスが応答していないことを意味します。そのため、オーディオデバイスの問題を解決する必要があります。
Windowsのオーディオサービスが応答しない
多くのユーザーが、コンピューターで音声を再生できなくなるという問題を経験しています。このとき、サウンドのトラブルシューティングツールを実行して、オーディオサービスの問題を解決しようとした人は多いです。
サウンドのトラブルシューティングツールを実行する
- Windows + Iで、Windowsの設定を開きます。
- 下にスクロールして、「更新とセキュリティ」を選択します。
- 左サイドバーから「トラブルシューティング」を選択します。
- 「追加のトラブルシューティングツール」をクリックします。(オプション)
- リストから「オーディオの再生」を選択します。
- 「トラブルシューティングツールの実行」をクリックします。
- 処理が終了するまで待ち、画面の指示に従って続行します。
トラブルシューティングツールを実行しても問題を解決できず、まだ「オーディオサービスが応答していません」と表示されることがあります。
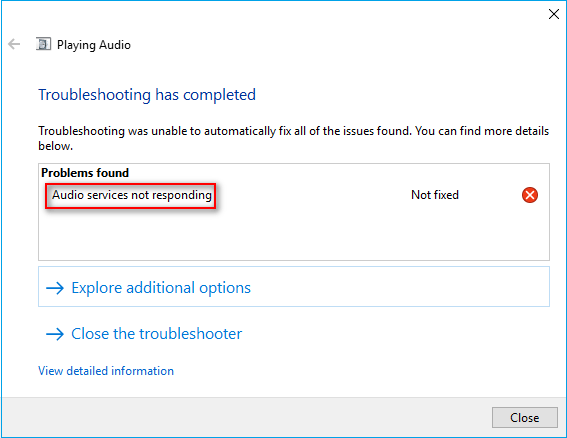
オーディオサービスの問題は、専門家に依頼せずとも自分で簡単に直せます。
関連記事: 解決済み: Windows 10の音が出ない
サービスアプリから確認する
Windows 10で音が出なくなった場合、オーディオサービスが無効になっている可能性があります。 Windows + Sを押す→サービスと入力する→Enterを押して実行→Windows Audioを探す→状態欄を確認する、という手順でオーディオサービスの設定を確認します。「オーディオサービスが実行されていません」というエラーメッセージは、オーディオサービスが停止していることを意味するので、すぐにこの問題を解決しましょう。
Windows 10のオーディオサービスが応答しない問題を解決する4つの方法
「オーディオサービスが実行されていません」「オーディオサービスが応答していません」は、サウンドデバイスが応答していないことを表す一般的なエラーです。これは、Windows UpdateでWindowsをアップグレードした後に発生することがあります。
Windows 10「オーディオサービスが実行されていません」
Windows 10でオーディオサービスが応答しなくなったら、「サービス」を開いてWindows Audioサービス(Windowsサウンドサービス)の状態を確認します。それでも実行されない場合は、CMDやレジストリでの修正、ドライバーの更新など、他の方法をお試し下さい。
- mscを実行し、Windows Audioを再起動する
- コマンドプロンプトを使用して、サービスを追加する
- レジストリエディターで、ServiceDllの値のデータを変更する
- サービスのオーディオコンポーネントを確認する
- デバイスマネージャーでオーディオドライバーを再インストールする
- デフォルトのサウンドドライバーをインストールする
- システムの復元を行うか、クリーンインストールする
- アンチウイルスからレジストリキーを復元する
方法1: Windows Audioサービスを開始する
- スタートボタンをクリックして、Windowsシステムフォルダを探します。
- フォルダを展開して「ファイル名を指定して実行」ダイアログボックスを開きます。
- テキストボックスに「msc」と入力し、「OK」をクリックします。
- サービス一覧から「Windows Audio」を探します。
- サービスを右クリックして「再起動」を選択します。
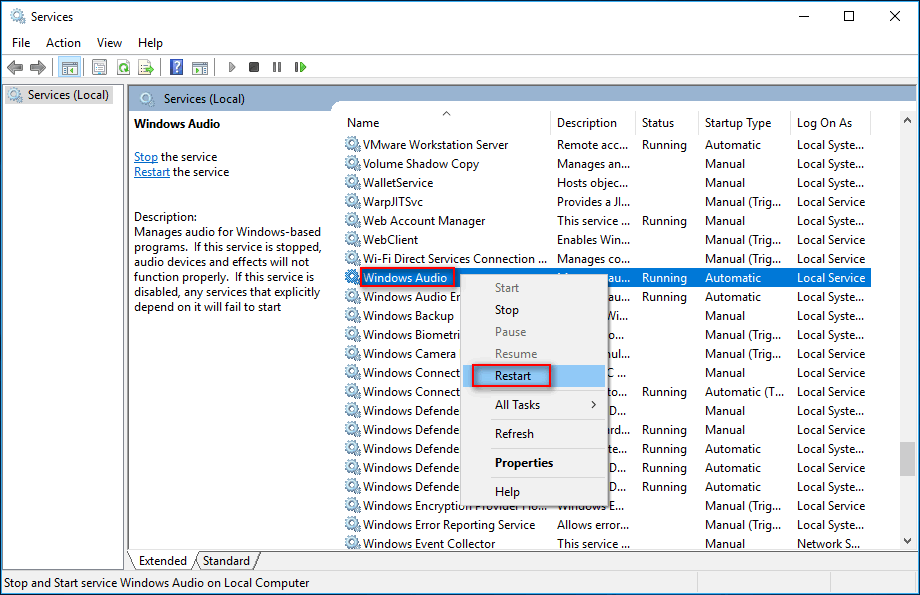
その後、Windows Audioのスタートアップの種類が「自動」になっていることを確認します。
- もしそうであれば、このままにしておきます。
- 手動または無効に設定されている場合は、「Windows Audio」を右クリック→「プロパティ」を選択→スタートアップの種類で「自動」を選択→ 「適用」をクリック→「OK」をクリック の順に行います。
Windows Audio Endpoint BuilderとPlug and Playでも、同様に再起動とスタートアップの種類の設定を行います。
方法2: コマンドプロンプトを使用する
- タスクバーの検索ボックスに「cmd」と入力します。
- コマンドプロンプトを右クリックし、「管理者として実行」を選択します。
- 管理者権限のコマンドプロンプトに net localgroup Administrators /add networkservice と入力し、Enterを押します。
- net localgroup Administrators /add localserviceと入力し、Enterを押します。
- コマンドの実行が完了するまで待ちます。
- コンピューターを再起動します。(関連記事: コンピューターから削除されたファイルを復元する方法)
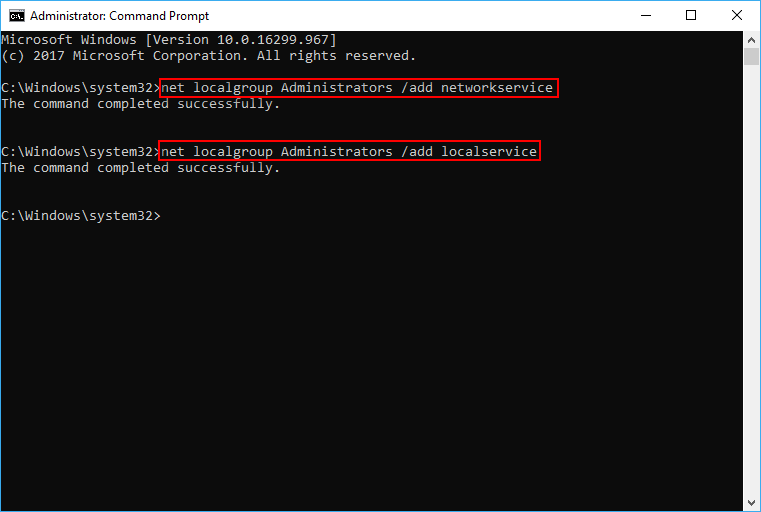
コマンドプロンプトは、ディスクの管理やシステムの設定だけでなく、ハードディスクやUSBメモリからファイルを復元する場合にも利用できます。
方法3: レジストリの変更
- 「ファイル名を指定して実行」ダイアログボックスを開きます。
- テキストボックスに「regedit」と入力します。
- 「OK」をクリックしてレジストリエディターを開きます。
- HKEY_LOCAL_MACHINE→SYSTEM→CurrentControlSet→Services→AudioEndPointBuilderを1つずつ展開します。
- 「パラメータ」を選択します。
- 右ペインから「ServiceDll」を探し、データ欄の情報を確認します。
- 値のデータが「%SystemRoot%System32AudioEndPointBuilder.dll」になっていない場合は変更します。
- レジストリエディターを終了し、コンピューターを再起動します。
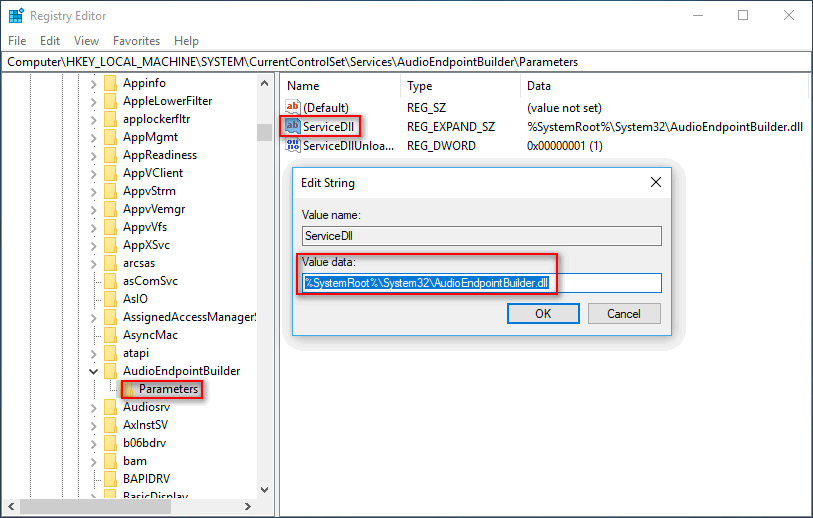
方法4: オーディオコンポーネントの確認
- 「ファイル名を指定して実行」ダイアログボックスを開きます。
- 「msc」と入力し、Enterを押します。
- 下にスクロールして、Windows Audioサービスを探します。
- Windows Audioサービスを右クリックして「プロパティ」を選択するか、ダブルクリックしてプロパティウィンドウを開きます。
- 「依存関係」タブに移動します。
- 「このサービスが依存するシステムコンポーネント」にあるすべてのコンポーネントを展開します。
- すべてのコンポーネントが「mscで実行中」になっていることを確認します。
- Windows Audioサービスを再起動し、次いでコンピューターを再起動します。
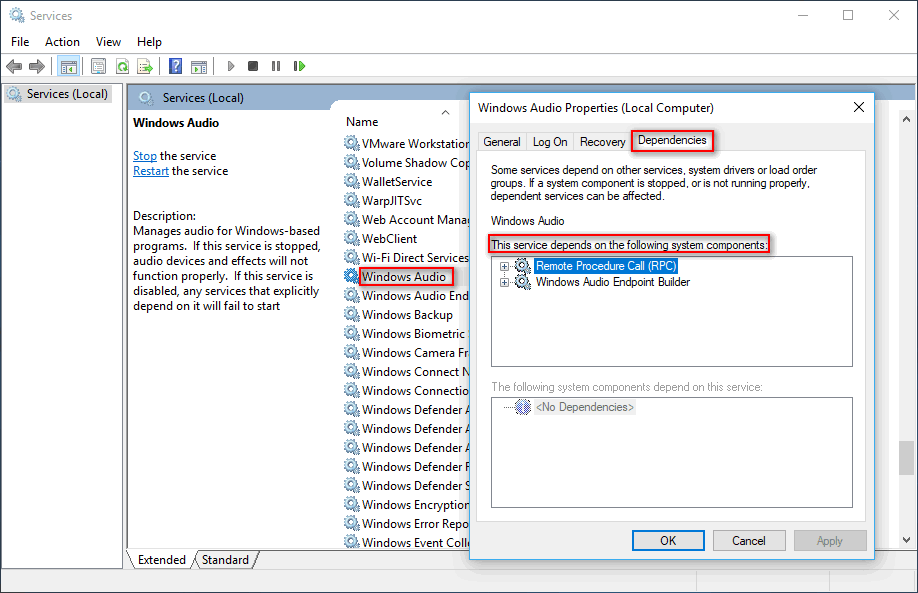
上記の方法がどれもうまくいかない場合は、次の方法でエラーを修正して下さい。
- オーディオドライバーを再インストールする
- デフォルトのサウンドドライバーをインストールする
- システムの復元を使用するか、クリーンインストールする
- アンチウイルスからレジストリキーを復元する