MiniToolのこの記事では、Google Chromeメニューにアクセスして必要なものを見つけるための方法をご紹介します。Chromeには従来のメニューバーがありませんが、Chromeメニューアイコン(3点アイコン)をクリックすると、編集、設定、ブックマーク、その他のツールからChromeのさらなる機能にアクセスできます。
Google Chromeのメニューバーはどこにある?
Chromeには従来のメニューバーがありませんが、Chromeブラウザの右上からChromeメニューにアクセスできます。
Google Chromeブラウザの右上にあるXボタンの下にある3点のアイコンをクリックすると、ドロップダウンメニューが表示され、そこから設定、編集、ブックマークなどの追加機能にアクセスできます。
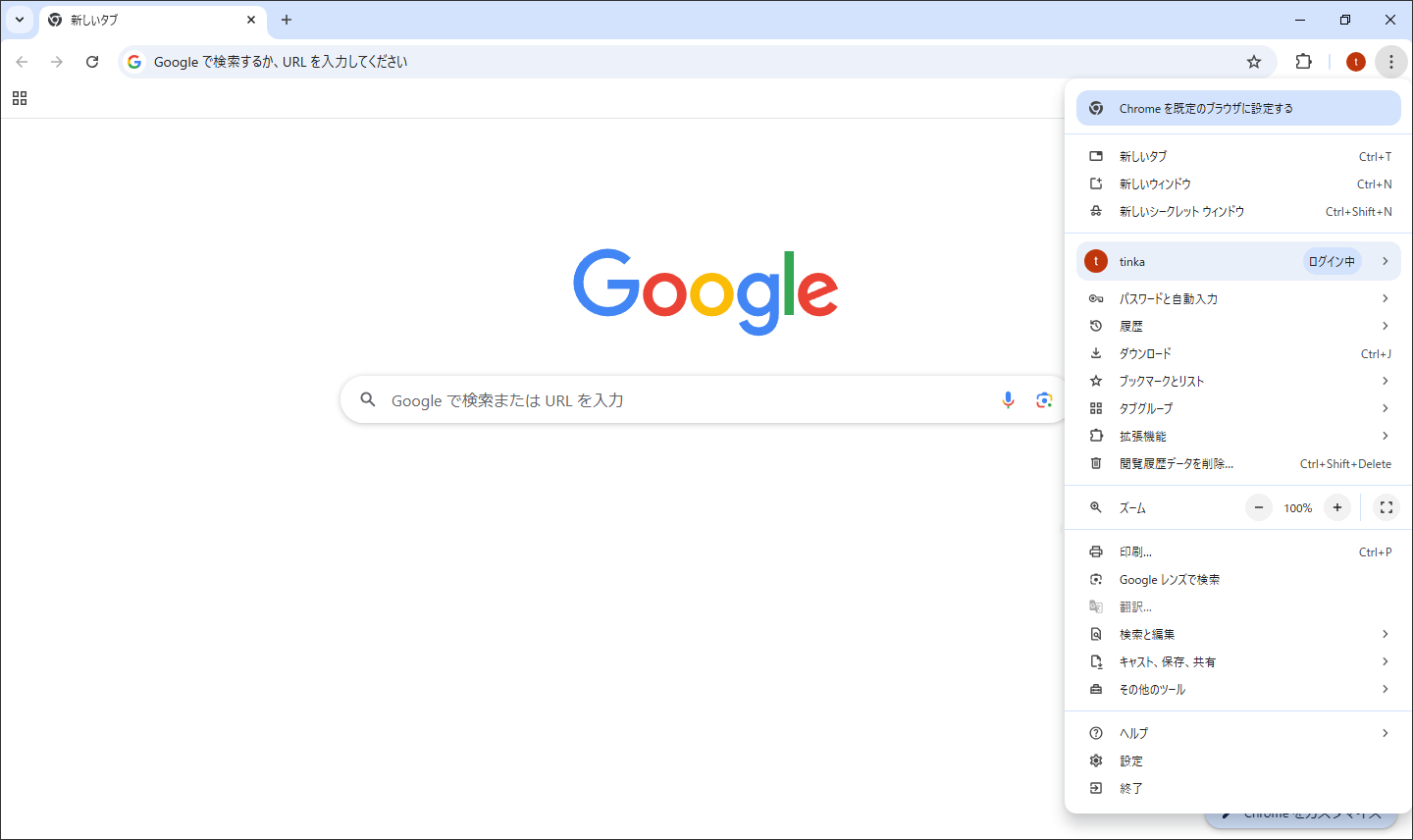
Chromeメニューアイコンが表示されず、全画面表示になっている場合、メニューアイコンが見つからないことがあります。Windowsで全画面表示を終了するには、キーボードで「F11」を押して下さい。Macでは、「Ctrl + Command + F」を押すとChromeの全画面表示が終了します。
Chromeメニューのオプション
Chromeで3点メニューアイコンをクリックすると、オプションの一覧が表示されます。以下でその機能についてご確認下さい。
最初のセクションでは、Chromeのタブやウィンドウを管理できます。「新しいタブ」をクリックすると、新しいタブが開きます。「新しいウィンドウ」をクリックすると、新しいChromeウィンドウが開きます。「新しいシークレットウィンドウ」をクリックすると、ウィンドウがシークレットモードで開きます。
履歴:
「履歴」をクリックすると、最近の閲覧履歴を確認できます。すべての閲覧履歴を表示するには、「履歴」をクリックするかCtrl + Hを押して chrome://history/ ページを開きます。履歴からタブを再度開く(Ctrl + Shift + T)ことができます。
関連記事: Windowsの使用履歴(アプリ、Google、Firefox)を削除する方法
ダウンロード:
最近のダウンロードを表示するには、「ダウンロード」をクリックして chrome://downloads/ ページを開きます。
ブックマークとリスト:
「ブックマークとリスト」をクリックすると、Chromeブックマークのコントロール、設定、ブックマークマネージャーにアクセスできます。最後のセクションで、保存したブックマークの一覧を確認できます。
その他のツール:
その他のツールでは、ショートカットの作成、閲覧履歴データを削除、拡張機能、タスクマネージャー、開発者ツール、ページの保存などにアクセスできます。
関連記事: Chrome、Firefox、Edge、Safariのキャッシュを消去する方法
設定:
Google Chromeの設定ページを開くには、「設定」をクリックします。このウィンドウでGoogle Chromeの設定を調整できます。
検索と編集:
切り取り、コピー、貼り付けのオプションがあります。
ズーム:
Chromeブラウザウィンドウを拡大・縮小します。「+」または「-」をクリックしてウィンドウを拡大・縮小したり、全画面表示ボタンをクリックして全画面モードに切り替えたりできます。WindowsでChromeの全画面表示を終了するには、F11キーを押します。
印刷:
印刷設定ページを開いて、Chromeの現在のページを印刷します。
キャスト:
他の接続されたデバイスにページをキャストします。
ヘルプ:
ブラウザのバージョンを確認したり、Googleヘルプセンターを開いたり、問題を報告したりします。
Chromeメニューバーが表示されない場合の解決策
Google Chromeブラウザには従来のメニューバーがありません。Chromeメニューにアクセスするには、3点アイコンをクリックします。Chromeメニューアイコンを表示するには、全画面表示を終了します。
最後に
このページでは、閉じるアイコンの下にある3点アイコンをクリックしてChromeメニューバーにアクセスする方法、Chromeメニューリスト内のオプションや機能についてご紹介しました。お役に立てれば幸いです。
MiniToolソフトウェアは、コンピューターに関するさまざまな問題の解決を支援するとともに、MiniTool Power Data Recovery、MiniTool Partition Manager、MiniTool MovieMakerなど、ユーザーにとって便利なツールを提供しています。