ハイパーリンクは便利な機能で、Excelでは現在のワークブックの他の場所に移動するショートカットを作成したり、ネットワークサーバーやインターネットに保存された文書を開いたりできます。しかし、Excelでハイパーリンクを開けないと訴えるユーザーは多いです。
Excelでハイパーリンクが機能しない問題は、主に次の原因で発生します。
- ハイパーリンクにリンクされているパスが変更された
- 「保存する時にリンクを更新する」機能が有効になっている
- ハイパーリンクで指定されたファイル名に#が含まれている
- ExcelファイルまたはMicrosoft Officeに問題がある
それでは、Excelのハイパーリンクが機能しない問題を解決する方法を見ていきましょう。
WindowsでExcelのハイパーリンクが機能しない場合の解決策
方法1.「保存する時にリンクを更新する」を無効にする
多くのユーザーが、「保存する時にリンクを更新する」機能を無効にすることで、Excelのハイパーリンクが機能するようになると述べています。次のガイドを実行して下さい。
ステップ1: Excelファイルを開きます。
ステップ2: 「ファイル」→「オプション」→「詳細設定」をクリックします。
ステップ3: 下にスクロールして、「 Webオプション」を選択します。
ステップ4: 「ファイル」タブで「保存する時にリンクを更新する」のチェックを外します。その後、「OK」をクリックして変更を適用します。
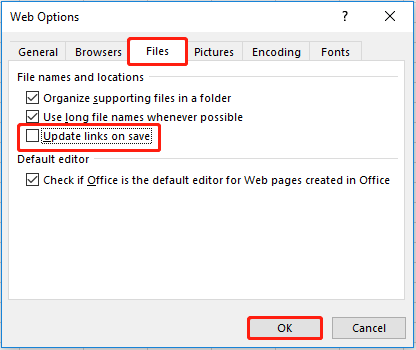
方法2.ハイパーリンクを再作成・編集する
ファイルの場所や名前を変更すると、Excelのハイパーリンクを開けなくなることがあります。この場合は、更新されたリンクで再作成・編集します。
ステップ1: ファイルエクスプローラーのアドレスバーからファイルのリンクをコピーします。
ステップ2: Excelで、ハイパーリンクを右クリックして「ハイパーリンクの編集」をクリックするか、「ハイパーリンクの削除」をクリックしてから再作成します。
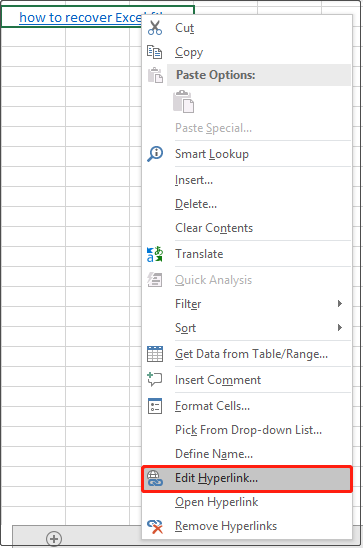
ステップ3: アドレスボックスに新しい場所のパスを入力し、「OK」をクリックすると、Excelのハイパーリンクが有効になります。
方法3.#を削除する
ハイパーリンクが指すファイル名に#が含まれていると、そのハイパーリンクは機能しません。この場合は、ファイル名から#を削除してから、方法2と同じように「ハイパーリンクの編集」を選択してハイパーリンクのアドレスを置き換えます。
方法4.Microsoft Officeの修復
最後の方法は、Microsoft Officeを修復することです。上述の通り、ExcelやOfficeアプリケーションファイルの破損も、ハイパーリンクが機能しない原因となります。
失われたExcelファイルを復元するボーナスヒント
Excelは強力なアプリケーションですが、ハイパーリンクが機能しないだけでなく、ウイルスに感染したりクラッシュしたりするなど、さまざまな問題が起こり得ます。Excelファイルが失われる状況は多くあります。
削除・紛失したExcelファイルは、復元することができます。ここでの一番のおすすめのデータ復元ソフトは、 MiniTool Power Data Recoveryです。内蔵ハードドライブ、外付けハードドライブ、USBメモリ、SSDなどから文書、画像、メール、動画、音声などを復元できるオールインワンデータ復元ツールです。
MiniTool Power Data Recoveryの無料版では、ドライブ上で見つかったすべてのファイルが表示され、1GBまでの復元が可能です。プレビューして、目的のファイルを探すことができます。
それでは、Excelファイルを復元する詳しい手順をご覧下さい。
ステップ1: MiniTool Power Data Recoveryをダウンロード・インストールし、起動します。
MiniTool Power Data Recovery Freeクリックしてダウンロード100%クリーン&セーフ
ステップ2: メインインターフェースでExcelファイルが含まれているパーティションを選択し、「スキャン」をクリックします。
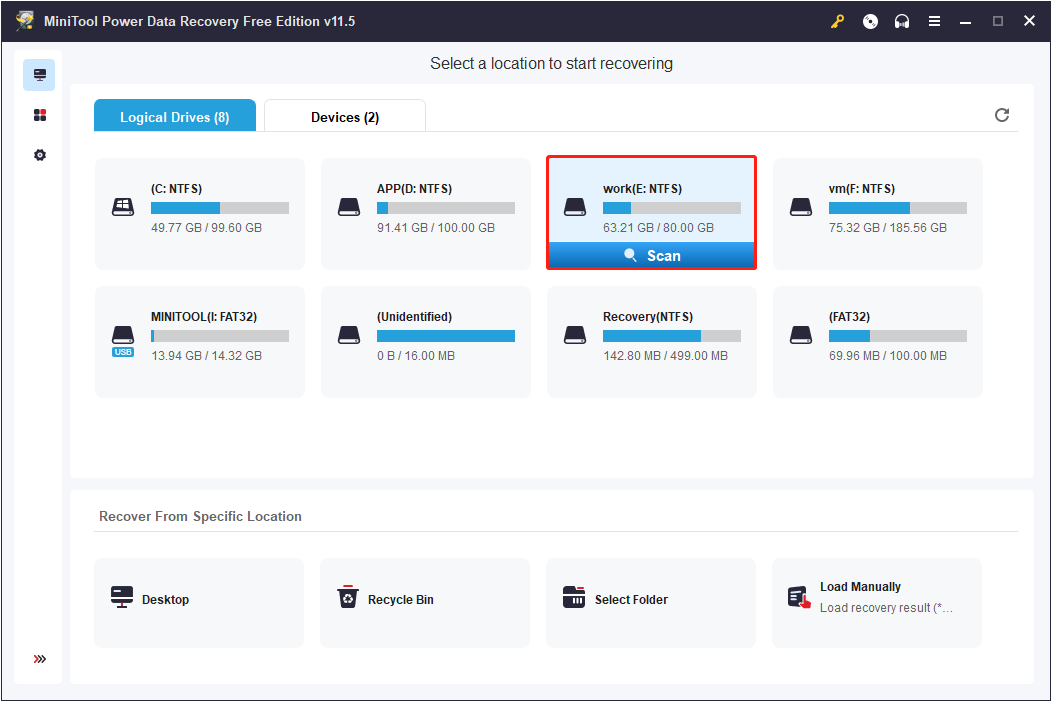
ステップ3: プレビューして必要なファイルが見つかったら、スキャンを停止します。必要なファイルすべてにチェックを入れて「保存」をクリックし、元の場所とは別の保存先を選択します。
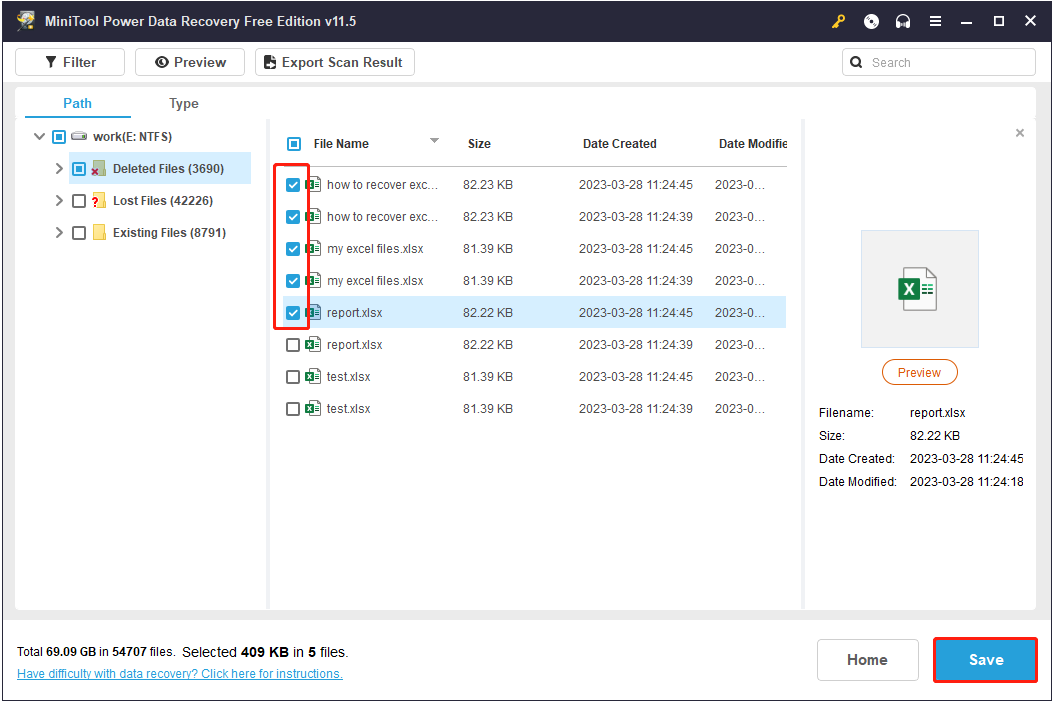
最後に
Excelのハイパーリンクが機能しない問題の解決策、Windows 11/10/8/7から失われたExcelファイルを復元する方法について、お分かりいただけたかと思います。上記の方法がお役に立てれば幸いです。
この記事やMiniToolデータ復元ソフトに関するご質問やご提案は、下記のコメント欄にお寄せ下さい。