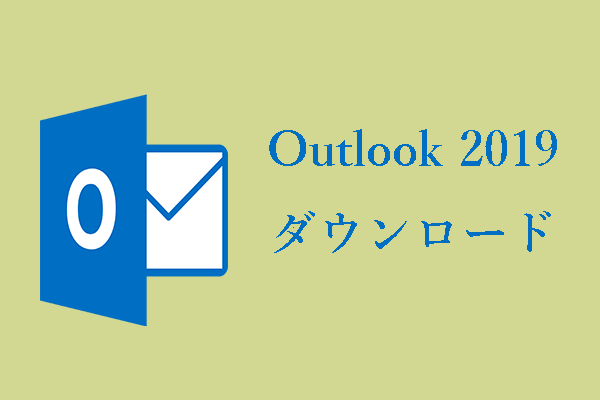この投稿は、主にWindows 10/11上でOfficeアプリケーションを修復するための専門的なMicrosoft Office修復ツールの使用方法を教えています。また、3つの無料Office修復ツールと詳細なガイドも提供されています。その他、Officeアプリケーションを修復するためのヒントや、破損したOfficeファイルを修復するためのツールも含まれています。削除または紛失したOfficeファイルを無料で復元するには、最高の無料データ復元ソフトウェアMiniTool Power Data Recoveryをお試しください。
Word、Excel、PowerPoint、OutlookなどのMicrosoft Officeアプリケーションに問題がある場合、Windows 10/11上のOfficeアプリケーションを修復するために、専門的な無料のMicrosoft Office修復ツールを使用することができます。下記の詳細ガイドをチェックしてください。
Officeクイック修復ツールを使ってOfficeアプリケーションを修復
Microsoft Officeには、Officeプログラムや機能の修復に役立つクイック修復ツールがあります。Officeアプリケーションの1つが起動できないか、または他の問題がある場合、Officeクイック修復ツールを使用して問題を解決できるかどうか試してみることができます。Microsoft Officeクイック修復ツールの見つけ方と実行方法は以下をご覧ください。
- 「Windows + R」キーを押し、「control panel」と入力します。その後、「Enter」キーを押してWindows 10/11でコントロールパネルを開きます。
- 「プログラム」の下にある「プログラムのアンインストール」をクリックし、「プログラムと機能」ウィンドウを開きます。
- Microsoft 365、Microsoft Office 2019/2016など、Microsoft Officeのバージョンを探します。それを右クリックし、「変更」または「修正」をクリックします。
- 修復ウィザードが起動したら、Officeプログラムの修復方法を選択できます。インターネットに接続することなく、ほとんどのOfficeの問題を素早く修復できる「クイック修復」オプションを選択できます。
もっと見る:かけがえのない思い出を失わないために、ハードドライブ復旧サービスのプロフェッショナルなヒントとコツをご覧ください。
Officeアプリの問題を解決するためにOfficeオンライン修復ツールを試す
インターネット接続がない場合、またはクイック修復後もOfficeに問題がある場合は、Officeオンライン修復機能を使用してOfficeプログラムを修復することもできます。Officeアプリケーションを修復する前に、すべての作業を保存し、すべてのOfficeプログラムを終了する必要があります。
- 上記と同じ操作でOffice修復ウィザードにアクセスします。「Officeプログラムをどうように修復しますか?」で、「オンライン修復」を選択します。このオプションもOfficeの問題を修復するのに役立ちますが、プログラムを修復するために必要なファイルをダウンロードするので、少し時間がかかります。
- 「修復」ボタンをクリックすると、Officeプログラムの修復が自動的に開始されます。Officeが再インストールされる場合もあります。インストールが完了したら、コンピュータを再起動してOfficeアプリケーションが正常に動作するかどうかを確認します。
Microsoft SaRAツールを使ってOfficeの問題を解決
Microsoftは、Windowsシステム、Microsoft Office、およびその他のWindowsの問題を解決するのに役立つMicrosoftサポート/回復アシスタント(SaRA)という無料のツールも提供しています。Officeアプリケーションを修復するには、この無料のMicrosoft Office修復ツールを試すこともできます。Officeエラーを修復するためにMicrosoftサポート/回復アシスタントをダウンロードして使用する方法は以下をご覧ください。
- ブラウザでMicrosoft SaRA公式ダウンロードウェブサイトにアクセスします。
- 「ダウンロード」ボタンをクリックして、Microsoftサポート/回復アシスタントツールをコンピュータにダウンロードします。
- Microsoft Office修復ツールをコンピュータにダウンロードした後、セットアップファイルをクリックします。そして、指示に従ってSaRAをWindows 10/11コンピュータにインストールします。
- Microsoftサポート/回復アシスタントを起動します。メインUIで、問題のあるアプリを選択します。ここでは「Office」を選択します。Outlookの問題を修復したい場合は、「Outlook」を選択します。
- 次に、問題の内容を選択して、Microsoft SaRAツールでOfficeの問題のトラブルシューティングを続行します。
Officeアプリケーションを修復するその他のヒント
ヒント1、Officeアプリケーションを強制停止し、再起動します。
Officeアプリケーションがフリーズしてうまく動作しない場合、アプリケーションを強制停止して再度起動することができます。
- 「Ctrl + Shift + Esc」キーボードショートカットを押して、コンピュータの「タスクマネージャー」を開きます。
- リストからMicrosoft Officeプログラムを選択します。「タスクの終了」をクリックして、プログラムを強制終了します。
- その後、Officeアプリをもう一度開いて使ってみて、うまく動作するかどうかを確認してください。
ヒント2、コンピュータを再起動します。
コンピュータの再起動を実行して、Officeの問題が解決されるかどうかを確認します。一般的に、コンピュータの再起動は、デバイスの多くのマイナーな問題を解決することができます。
ヒント3、コンピュータにOfficeアップデートをインストールします。
Microsoft Officeを更新して、Officeアプリケーションの修復に役立つかどうかを確認することができます。Microsoft Officeの更新ガイドを確認しましょう。
ヒント4、Officeをアンインストールし、再インストールします。
Officeの修復を実行してもOfficeの問題が解決しない場合、Officeを完全にアンインストールして再インストールしてみてください。Microsoft Officeをアンインストールするには、コントロールパネルからアンインストールします。または、専門的なMicrosoft Officeアンインストールツールを使用して作業を行うこともできます。
Officeをアンインストールした後、Windows 10/11にMicrosoft Office/365をダウンロード・インストールすることができます。
破損したOfficeファイルを修復する無料Office修復ツール
WordドキュメントのようなOfficeファイルの一部が破損している場合は、一部のトップ無料ファイル修復ツールを使用して、破損したOfficeファイルを修復することができます。
一部のサードパーティの無料Office修復ツールは、破損したOfficeファイルを修復するために、以下に紹介されています。
DataNumen Office Repair
この無料のMicrosoft Office修復ツールには、破損したExcel XLS/XLSXワークシート、Word Doc/Docxドキュメント、PowerPoint PPTXプレゼンテーション、Outlook PSTファイル、およびAccess MDB & ACCDBデータベースを修復する復元ツールが含まれています。
iSunshare Office Repair Genius
これは、破損したWord文書、Excelファイル、およびPowerPointファイルを修復し、ファイルの内容をそのまま維持するのに役立つトップMS Officeファイル修復ツールです。使いやすいインターフェースを持ち、Windows 11と互換性があります。
削除/紛失したOfficeファイルを復元する最高の無料方法
ここでは、Officeファイルのような削除または紛失したファイルを復元するのに役立つクリーンで無料のデータ復元プログラムを紹介します。
MiniTool Power Data RecoveryはWindows用のプロフェッショナルなデータ復元ツールです。様々なストレージデバイスからデータを復元することができます。
MiniTool Power Data Recovery を使って、Windows コンピュータ、USB フラッシュドライブ、SD/メモリカード、外付けハードドライブ、SSD などから Word ドキュメント、Excel ファイル、PowerPoint ファイル、写真、ビデオ、音楽ファイルなどの削除されたファイルを復元できます。
このプログラムは、様々なデータ損失の状況、例えば、誤ってファイルを削除、ハードドライブの破損、マルウェア/ウイルス感染、またはその他のコンピュータの問題からデータを復元するのに役立ちます。さらに、内蔵のブータブルメディアビルダツールのおかげで、PCが起動しない場合でもデータを復元することもできます。
以下は、MiniTool Power Data Recoveryを使ってPCから削除/紛失したOfficeファイルを復元する簡単なガイドです。
MiniTool Power Data Recovery Freeクリックしてダウンロード100%クリーン&セーフ
- MiniTool Power Data Recoveryをダウンロードし、PCまたはラップトップにインストールした後、起動します。
- 次に、スキャンする場所を選択します。「論理ドライブ」から目的のドライブを選択し、「スキャン」をクリックします。ディスクまたはデバイス全体をスキャンしたい場合は、「デバイス」タブでディスクまたはデバイス全体を選択し、「スキャン」をクリックします。
- スキャンプロセスが完了したら、スキャン結果を確認し、目的のファイルがリストされているかどうかを確認できます。リストされている場合は、そのファイルにチェックを入れ、「保存」をクリックします。データの上書きを避けるために、復元されたファイルを保存する新しい場所を選択します。
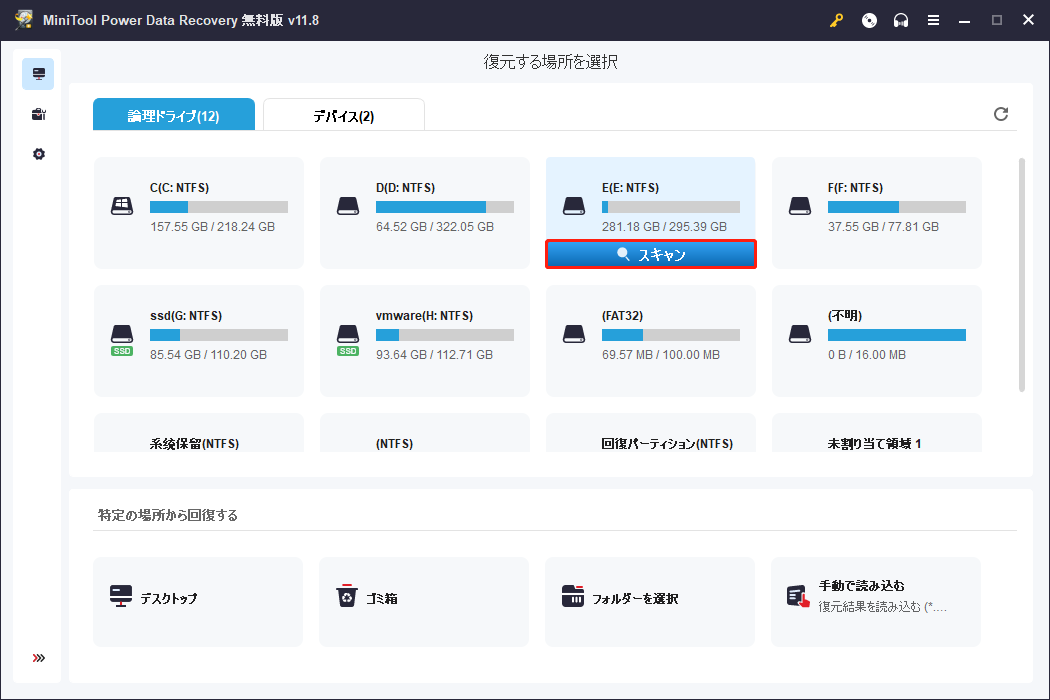
重要ファイルのバックアップを常に取る
予期せぬデータ損失を防ぐには、重要なファイルのバックアップを常に取っておくのが一番です。
USBフラッシュドライブや外付けハードドライブにファイルをコピー&ペーストすることができます。また、OneDriveやGoogle Driveなどの無料クラウドストレージサービスにファイルを同期することもできます。
バックアップしたいファイルが多く、ファイルサイズが大きい場合は、高速でファイルをバックアップできる専門的なファイルバックアップツールを選択することもできます。
MiniTool ShadowMakerはWindowsシステムとデータをバックアップできるプロフェッショナルなPCバックアッププログラムです。
Windows OSのバックアップと復元が簡単にできます。
また、ファイルやフォルダを自由に選択し、USBフラッシュドライブや外付けハードドライブに高速でバックアップすることができます。パーティション全体または複数のパーティションを選択して、すべてのコンテンツをバックアップすることもできます。ディスク全体のコンテンツを選択してバックアップすることもできます。
手動でファイルをUSB/HDDにコピー&ペーストするのに比べ、MiniTool ShadowMakerはバックアップ速度が速く、ファイルのバックアップも簡単です。
MiniTool ShadowMakerはファイル同期、自動バックアップ、増分バックアップにも対応しています。この無料PCバックアッププログラムをダウンロードしてコンピュータにインストールすれば、これらの機能を試すことができます。
MiniTool ShadowMaker Trialクリックしてダウンロード100%クリーン&セーフ
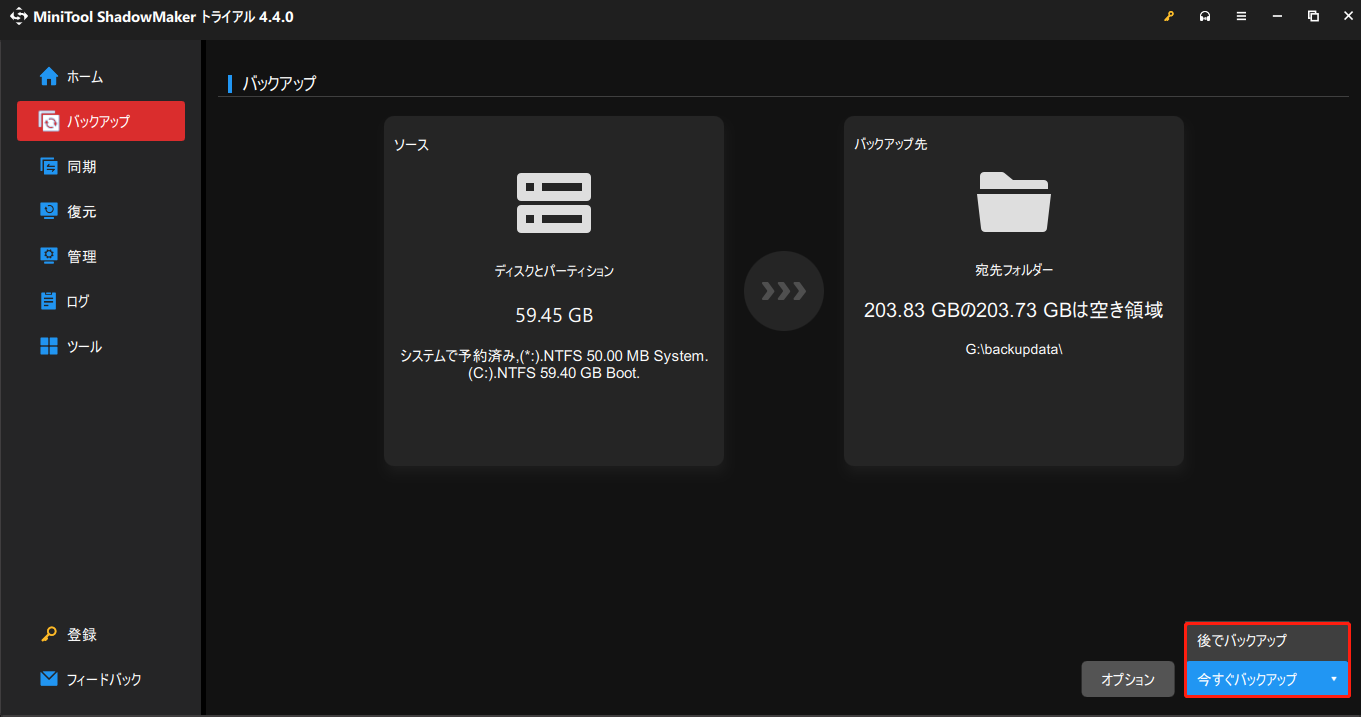
結語
この記事では、起動できないOfficeアプリケーションやその他の問題があるOfficeアプリケーションを修復するために、プロフェッショナルなMicrosoft Office修復ツールを使用する方法について説明します。Officeアプリのトラブルシューティングに役立つ他のヒントも含まれています。破損したOfficeファイルを修復したり、MiniToolのデータ復元サービスを利用して削除/紛失したOfficeファイルを復元するための無料ツールもご紹介します。
その他のコンピュータトラブルについては、MiniToolニュースセンターで解決策が見つかるかもしれません。MiniToolは、コンピュータ、電話、ゲーム機、その他多くのガジェットに関する様々な問題を解決するためのチュートリアルを多数提供しています。
MiniToolソフトウェアやその他の製品に関する詳しい情報は、公式ウェブサイトをご覧ください。MiniTool Partition Wizard、MiniTool MovieMaker、MiniTool Video Converter、MiniTool Video Repairなどの無料ツールを見つけて試すことができます。
MiniToolソフトウェア製品の使用に問題がある場合は、[email protected]までお問い合わせください。