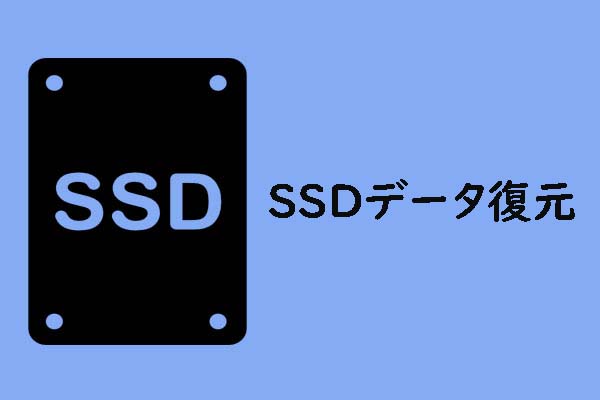Microsoft Office 2019、2016などで製品のアクティベーションに失敗したエラーを修正するには?この記事では、一部の可能な解決策を提供しています。Word文書、Excelスプレッドシート、PowerPointファイルなどのような削除または紛失したOfficeファイルを復元するために、MiniToolが専門的な無料のデータ復元プログラムも提供しています。
この記事では、Microsoft Officeで製品のアクティベーションに失敗した問題を修正する方法と、無料のデータ復元ソフトを使って消えたOfficeファイルを復元する方法をご紹介します。
もっと見る:この有益な記事で、ハードドライブの復元を成功させるための重要なステップをご覧ください。
Microsoft Officeで製品のアクティベーションに失敗した問題を修正する方法
Microsoft Office Word、Excelなどで製品のアクティベーションに失敗した問題を修正するには、以下のヒントを試してみてください。
ヒント1、Microsoft Officeのサブスクリプションを確認する
Microsoft Officeスイートを入手するためにMicrosoft 365サブスクリプションを購入した場合、Microsoftの公式ウェブサイトにアクセスし、Microsoftアカウントにサインインして注文を検索し、Microsoft Officeサブスクリプションの有効期限が切れていないかどうかを確認する必要があります。サブスクリプションの有効期限が切れている場合は、Microsoft 365サブスクリプションを更新することができます。
ヒント2、OSPREARM.exeファイルを実行する
WordやExcelのようなMicrosoft OfficeアプリでOfficeのアクティベーションエラーが発生した場合、そのアクティベーション検証を実行して問題を解決できるかどうかを確認してください。
- 「PC」をダブルクリックして、コンピュータの「ファイルエクスプローラー」を開きます。
- Microsoft Officeの32ビット版と64ビット版のどちらを使用しているかに応じて、次のフォルダに移動します:C:¥Program Files¥Microsoft Office¥OfficeXまたは C:¥Program Files (x86)¥Microsoft Office¥OfficeX。「X」はOfficeのエディションを表します。例えば、ここではOffice 2016を使っています。
- このフォルダの中からOSPPREARMのアプリケーションファイルを探します。OSPPREARMアプリケーションを右クリックし、「管理者として実行」を選択します。
- OSPPREARMファイルを何度か繰り返し実行します。その後、Microsoft Officeアプリをもう一度開いて、製品のアクティベーションに失敗した問題が修正されているかどうかを確認してください。
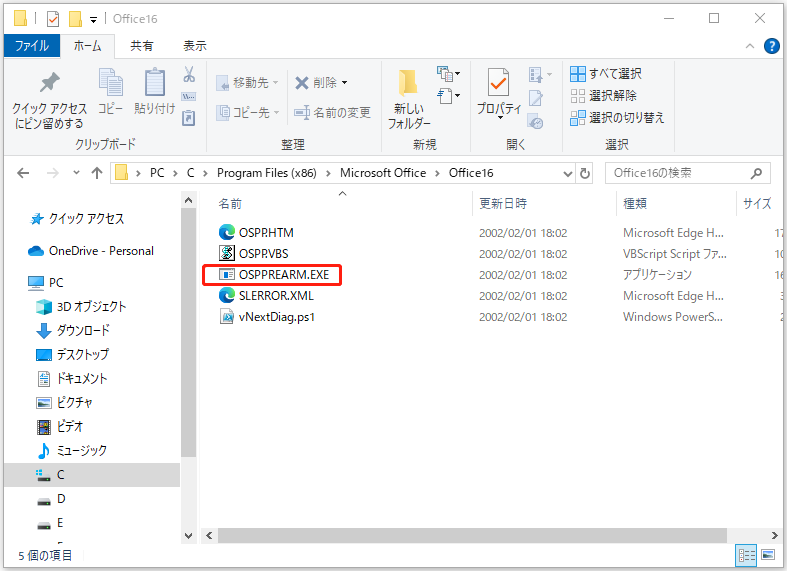
ヒント3、Officeアプリを管理者として実行してみる
- Officeアプリを右クリックし、「プロパティ」オプションを選択します。
- 「互換性」タブをクリックします。
- 「管理者としてこのプログラムを実行する」にチェックを入れます。
- 「適用」をクリックし、「OK」をクリックして設定を保存します。
- その後、Officeアプリケーションをもう一度開いて、Microsoft Officeの製品アクティベーションに失敗しましたエラーが修正されるかどうかを確認してください。
ヒント4、未使用のMicrosoft Officeプログラムをアンインストールする
複数のバージョンのMicrosoft Officeをインストールしている場合、他のMicrosoft Officeのコピーを削除し、必要なものだけを残すことができます。コントロールパネルから簡単にプログラムをアンインストールできます。
- 「Windows + R」キーを押し、「コントロール」と入力します。「Enter」キーを押して、Windowsコンピュータのコントロールパネルを開きます。
- 「プログラム」の下にある「プログラムのアンインストール」をクリックします。
- MS Officeの複数のバージョンをインストールしていないか、リストを確認します。不要なものを右クリックし、「アンインストール」を選択します。
- その後、コンピュータを再起動し、Microsoft Officeアプリケーションを再度実行します。製品のアクティベーションに失敗した問題が修正されたかどうかを確認します。
ヒント5、コンピュータの時刻と日付を確認する
コンピュータの時刻と日付が正しくない場合、Microsoft Office製品のアクティベーションに失敗する問題が発生する可能性があります。以下の手順に従って、コンピュータの時刻と日付が正しいことを確認してください。
- タスクバーの右下にある「日付と時刻」アイコンを右クリックします。「日付と時刻の調整」を選択します。
- 「時刻を自動的に設定する」オプションをオフにし、再度オンにします。日付と時刻が正しいかどうかを確認します。それでも正しくない場合は、このオプションをオフにして、手動で日付と時刻を設定してください。
- この後、Microsoft Office製品が正常にアクティベートされていることを確認します。
ヒント6、Officeアプリを最新バージョンにアップデートする
Officeアプリケーションを最新バージョンにアップデートすることで、Microsoft Officeのアクティベーションエラーが修正されるかどうかを確認することができます。
- Microsoft Officeプログラムを開きます。
- 「ファイル」タブをクリックします。
- 「アカウント」オプションをクリックします。
- 「更新オプション」をクリックし、「今すぐ更新」をクリックします。Officeアプリケーションの更新を確認し、最新バージョンに更新します。
- Microsoft Officeアプリの製品アクティベーションに失敗した問題が解決されたかどうかを確認し、解決されない場合は他のヒントを試してください。
ヒント7、正しいMicrosoftアカウントでサインインする
Microsoft Officeサブスクリプションの支払いに使用したMicrosoftアカウントでOfficeスイートにサインインする必要があります。
- アクティベーションに失敗したOfficeアプリを開きます。
- 右上の「アカウント名」オプションをクリックし、「サインアウト」を選択します。
- その後、正しいMicrosoftアカウントでサインインして、Officeアプリが正常にアクティベートできるかどうかを確認します。
ヒント8、Microsoft Officeの設定をデフォルトにリセットする
Microsoft Officeアプリの製品アクティベーションに失敗した問題を修正できるかどうか確認するために、Microsoft Officeの設定をデフォルトにリセットすることもできます。
- 「Windows + S」を押し、検索ボックスに「office」と入力します。
- Officeアプリを右クリックし、「アプリの設定」オプションを選択します。
- ポップアップウィンドウで、「リセット」セクションの下にある「リセット」ボタンをクリックし、Microsoft Officeをデフォルト設定にリセットすることができます。
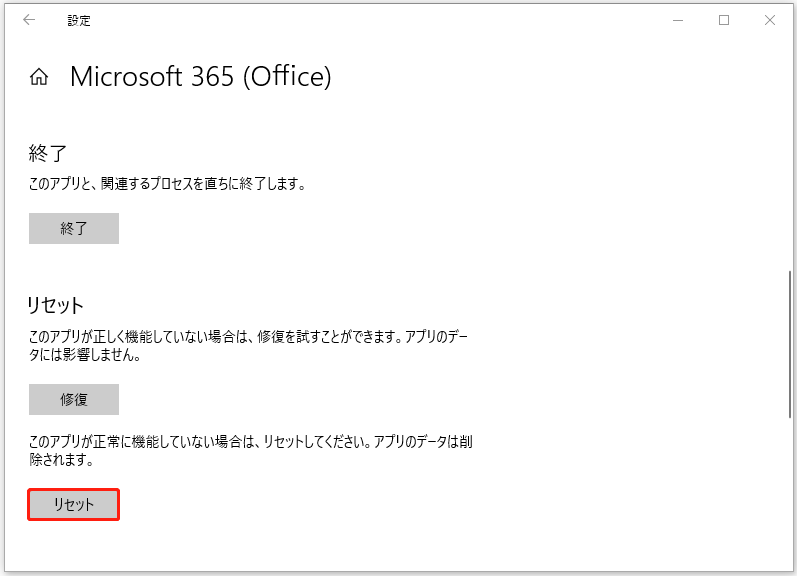
ヒント9、Windows OSを更新する
Microsoft Office製品のアクティベーションに失敗した問題がシステムエラーに起因している場合は、Windows Updateを実行してOSを最新バージョンに更新し、問題が解決するかどうかを確認することができます。
Windows 10を更新するには、「スタート」>「設定」>「更新とセキュリティ」>「Windows Update」>「更新プログラムのチェック」をクリックします。
Windows 11を更新するには、「スタート」>「設定」>「システム」>「Windows Update」>「更新プログラムのチェック」の順にクリックします。
ヒント10、MS Officeのアンインストールと再インストール
ヒント4のガイドに従って、Microsoft Officeスイートをアンインストールすることができます。その後、コンピュータにMS Officeの最新バージョンをダウンロードし、それをアクティブにすることができます。
プロダクトキーを使用してMicrosoft Officeをアクティベートする場合は、Microsoft Officeをアンインストールして再インストールする前に、プロダクトキーが手元にあることを確認してください。
削除/紛失したOfficeファイルを復元する方法
Officeファイルの一部が予期せず紛失した場合、または誤って一部のOfficeファイルを削除した場合、専門的なデータ復元プログラムを使用して削除/紛失したファイルを復元することができます。
MiniTool Power Data RecoveryはWindows用の最高のデータ復元ソフトウェアです。Windowsコンピュータ、USBフラッシュドライブ、SD/メモリカード、外付けハードドライブ、SSDなどから、ドキュメント、画像、ビデオ、電子メールなどの削除/紛失したデータを簡単に復元できます。
このプログラムは、ファイルの誤削除、ハードドライブの破損やフォーマットミス、マルウェア/ウイルス感染、システムクラッシュ、またはその他のコンピュータの問題を含む様々なデータ損失の状況に対処することができます。
非常に直感的なインターフェイスとシンプルな操作が特徴です。初心者の方でも、数ステップでデータをスキャンし、復元することができます。
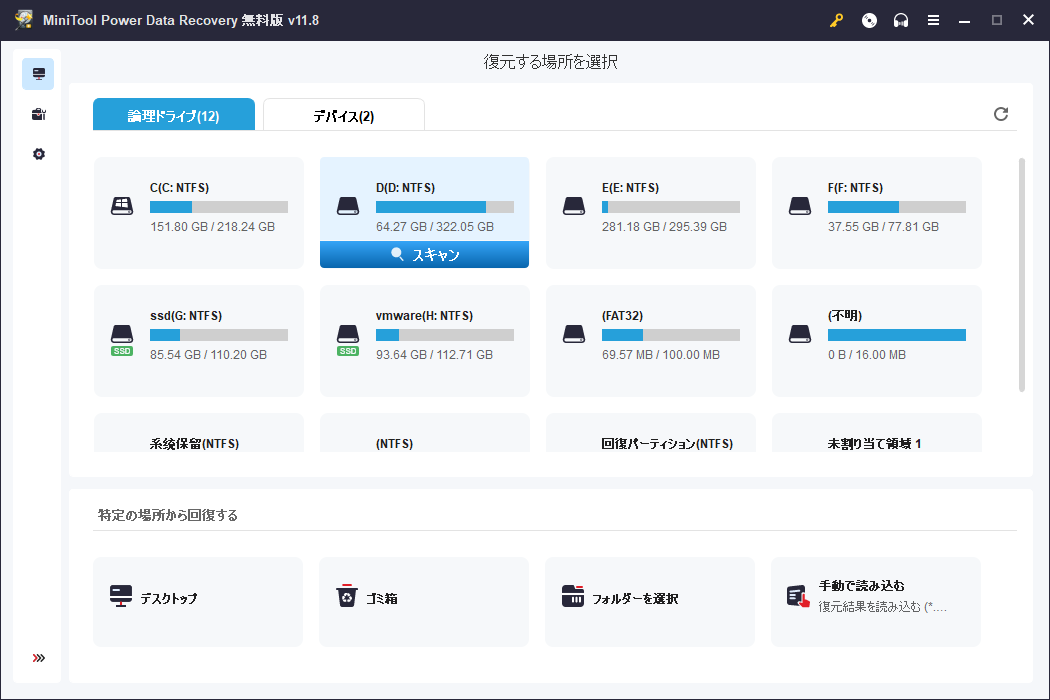
MiniTool Power Data RecoveryをWindows 11/10/8/7コンピュータにダウンロードしてインストールし、削除または紛失したOfficeファイルを復元する方法をご覧ください。
MiniTool Power Data Recovery Freeクリックしてダウンロード100%クリーン&セーフ
- MiniTool Power Data Recovery を起動します。
- メインUI で、すべてのデータをスキャンして復元したい場合は、対象のドライブまたは場所を選択し、「スキャン」をクリックします。「デバイス」タブをクリックし、ディスクまたはデバイス全体を選択して「スキャン」をクリックすることもできます。
- スキャンして復元する特定のタイプのファイルを選択したい場合は、ドライブまたはデバイスを選択する前に、左側のパネルで「スキャン設定」アイコンをクリックすることができます。クリックすると、ファイルの種類を選択できます。例えば、「ドキュメント」にのみチェックを入れ、Officeファイルのみをスキャン・復元することができます。
- ソフトウェアがスキャンを終了した後、スキャン結果を確認して必要なファイルを見つけます。そして、それらのファイルをチェックして「保存」をクリックします。復元されたファイルを保存する新しい場所を選択します。
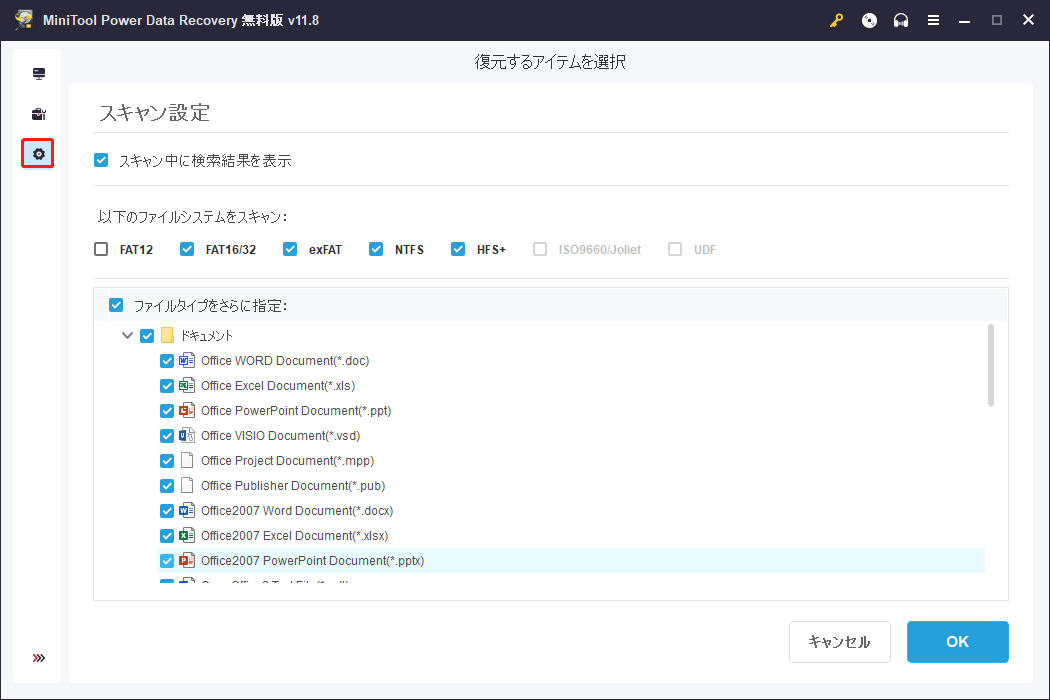
Windows 11/10/8/7用無料PCバックアップソフト
ここでは、PCデータのバックアップに役立つ、簡単、高速、無料のPCバックアップソフトも紹介します。MiniTool ShadowMakerは、簡単にデータとシステムをバックアップできるトップPCバックアップソフトウェアアプリケーションです。
データバックアップのために、このプログラムは2つのバックアップ方法を提供します。バックアップと同期です。ファイル、フォルダ、パーティション、またはディスク全体のコンテンツを自由に選択して、バックアップまたは同期することができます。
このソフトウェアはWindowsシステムのバックアップと復元にも使用できます。PCのシステムイメージを簡単に作成することができます。必要な時にシステムを以前の状態に簡単に復元することができます。
増分バックアップ、スケジュール自動バックアップなど、より高度なバックアップオプションも含まれています。ディスクのクローン、ブータブルメディアビルダー、リモートコンピュータの管理、データ暗号化などのバックアップツールも提供されています。
このソフトウェアのホーム画面には、コンピュータのシステム情報やディスク情報も表示されます。
今すぐMiniTool ShadowMakerをダウンロードしてPC、サーバー、ワークステーションのバックアップにご利用ください。
MiniTool ShadowMaker Trialクリックしてダウンロード100%クリーン&セーフ
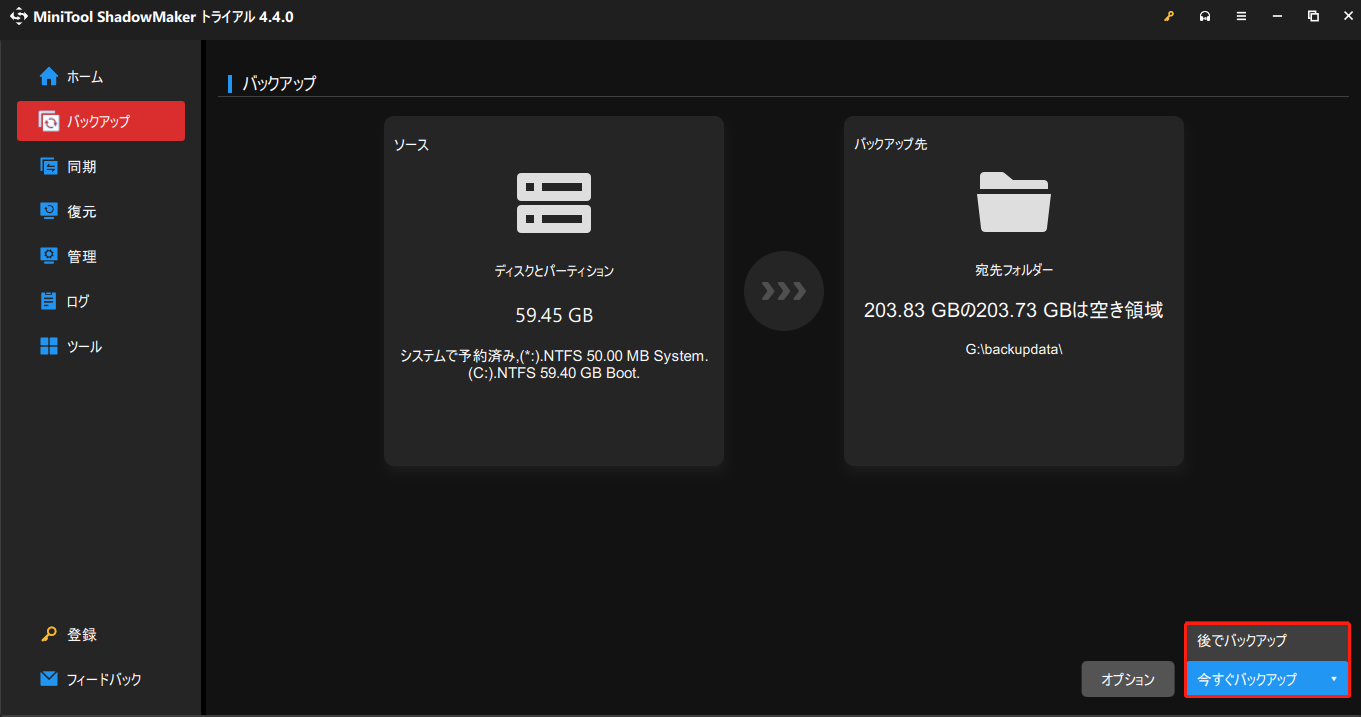
結論
この記事では、Microsoft Office 2021/2019/2016/2013などで製品のアクティベーションに失敗した問題を修正するためのヒントを紹介します。
また、削除または紛失したOfficeファイルやその他のデータを復元するための使いやすいデータ復元ツールも紹介します。
また、Windowsコンピュータのデータとシステムをバックアップするためのプロフェッショナルな無料PCバックアップソフトウェアアプリケーションも提供されています。
コンピュータのヒントやトリックについては、MiniTool ニュースセンターをご覧ください。
MiniToolのその他の便利な無料コンピュータツールについては、公式ウェブサイトをご覧ください。MiniTool Partition Wizard、MiniTool MovieMaker、MiniTool Video Converter、MiniTool Video Repairなども提供しています。
MiniTool Partition Wizardはプロフェッショナルなフリーディスクパーティションマネージャーで、ハードディスクを自分で簡単に管理することができます。パーティションの作成、削除、拡張、サイズ変更、結合、分割、フォーマット、抹消、OSのSSD/HDへの移行、ハードドライブのスピードテスト、ハードドライブの容量の分析などが可能です。
MiniTool MovieMakerはクリーンで無料の動画編集アプリケーションで、動画を編集してパーソナライズされた動画を作成することができます。動画のトリミング、クロップ、動画への字幕/エフェクト/トランジション/音楽/モーションエフェクトの追加、タイムラプスやスローモーション動画の作成などができます。MP4または他のお好みの形式で動画をエクスポートすることができます。
MiniTool Video Converterはクリーンで無料の動画変換プログラムです。任意の動画や音声ファイルをお好みの形式に変換したり、YouTubeの動画をダウンロードしてオフラインで再生したり、コンピュータ画面のアクティビティを録画したりすることができます。
MiniTool Video Repairはプロフェッショナルな無料動画修復ツールで、破損したMP4/MOV動画を無料で修復することができます。
MiniToolソフトウェア製品の使用に関して何か問題がありましたら、[email protected]までお問い合わせください。