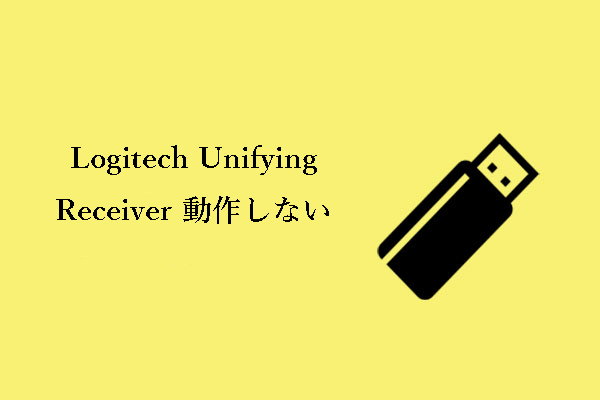Windows Spotlightは、Bingから美しい画像をダウンロードし、Windows 10コンピューターのログイン・ロック画面に画像を表示するWindows 10の機能です。その画像が好きかどうか、フィードバックを送信することもできます。
しかし、Windows Spotlightが機能せず、画像が変わらないという問題が発生することがあります。Windows 10でWindows Spotlightが機能しない問題を修正するために、以下の解決策をご確認ください。
Windows Spotlightが機能しない問題を解決する4つの方法
対処法1: Windows Spotlightの設定をリセットする
ステップ1: Windows Spotlightを無効にします。
Windows + Iで設定を開き、「個人用設定」→「ロック画面」をクリックします。背景オプションで「画像」または「スライドショー」をクリックします。
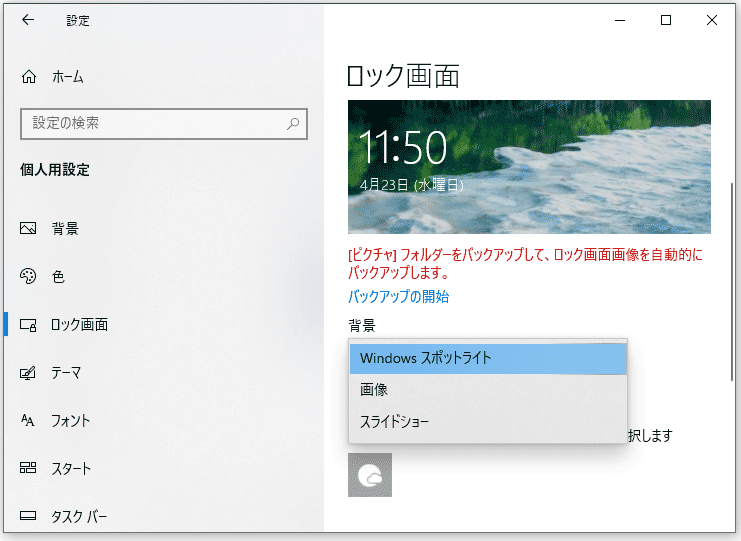
ステップ2: Windows Spotlightの画像を消去します。
Windows + Rを押し、次の内容を「ファイル名を指定して実行」ダイアログボックスに入力して、「OK」をクリックします。
%USERPROFILE%/AppData¥Local¥Packages¥Microsoft.Windows.ContentDeliveryManager_cw5n1h2txyewy¥LocalState¥Assets
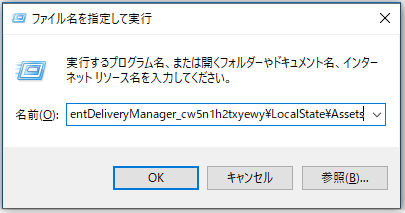
Ctrl + Aを押してすべてのファイルを選択し、Deleteを押して古いWindows Spotlightの画像をすべて削除します。
ステップ3: Windows Spotlightの設定をリセットします。
再度Windows + Rを押して「ファイル名を指定して実行」を開き、以下のパスを入力して「OK」をクリックします。
%USERPROFILE%/AppData¥Local¥Packages¥Microsoft.Windows.ContentDeliveryManager_cw5n1h2txyewy¥Settings
「settings.dat」ファイルを右クリックして、名前を「settings.dat.bak」変更します。「roaming.lock」ファイルを右クリックして、名前を「roaming.lock.bak」に変更します。
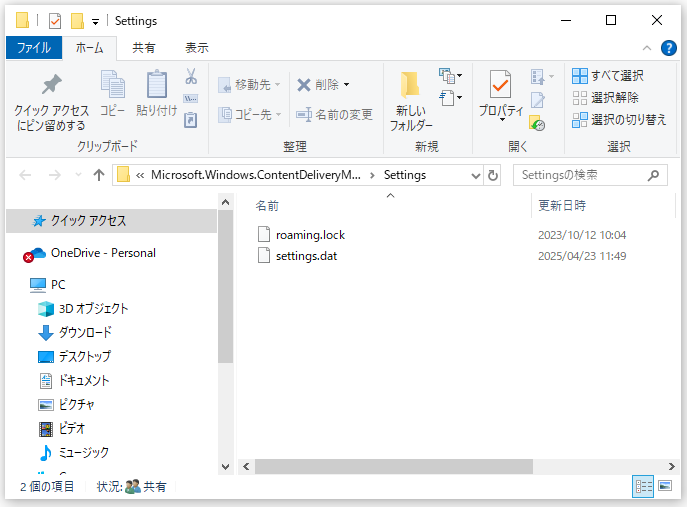
その後、Windows 10コンピューターを再起動します。
ステップ4: Windows 10のSpotlightを再度有効にします。
Windows + Iで設定を開き、「個人用設定」→「ロック画面」 をクリックします。「背景」で「Windows Spotlight」オプションを選択します。
Windows Spotlightが正常に動作しているかどうかを確認します。
対処法2: PowerShellでWindows Spotlightをリセットする
ステップ1: 上記と同様の手順でWindows Spotlightを無効にします。
ステップ2: Windows + Xを押してWindows PowerShell (管理者)を選択し、PowerShellユーティリティを開きます。
ステップ3: PowerShellウィンドウで次のコマンドを入力し、Enterを押します。
Get-AppxPackage –allusers *ContentDeliveryManager* | foreach {Add-AppxPackage “$($_.InstallLocation)\appxmanifest.xml” -DisableDevelopmentMode -register }
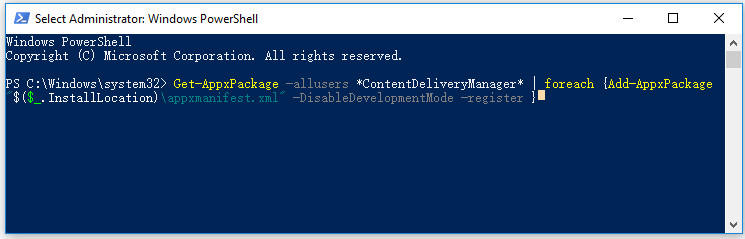
ステップ4: コンピューターを再起動して、変更を有効にします。
ステップ5: 対処法1と同様の手順でWindows Spotlightを再度有効にします。その後、Windows Spotlightが動作するかどうかを確認します。
対処法3: sfc /scannowコマンドで破損したWindows Spotlightシステムファイルを修復する
ステップ1: Windows + Rを押して「cmd」と入力し、Ctrl + Shift + Enterを押して管理者権限のコマンドプロンプトを開きます。
ステップ2: コマンドプロンプトウィンドウに「sfc /scannow」と入力し、Enterを押してシステムファイルのスキャンと修復を開始します。
その後、Windows Spotlightが機能するかどうかを確認します。
対処法4: Windows 10を更新する
「スタート」→「設定」→「更新とセキュリティ」→「Windows Update」→「更新プログラムのチェック」の順にクリックし、Windows 10システムを最新バージョンに更新します。