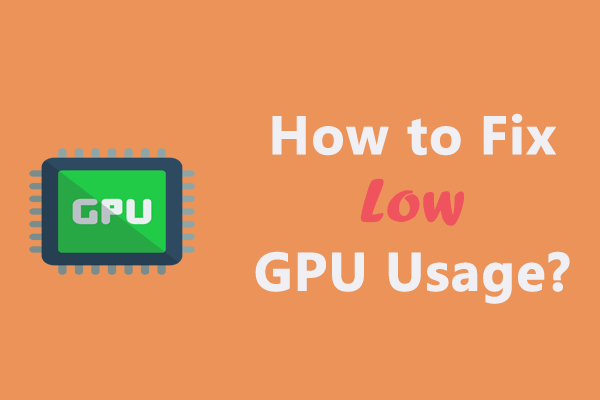ゲームがGPUを使用していない
GPUは、その高いパフォーマンス、高いフレームレート、ラグの低減、優れたテクスチャ品質により、PCゲームにおいて重要な役割を果たしています。しかし、ノートパソコンでGPUが使われていない場合はどうなるでしょうか?ご安心ください!以下の解決策でこの問題に簡単に対処できます。下にスクロールして詳細をご確認ください。
Windows 10/11のゲームがGPUを使用していない場合の解決策
対処法1: グラフィックドライバーの更新・再インストール
グラフィックドライバーを接続した際に最新バージョンのドライバーをインストールすることが重要です。それには、グラフィックドライバーを更新するか再インストールします。
ステップ1: 検索バーに「デバイスマネージャー」と入力し、Enterを押します。
ステップ2: 「ディスプレイアダプター」を展開し、外部GPUを右クリックして「ドライバーの更新」もしくは「デバイスのアンインストール」を選択します。
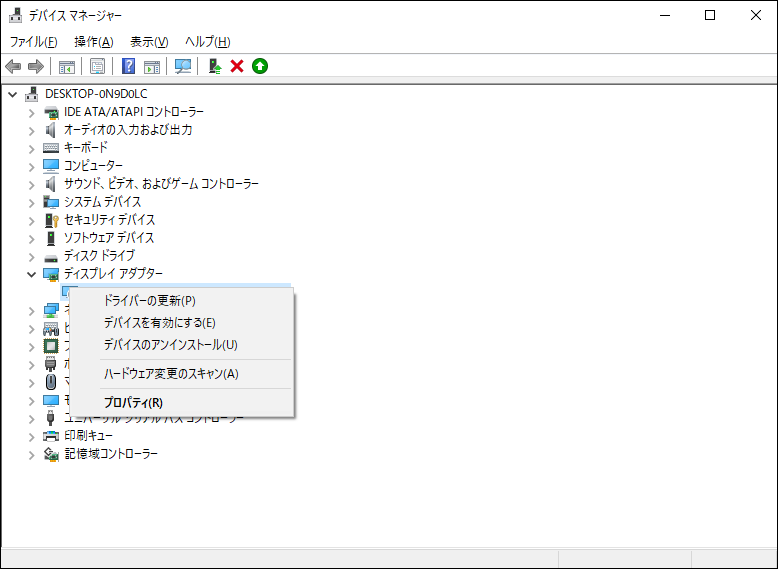
ステップ3: 画面の指示に従ってプロセスを完了します。GPUドライバーをアンインストールする場合は、メーカーのウェブサイト(AMDまたはNVIDIA)から最新のものをインストールしてください。
対処法2: 単体GPUに切り替える
ノートパソコンは必要なときに単体GPUに自動的に切り替わらないことがあるので、手動で切り替える必要があります。以下の手順を実行してください。
NVIDIA GPUの場合:
ステップ1: デスクトップの何もない所を右クリックして、「NVIDIAコントロールパネル」を選択します。
ステップ2: 左パネルで「3D設定の管理」に移動し、「高パフォーマンスNVIDIAプロセッサー」を選択して「適用」をクリックします。
ステップ3: 左ペインで「PhysX設定を変更」をクリックし、単体GPUを選択して「適用」をクリックします。
AMD GPUの場合:
ステップ1: デスクトップを右クリックして、コンテキストメニューから「AMD Radeon Settings」を選択します。
ステップ2: 「System」→「Switchable Graphics」と進み、ゲームを選択して「High performance」をクリックします。
ステップ3: ゲームを再起動して、GPUが使用されているかどうかを確認します。
対処法3: Windowsの更新を確認する
ゲーミングノートパソコンは、オペレーティングシステムを更新することで、最新の修正プログラムや セキュリティの改善を適用します。したがって、ゲームがNVIDIAやAMDのGPUを使用していないなど、ほとんどの不具合やバグはWindowsを定期的に更新することで修正できます。
ステップ1: Win + Iを押してWindowsの設定を開きます。
ステップ2: 「更新とセキュリティ」→「Windows Update」→「更新プログラムのチェック」をクリックします。
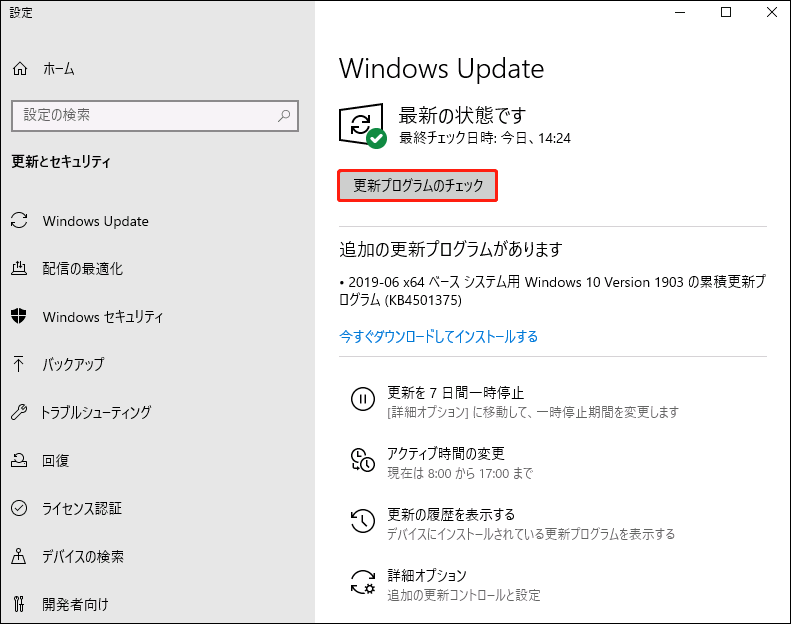
ステップ3: コンピューターを再起動して、GPUを使用できるかどうかを確認します。
対処法4: グラフィックの設定を変更する
ノートパソコンのグラフィックの設定を変更することで、単体GPUを使用できるようになります。手順:
ステップ1: デスクトップを右クリックし、ドロップダウンメニューから「ディスプレイ設定」を選択します。
ステップ2: 「表示」タブで「グラフィックの設定」をクリックします。
ステップ3: 「参照」をクリックして、単体GPUを使用したいゲームの実行ファイルを選択します。
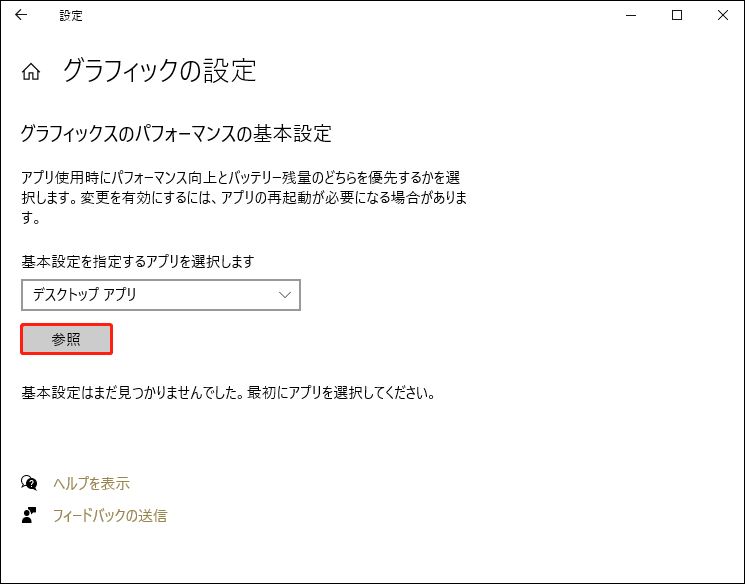
ステップ4: 「オプション」をクリックして「高パフォーマンス」にチェックを入れ、「保存」をクリックします。
最後に
これで、コンピューターのゲームでGPUを使用できるようになるでしょう。ITソリューションに関するさらなる情報は、当社のウェブサイトをご覧ください。ゲームをお楽しみいただいていることを心から願っております。