コンピューターの一部の変更には管理者権限が必要ですが、自分に管理者権限があるかどうかが分からないことがあります。管理者権限を確認できる簡単な方法が4つあります。
どんな状況からもファイルを救出できる、こちらの無料データ復元ソフトをお試し下さい。
MiniTool Power Data Recoveryは、HDD、SSD、USBメモリドライブ、メモリカード、SDカードなどからファイルを復元するために特別に設計されています。失われた・削除された・フォーマットされたファイルを復元したい場合に、このソフトウェアをお試し下さい。コンピューターを起動できなくても、このソフトウェアでファイルを復元し、システムを修復できます。
MiniTool Power Data Recovery Freeクリックしてダウンロード100%クリーン&セーフ
Windows 11/10の管理者権限を確認する方法
Windowsコンピューターでは、Office をインストールしたり、ファイルやフォルダを削除したりするなど、管理者権限が必要な操作が多いです。管理者権限を取得するには、管理者アカウントでPCにログインする必要があります。
しかし、管理者権限を持っているかどうか確信が持てない場合があります。MiniToolソフトウェアのこの記事では、管理者であるかどうかを確認する簡単な方法と、PCで変更を行う際に必要な管理者権限がない場合の対処法についてご紹介します。
方法1: コントロールパネルで管理者権限を確認する
ステップ1: タスクバーの検索アイコンをクリックして「コントロールパネル」を検索して、検索結果からコントロールパネルを選択して開きます。
ステップ2: 「ユーザーアカウント」→「ユーザーアカウント」に移動します。
ステップ3: 右セクションで管理者であるかどうかを確認します。
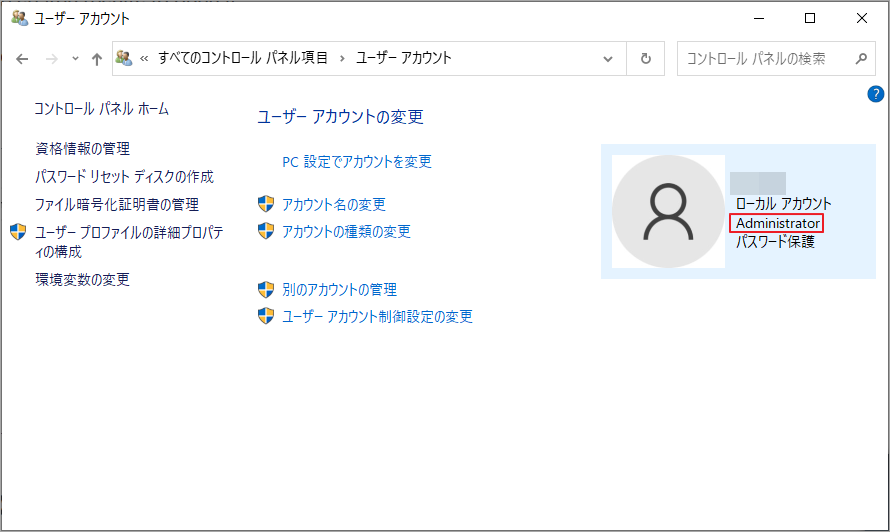
方法2: 設定で管理者権限を確認する
Windows 10の場合:
ステップ1: Windows + Iを押して設定を開きます。
ステップ2: 「アカウント」→「ユーザーの情報」で、ユーザープロフィール画像の下に「管理者」と表示されているかどうかを確認します。
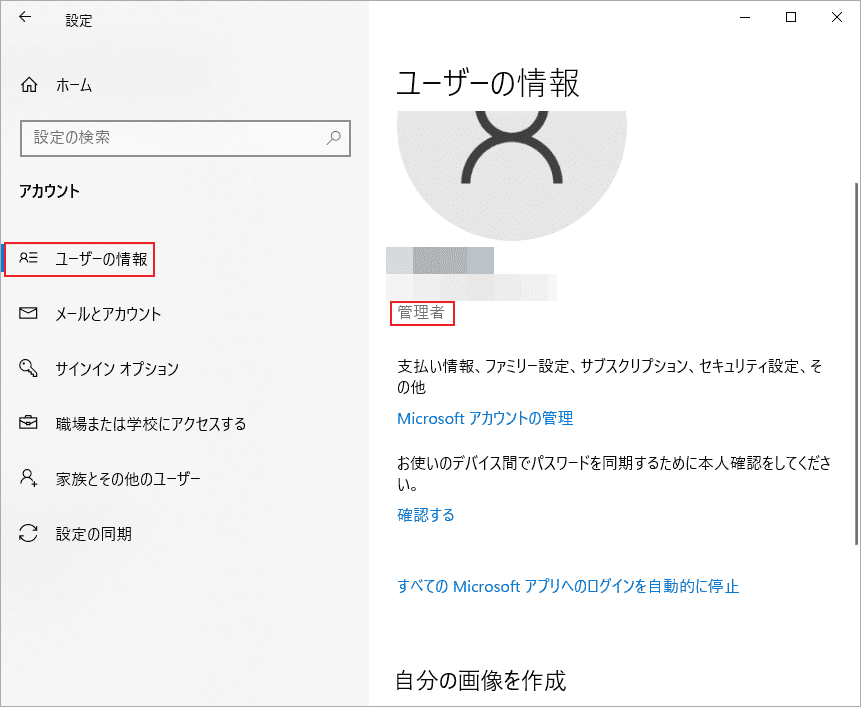
Windows 11の場合:
ステップ1: Windows + Iを押して設定を開きます。
ステップ2: ユーザープロフィール画像か、左メニューの「アカウント」をクリックします。
ステップ3: 管理者としてログインしているかどうかを確認します。
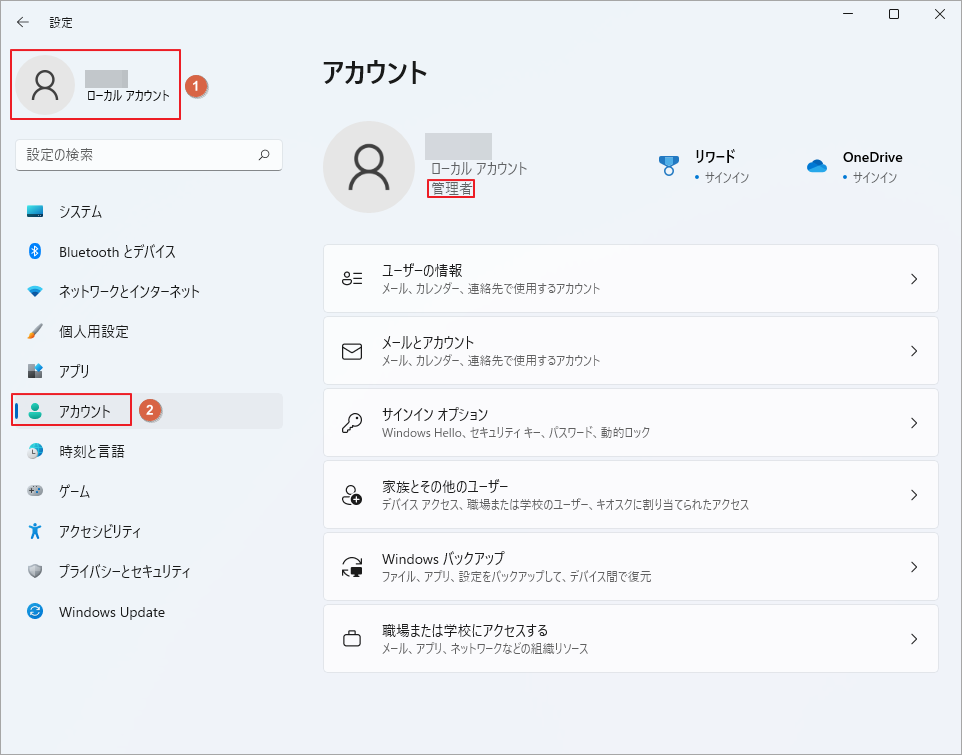
方法3: コマンドプロンプトで管理者権限を確認する
ステップ1: Windows + Rを押して、「ファイル名を指定して実行」を開きます。
ステップ2: 「ファイル名を指定して実行」ダイアログに 「cmd」と入力し、 Enterを押してコマンドプロンプトを開きます。
ステップ3: コマンドプロンプトに「net user username」と入力し、Enterを押します。コマンド内の「username」は自分のユーザー名に置き換えて下さい。その後、「所属しているローカルグループ」の行で自分が管理者であるかどうかを確認します。アカウントが「Administrator(管理者)」グループに属していれば、管理者権限を持っているということです。
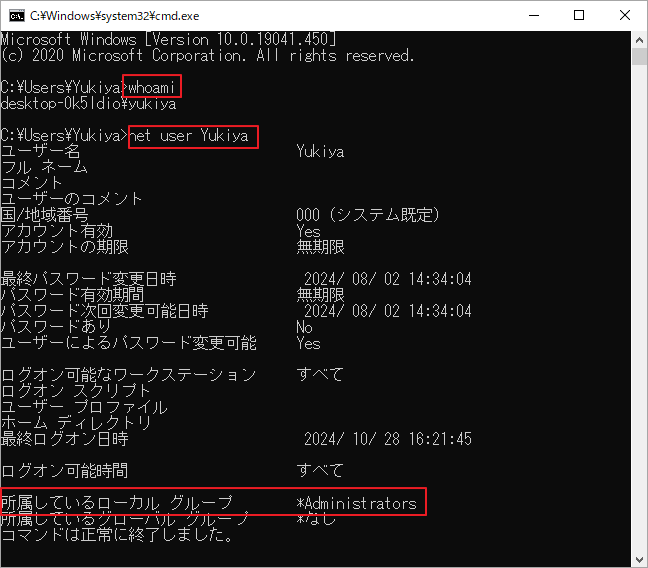
方法4: コンピューターの管理で管理者権限を確認する
ステップ1: 「スタート」を右クリックし、「コンピューターの管理」を選択します。
ステップ2: 「コンピューターの管理」→「ローカルユーザーとグループ」→「ユーザー」と進みます。
ステップ3: ユーザー名をダブルクリックすると、プロパティが表示されます。
ステップ4: 「所属するグループ」タブを確認し、「Administrator」に属していれば、管理者権限を持っているということです。
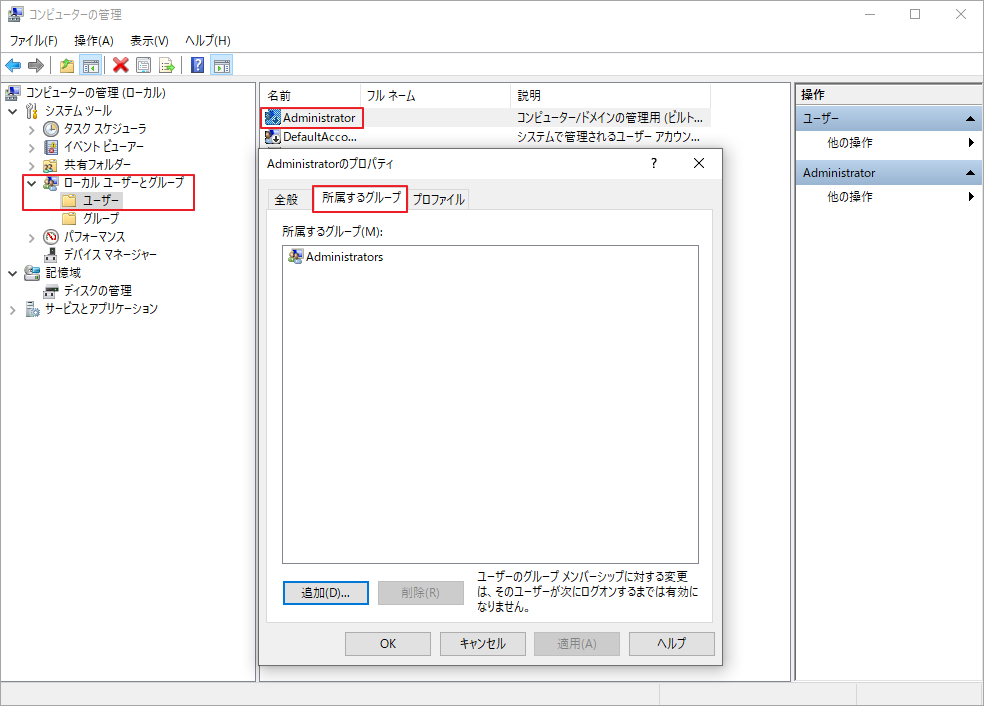
今回ご紹介した内容を、動画でもわかりやすく解説しています。ぜひあわせてご覧ください。
最後に
Windowsで管理者権限を持っているかどうかを知りたいですか?この記事でご紹介した4つの方法のうち、1つを使用して確認しましょう。MiniTool Power Data RecoveryなどのMiniToolソフトウェアを使用中に問題が発生した場合は、[email protected]までお問い合わせ下さい。
