MiniToolソフトウェアのこの記事では、Windowsの検索、クイックリンクメニュー、「ファイル名を指定して実行」、コマンドプロンプト、PowerShell、ファイルエクスプローラー、コントロールパネル、デスクトップショートカットを使用して、Windows 11のコンピューターの管理を開く方法についてお伝えしています。
Windows 11のコンピューターの管理とは?
コンピューターの管理は、ローカルまたはリモートコンピューターを管理するために使用するWindowsの管理ツールのコレクションです。ツールは1つのコンソールにまとめられており、管理プロパティを表示したり、コンピューターの管理タスクを実行したりするために必要なツールに簡単にアクセスできるようになっています。
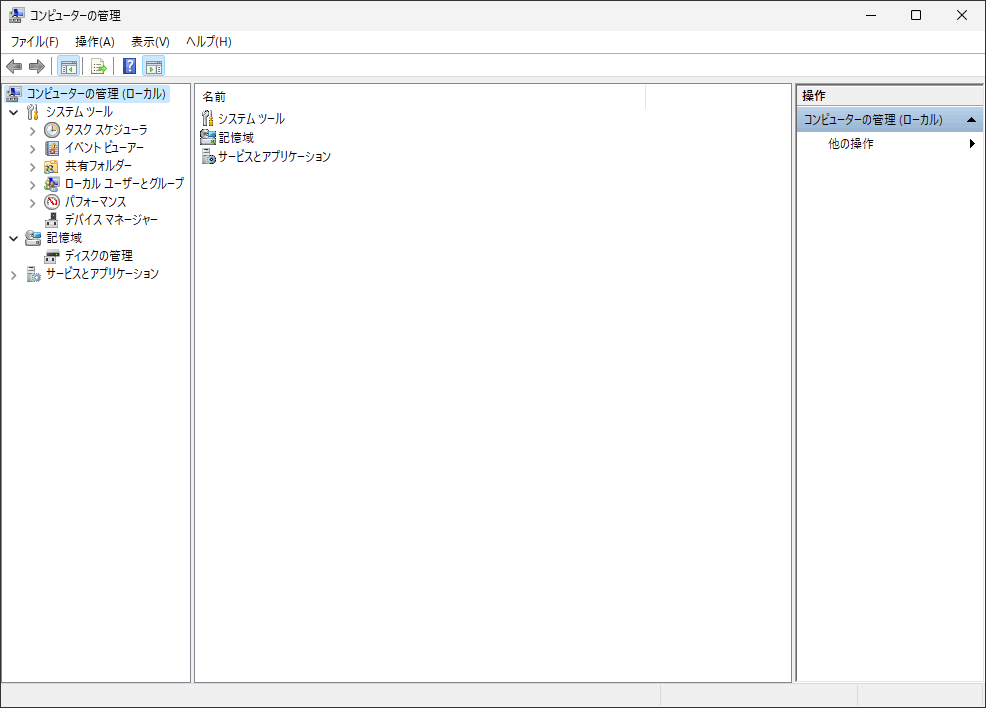
Windows 11におけるコンピューターの管理は、最新のWindows 11システム内のコンピューターの管理を指します。それでは、Windows 11のMMCを開く複数の方法を見ていきましょう。
#1 検索からコンピューターの管理を開く
Windows 11でコンピューターの管理を開く最も簡単な方法は、Windowsの検索機能を使って検索することです。タスクバーの虫眼鏡アイコンをクリックして、「コンピューターの管理」「compmgmt.msc」または「compmgmt」と入力します。
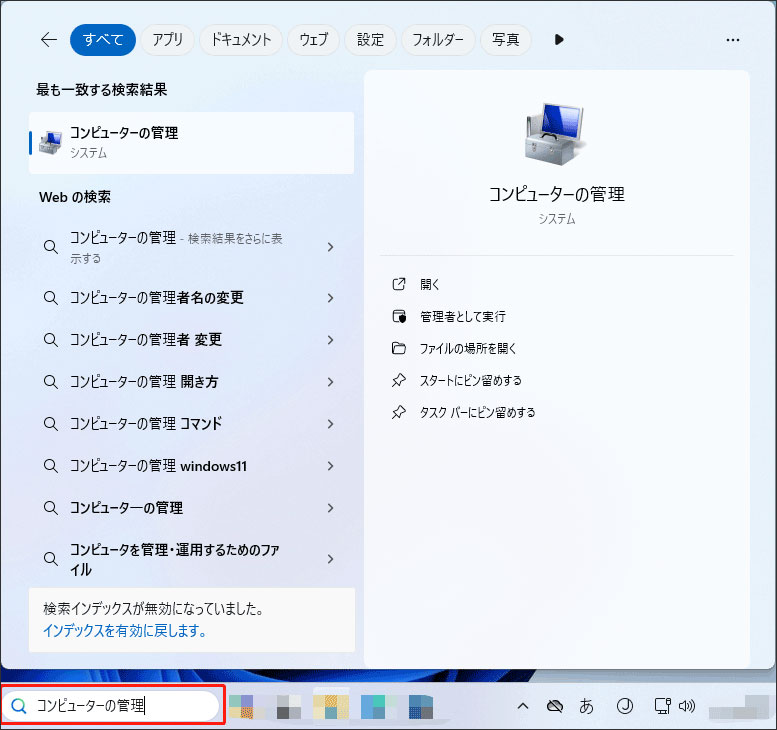
#2 クイックリンクメニューからコンピューターの管理を起動する
WindowsクイックリンクメニューからCMMにアクセスできます。一般的には、Windows + X押してクイックメニューを呼び出し、「コンピューターの管理」をクリックしてそれを開きます。スタートアイコンを右クリックすることで、ユーザーメニューを表示することもできます。
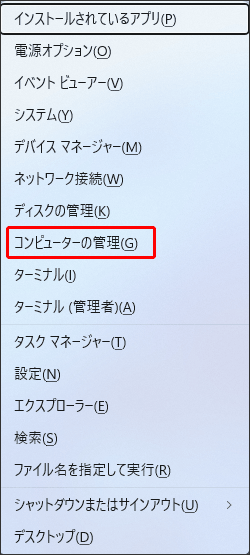
#3 「ファイル名を指定して実行」からコンピューターの管理にアクセスする
3つ目は、「ファイル名を指定して実行」にコマンドを入力してコンピューターの管理にアクセスする方法です。「Windows + R」を押して「ファイル名を指定して実行」を開き、「compmgmt.msc」と入力してEnterを押すか、「OK」をクリックします。
#4 コマンドでコンピューターの管理を開く
コマンド入力によってコンピューターの管理にアクセスすることもできます。まず、コマンド入力プラットフォームのCMDまたはPowerShellを開きます。そして、「compmgmt.msc」または「compmgmt」と入力して完了です。
#5 ファイルエクスプローラーからコンピューターの管理を開く
Windowsエクスプローラーからコンピューターの管理を呼び出すこともできます。「Windows + E」でファイルエクスプローラーを開きます。左パネルで「PC」を右クリックし、「その他のオプションを確認」を選択します。あとは、新しいポップアップメニューで「管理」を選択するだけです。
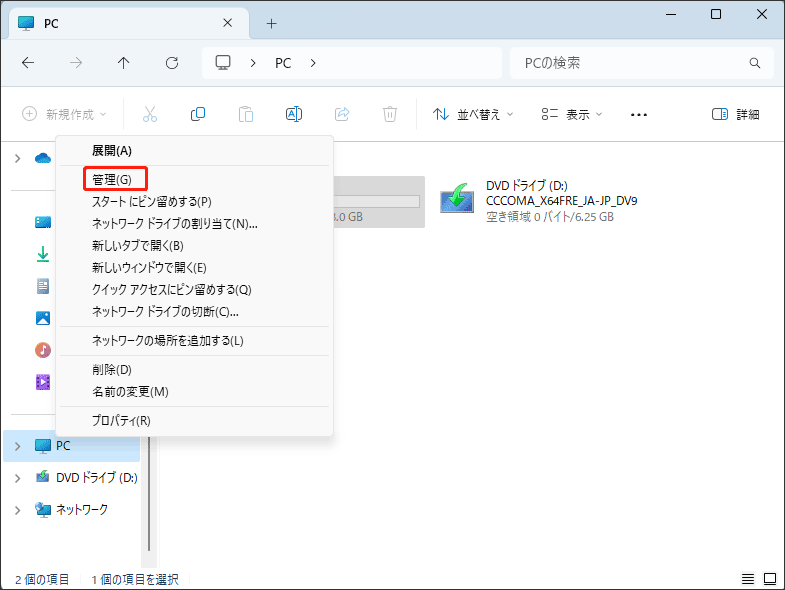
#6 コントロールパネルからコンピューターの管理を起動する
Windows 11では、コントロールパネルからコンピューターの管理にアクセスすることができます。Windows 11でコントロールパネルを開き、項目をアイコン表示して、「Windowsツール」を見つけて開きます。次に、Windowsツールウィンドウで「コンピューターの管理」を見つけて起動します。
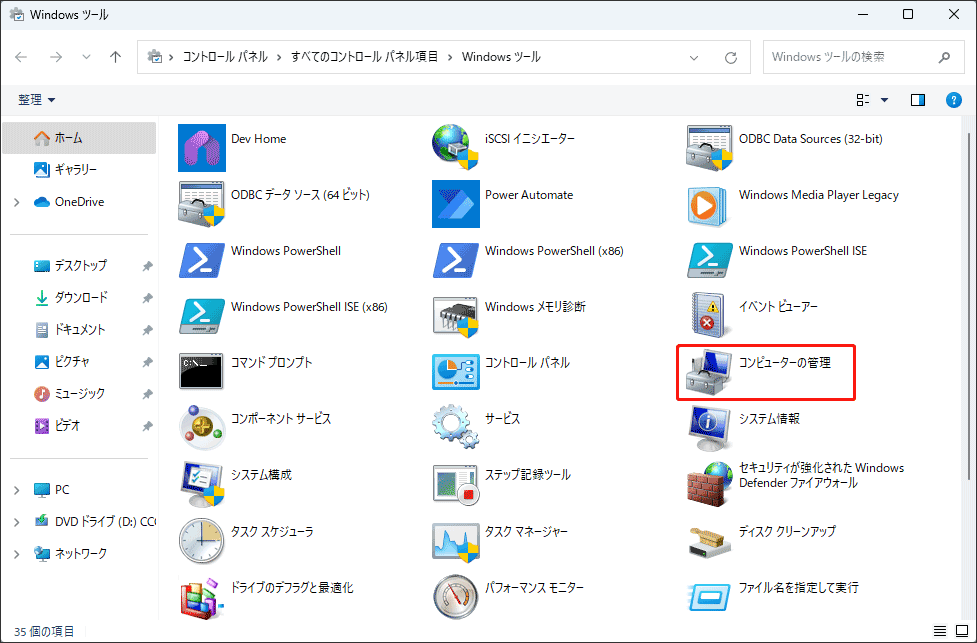
#7 デスクトップショートカットでコンピューターの管理を開く
最後は、デスクトップショートカットからMMCを開く方法です。その機能を有効にするには、まず「コンピューターの管理」のショートカットを作成する必要があります。これは簡単です。デスクトップ上で右クリックし、「新規作成」→「ショートカット」を選択します。次に、「compmgmt.msc」と入力し、新しいショートカットに名前を付けるか、デフォルト名のままにします。最後に、「完了」ボタンをクリックします。
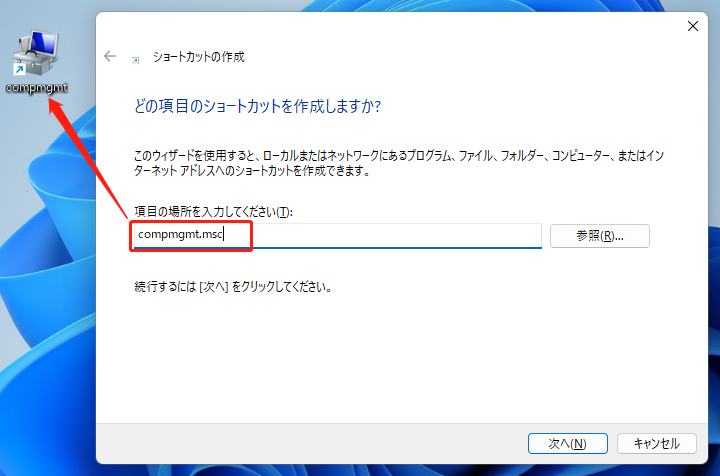
Windows 11 おすすめソフトウェア
新しい強力なWindows 11は多くの利益をもたらすことでしょう。同時に、データの損失など思わぬ損害が発生するリスクもあります。そのため、Windows 11へのアップグレード前後に、MiniTool ShadowMakerのような強力で信頼できるプログラムを使って、重要なファイルをバックアップすることを強くおすすめします。