AcerのモニターでWindows 10/8/7をお使いの場合、ゲームを実行中に「入力はサポートされていません」と表示されることがあります。この問題の解決策をお探しの方には、MiniToolソリューションのこの記事がぴったりです。モニターが正しく機能するように、4つの方法を試してみましょう。
Acerモニター「入力はサポートされていません」
コンピューターを起動すると、Windowsロゴと読み込み中のアイコンが表示され、その後画面が真っ黒になり、モニターに「入力はサポートされていません」と表示されることがあります。WindowsやSteamなどのサードパーティクライアントでゲームをプレイしているときにも、このようなエラーが発生することがあります。
通常、このエラーはコンピューターの解像度がモニター側で対応していない値に設定されていることを意味します。主な原因は接続の問題、誤った解像度の設定、古いまたは破損したディスプレイドライバー、VGAケーブルの不具合などです。
さて、Windows 10/8/7でゲーム中に「入力はサポートされていません」と表示される場合、どうすれば良いでしょうか?詳しく見ていきましょう。
入力がサポートされない問題を解決する
方法1: モニター接続の確認
モニターの接続がうまくいかないとエラーが発生することがあるので、まずはモニターケーブルを確認し、正常に動作することを確認しましょう。別のモニターや接続ポートが正しく動作しているかどうかも確認して下さい。
方法2: セーフモードで解像度の設定を変更
画面が真っ黒になってしまい、通常表示に戻れなくなった場合は、Windowsをセーフモードで起動して、画面の解像度を変更します。
ヒント: セーフモードに入るには、前回の記事「Windowsをセーフモードで再起動する6つの方法」から、実際の状況に応じて方法を1つ選んで下さい。
コンピューターをセーフモードで起動したら、以下の手順に従って解像度を変更します。ここでは、Windows 10を例に挙げて説明します。
1.コンピューターのデスクトップで何もない場所を右クリックして「ディスプレイ設定」を選択します。
2.「解像度」で、最初は低い解像度を選び、次第に上げていきながら、お使いのモニターに合った解像度を見つけます。
3.「ディスプレイの詳細設定」をクリックして問題のあるモニターを探し、「ディスプレイアダプターのプロパティを表示します」をクリックします。
4.「モニター」タブを開き、「画面のリフレッシュレート」 メニューから推奨値を選択します。
5.「OK」をクリックして変更を保存します。
6.コンピューターを再起動し、問題が解決しているかどうかを確認します。
方法3: ドライバーの更新
Acerモニターの入力がサポートされない問題は、古いまたは破損したドライバーが原因の可能性があります。万全の状態で使用できるようにするためには、ドライバーを最新の状態に更新します。今回は、インターネットからドライバーをダウンロードするため、セーフモードとネットワークで起動します。
1.Windows 10/8/7で Win + Rを押し、テキストボックスにmscと入力し、 OKをクリックします。
2.デバイスマネージャーで「ディスプレイアダプター」を展開し、グラフィックスカードを右クリックして、「ドライバーの更新」を選択します。
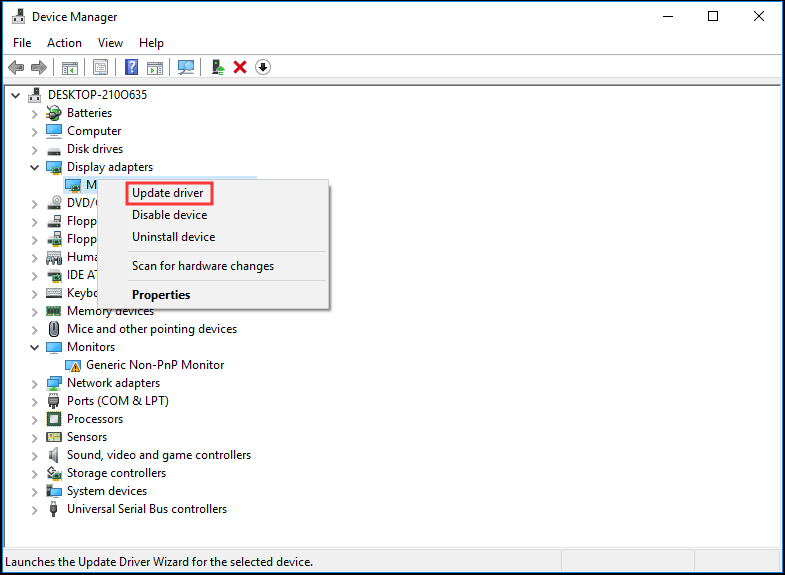
3.最新のドライバーが自動的に検索されます。
4.モニタードライバーにも同様の操作を行います。
5.コンピューターを再起動します。これで、ドライバーが正しく動作し、問題が解決します。
方法4: ゲームをウィンドウモードに変更
ゲーム中にこの問題が発生した場合、ゲームの解像度がお使いのモニターで対応できないほど高く設定されている可能性があります。この問題を解決するには、ゲームをウィンドウモードで起動し、両端をドラッグして画面の解像度を調整します。
Alt+Enterで直接ウィンドウモードに入り、修正を行います。
最後に
この記事を読んで、Acerのモニターに表示される「入力はサポートされていません」を取り除く方法について、お分かりいただけたかと思います。実際に問題が発生したら、上記の方法を試してみて下さい。