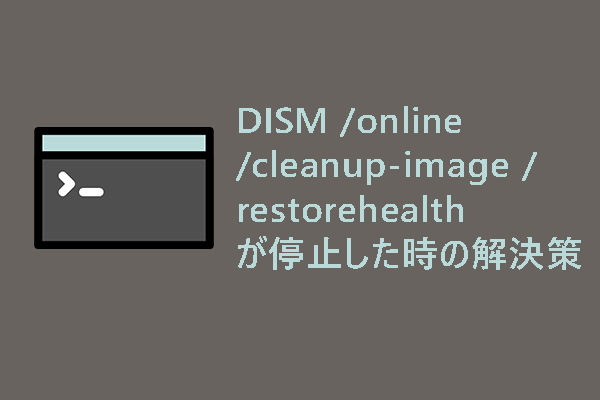Windows 11ユーザー向けのKB5034204には、いくつかの改善点とバグ修正が含まれています。しかし、お使いのデバイスにKB5034204をインストールできないことがあります。Windows 11のKB5034204がダウンロード・インストールできない場合、どうすれば良いでしょうか?MiniToolソフトウェアのこの記事で、簡単で効果的な解決策をまとめました。
この記事では、Windows 11 KB5034204のダウンロードができない問題に対する解決策をご紹介します。
Windows 11コンピューターで失われたファイルを復元するには、Windows向けの優れた無料データ復元ソフトであるMiniTool Power Data Recoveryをお使い下さい。ほぼすべての種類のデータストレージデバイスからファイルを復元できます。
MiniTool Power Data Recovery Freeクリックしてダウンロード100%クリーン&セーフ
Windows 11 KB5034204とは?
Windows 11 KB5034204、別名Windows 11 Builds 22621.3078および22631.3078は、Windows 11 22H2と23H2の更新プログラムです。この更新プログラムは、Release Previewチャネルにリリースされました。近日中にすべてのWindows 11ユーザーにリリースされます。
Windows 11 KB5034204の入手方法
Windows 11コンピューターでKB5034204更新プログラムを入手する方法は2つあります。
最初の方法は、Windows Updateで更新プログラムのチェックを行い、利用可能な場合にインストールすることです。
2番目の方法は、Microsoft UpdateカタログのページでKB5034204を検索して、オフラインインストーラーをダウンロードすることです。その後、ダウンロードしたインストーラーを使用してこの更新プログラムをインストールします。ただし、この方法は、MicrosoftがWindows 11向けにこの更新プログラムを公開した場合のみ有効です。
Windows 11にKB5034204がダウンロード・インストールされない場合の対処法
Windows 11 KB503204のインストールに失敗した場合は、次の方法を試して問題を解決して下さい。
対処法1: Windows Updateのトラブルシューティングツールを実行する
Windowsには、Windows 11にKB5034204がダウンロード・インストールされない問題など、Windows Updateの問題を解決するための組み込みツールであるWindows Updateトラブルシューティングツールが搭載されています。
Windows UpdateでWindows 11のKB5034204をインストールできない場合は、次の手順でトラブルシューティングツールを実行してみて下さい。
ステップ1: 「スタート」→「設定」→「トラブルシューティング」→「追加のトラブルシューティングツール」に移動します。
ステップ2: 右パネルの「頻度の高い順」で、「Windows Update」の隣にある「実行する」をクリックします。
ステップ3: トラブルシューティングツールが実行され、検出した問題を修正します。プロセスが終了するまで待ちます。その後、コンピューターを再起動することをおすすめします。
すべての手順を完了したら、再度Windows Updateで更新プログラムのチェックを行い、KB5034204を正常にインストールできるかどうかを確認します。
対処法2: Background Intelligent Transfer Serviceが実行されていることを確認する
Background Intelligent Transfer Serviceとは?
Background Intelligent Transfer Service(BITS)は、アイドル状態のネットワーク帯域を使用してマシン間でファイルを非同期、優先順位付け、スロットリングして転送できるようにするMicrosoft Windowsコンポーネントです。ユーザーがフォアグラウンドで行っている作業に影響を与えることなく、大容量ファイルや更新プログラムの転送をバックグラウンドで処理するよう設計されています。
BITSは、ユーザーが他の作業をしている間にバックグラウンドで更新プログラムをダウンロードするため、主にWindows Updateが使用するサービスです。他のアプリケーションやサービスでも、ソフトウェアの更新を配信したり、ユーザーの邪魔にならないようにファイルをバックグラウンドでダウンロードしたりするなど、同様の目的で使用されています。
BITSは、アイドル帯域幅の組み合わせ、タスクの優先順位付け、転送の一時停止と再開という方法で、ネットワークリソースを効率的に利用します。Windowsコンピューターでシステムとソフトウェアを最新の状態に保ち、ユーザーの作業に与える影響を最小限に抑えるための重要なコンポーネントです。
Windows 11でBITSサービスを開始する方法
ステップ1: Windows 11でサービスを開きます。
ステップ2: 「Background Intelligent Transfer Service」を見つけて、ダブルクリックします。表示される画面でサービスの状態を確認し、停止している場合は、「開始」→「OK」をクリックします。「実行中」になっている場合は、サービスを右クリックして「再起動」を選択します。
ステップ3: Windows Updateサービスを見つけ、ステップ2と同様にサービスを開始または再起動します。
対処法3: DISMとSFCを実行して破損したシステムファイルを修復する
破損したシステムファイルは、Windows 11でKB5034204のインストールに失敗する原因となることがあります。幸いにも、Windowsに組み込まれているシステムファイルチェッカーを実行することで、破損したシステムファイルを見つけて修復できます。
ステップ1: コマンドプロンプトを管理者権限で実行します。
ステップ2: コマンドプロンプトに「DISM.exe /Online /Cleanup-image /Restorehealth」と入力し、Enterを押して実行します。
ステップ3: 「操作は正常に完了しました」というメッセージが表示されたら、コマンドプロンプトに「sfc /scannow」と入力してEnterを押します。システムファイルチェッカーが破損したシステムファイルを修復します。
ステップ4: 「検証が100%完了しました」というメッセージが表示されたら、コマンドプロンプトを閉じます。
ステップ5: コンピューターを再起動して、KB5034204をもう一度インストールします。
対処法4: Windows Updateコンポーネントのリセット
Windows Updateは重要なWindowsコンポーネントです。問題が発生した場合は、Windows Updateコンポーネントをリセットしてみて下さい。
対処法5: KB5034204のオフラインインストーラーをダウンロード・インストールする
上記の方法でも問題が解決しない場合は、オフラインインストーラーを使用して更新プログラムを手動でインストールすることをご検討下さい。前述の通り、Windows 11 KB5034204のオフラインインストーラーをMicrosoft Update カタログページからダウンロードできます。
最後に
Windows 11にKB5034204がダウンロード・インストールされない場合は、この記事にある方法で問題を解決できます。MiniToolソフトウェアに関連する問題が発生した場合は、[email protected]までお問い合わせ下さい。