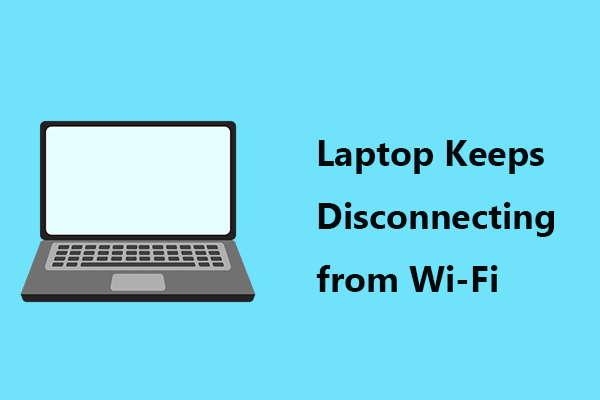Windows 11/10でキーボード入力ができなくなると、どうすれば直るのかと考えるでしょう。MiniToolのこの記事では、キーボードで文字を打てなくなったときに試せる簡単な解決策をご紹介します。
キーボードを押しても文字が打てない
キーボードが使えないのは本当に困ります。以前の記事では、テンキーが打てない、間違った文字が入力される、Backspaceキー、Spaceキー、Enterキーが効かないなど、キーボードのよくある問題について解説しました。
今回は、キーボード自体は動作しているのに文字が全く打てないという問題を取り上げます。
これは多くのWindowsユーザーが経験していることで、直すこともできるのでご安心下さい。次のパートで、キーボード入力ができない問題の解決策をご紹介します。
キーボード入力ができないときの解決策
コンピューターの再起動
キーボードや実行中のシステムが何らかの原因で動作を停止し、文字が打てなくなった場合でも、再起動するだけで解決することがあります。Windows 10/11では、スタートボタンから電源アイコンをクリックし、「再起動」を選択してPCを再起動します。
再起動してもまだ入力ができない場合は、次の方法をお試し下さい。
キーボードの設定を調整する
Windows 10には、固定キーなどキーボード入力を制御するための重要な機能がありますが、そのような機能が1つでも有効になっていると、入力ができなくなります。この問題を解決するには、ガイドに従ってこれらの機能をオフにします。
ステップ1: Windows 10では、「スタート」→「簡単操作」を開きます。
ステップ2: 「キーボード」で「固定キー機能を使用する」「切り替えキー機能を使用する」「フィルターキー機能の使用」のステータスがすべてオフになっていることを確認します。
キーボードドライバーの再インストール・更新
キーボードドライバーが古くなっていたり、破損していたりすると、キーボード入力ができなくなります。この問題を解決するには、ドライバーを再インストールまたは更新します。
キーボードドライバーの再インストール
ステップ1: スタートボタンを右クリックし、「デバイスマネージャー」を選択します。
ステップ2: 「キーボード」を展開し、キーボードドライバーを右クリックして「ドライバーの更新」または「デバイスのアンインストール」を選択します。
ステップ3: PCを再起動すると、ドライバーが自動的にインストールされます。
キーボードドライバーの更新
ステップ1: ドライバーの更新をするときも、デバイスマネージャーを開きます。
ステップ2: ドライバーを右クリックし、「ドライバーの更新」を選択します。
ステップ3: 「ドライバーを自動的に検索」を選択し、画面の指示に従って操作を完了します。
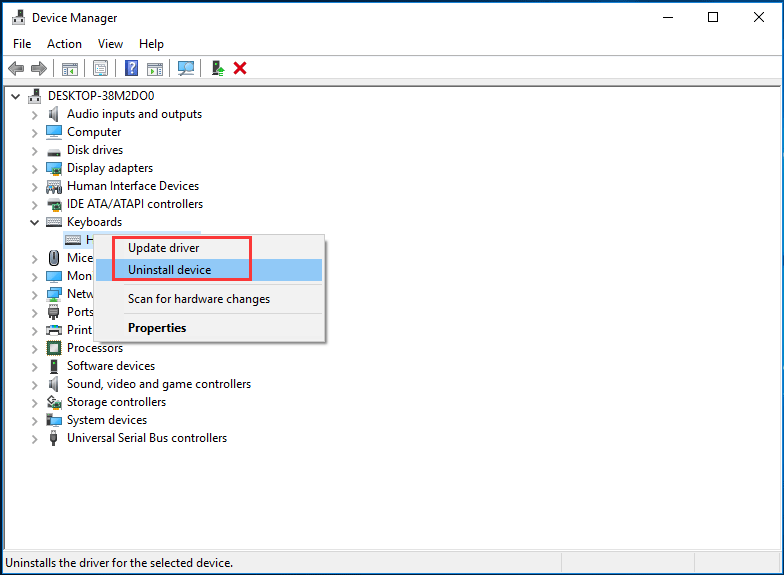
ヒント: この方法でドライバーを更新できない場合は、メーカーから最新のドライバーをダウンロードして、コンピューターにインストールして下さい。
USBキーボードを別のポートに接続する
USBキーボードをお使いの場合は、別のUSBポートに接続してみて、動作するかどうか確認しましょう。
最後に
Windows 10/11でキーボード入力ができなくなった場合、デスクトップでもノートパソコンでも、上記の方法で簡単に解決できます。ぜひお試し下さい。