複数の言語を使用している方は、タスクバーの右隅にある言語バーに馴染みがあるでしょう。タスクバーから言語バーが消えてしまう問題に遭遇したことはありますか?この問題にはさまざまな原因がありますが、次のガイドを実行することで簡単に解決できます。
タスクバーに言語バーが表示されない場合の解決策
解決策1: 設定から言語バーを有効にする
言語バーを有効にしていないために、タスクバーに表示されていないのかもしれません。次の手順で設定して下さい。
ステップ1: Win + Iを押してWindowsの設定を開きます。
ステップ2: 検索ボックスに「キーボードの詳細設定」と入力し、Enterを押します。
ステップ3: 最適なものを選択します。
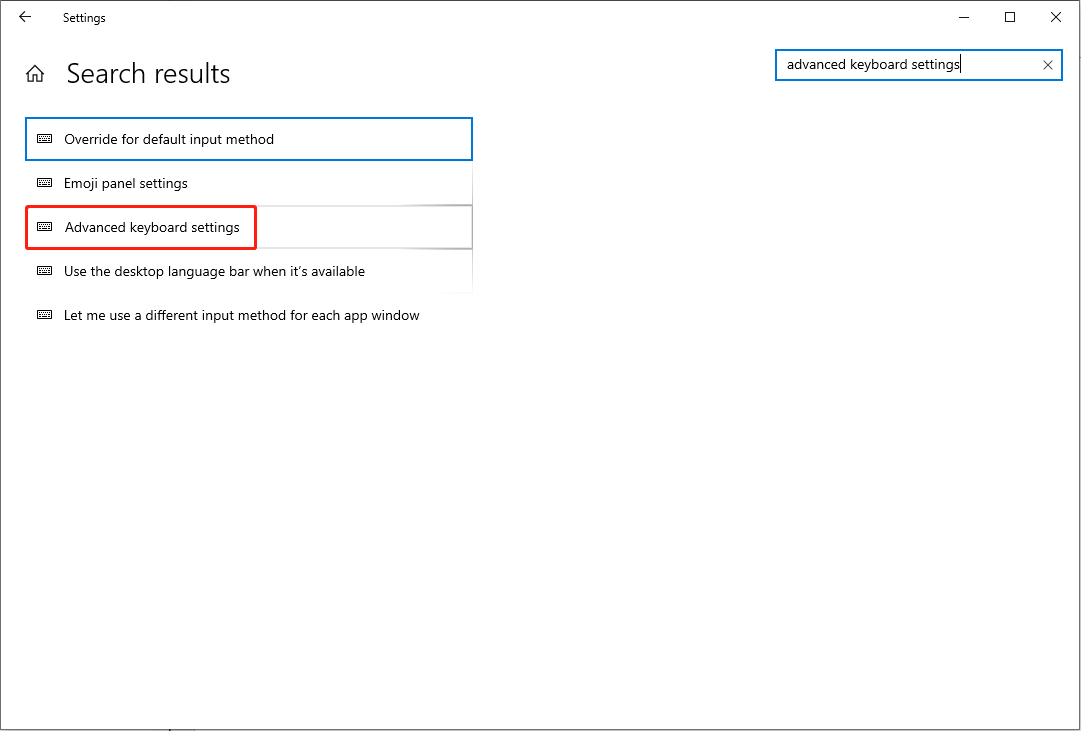
ステップ4: 「使用可能な場合にデスクトップ言語バーを使用する」にチェックを入れます。
ステップ5: 「言語バーのオプション」をクリックし、「タスクバーにドッキング」を選択します。
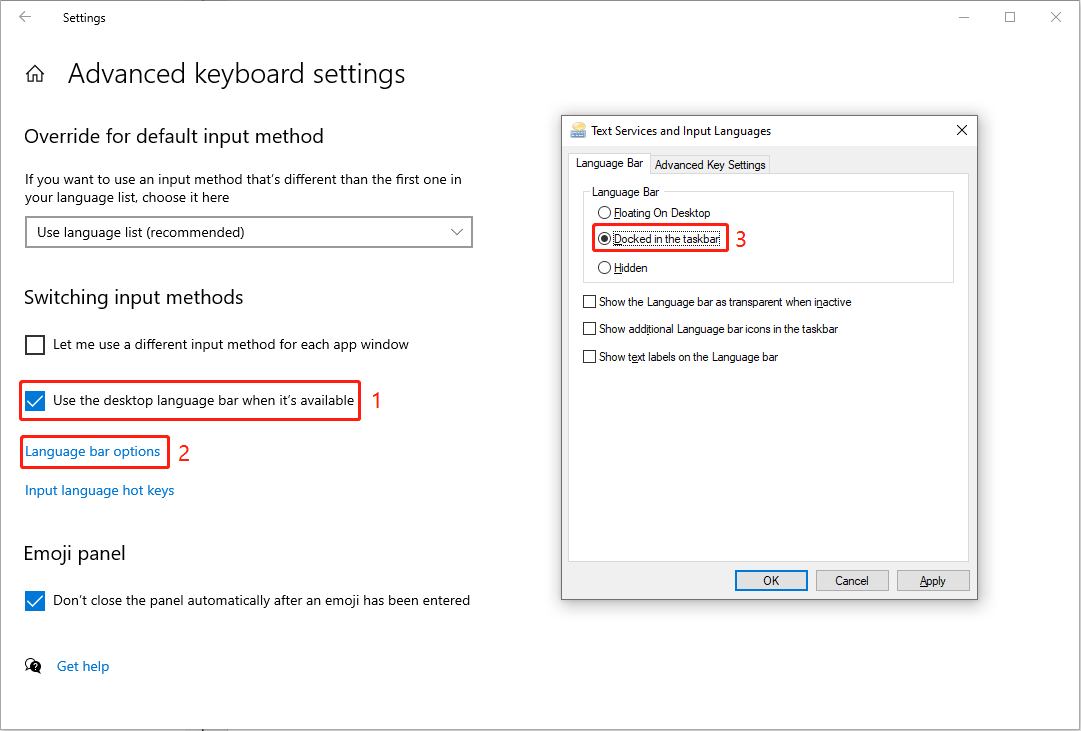
ステップ5: 「適用」と「OK」をクリックします。
その後、タスクバーが表示されているかどうかを確認して下さい。この記事の手順に従って、タスクバーから言語切り替えアイコンを取り除くこともできます。
解決策2: Microsoft IMEタスクを終了する
IME(Input Method Editor)を使用すると、別の言語での入力が可能になります。タスクマネージャーを確認してIMEプロセスを終了することで、言語バーがタスクバーに表示されるようになる場合があります。
ステップ1: タスクバーの何もない所で右クリックします。
ステップ2: コンテキストメニューから「タスクマネージャー」を選択します。
ステップ3: すべてのプロセスを調べて、「Microsoft IME」を見つけ、右クリックします。
ステップ4: コンテキストメニューから「タスクの終了」を選択します。
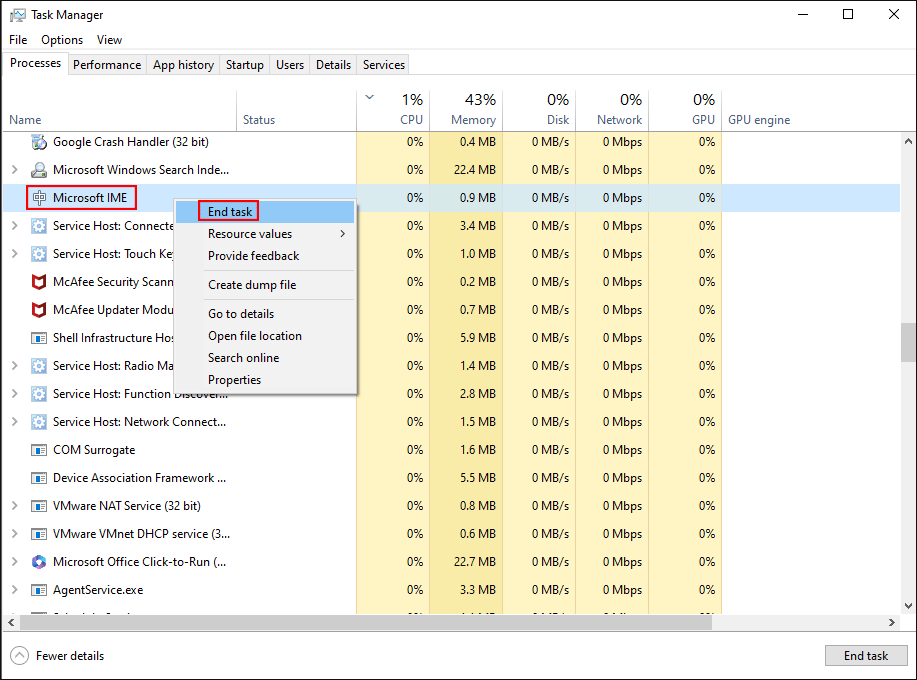
ステップ3~4を繰り返して、すべてのMicrosoft IMEタスクを終了します。
すべてのIMEタスクを終了した後、問題がされているかどうかを確認します。これで解決しない場合は、次の方法を実行します。
解決策3: SFCコマンドの実行
Windowsリソース保護は言語バーのパフォーマンスを担っています。システムファイルが破損または欠落していると、言語バーに問題が発生することがあります。sfc /scannowコマンドを実行することで、タスクバーに言語バーが表示されないなどのシステムファイルのエラーを修正できます。
ステップ1: Win + S を押して、検索ボックスに「コマンドプロンプト」と入力します。
ステップ2: 右ペインで「管理者として実行」をクリックします。
ステップ3: 「sfc /scannow」と入力し、 Enterを押してコマンドを実行します。
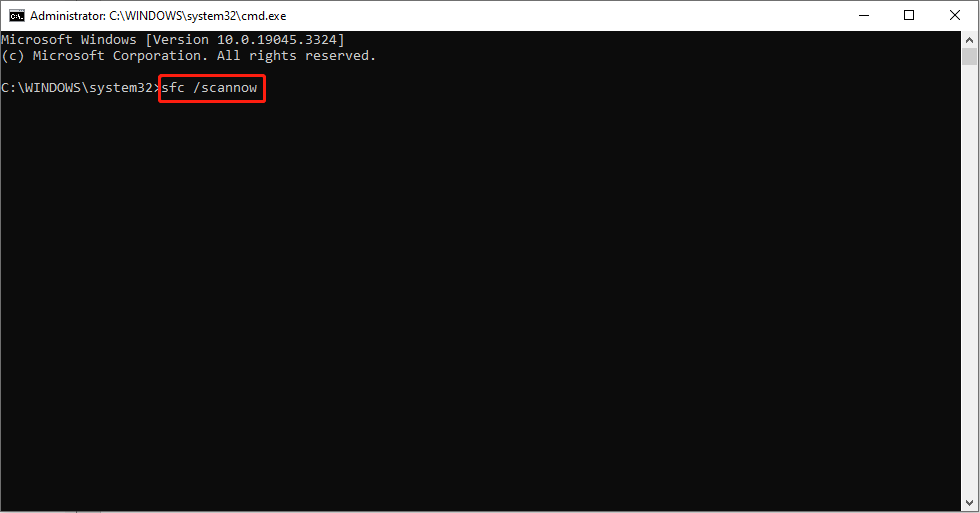
ファイルの破損が原因でタスクバーに言語バーが表示されない場合は、この方法で問題を解決できるかもしれません。
解決策4: タッチキーボードサービスを変更する
Touch Keyboard and Handwriting Panel Service(タッチキーボードと手書きパネルサービス)は、タッチキーボードや手書き機能が必要なときにいつでも使えるように、デフォルトで起動されます。しかし、このサービスが正常に機能していないと、コンピューターに言語バーが表示されないなど、パフォーマンスの問題が発生することがあります。
ステップ1: Win + Rを押して、「ファイル名を指定して実行」を開きます。
ステップ2: 「services.msc」と入力し、Enterを押してサービスを開きます。
ステップ3: 「Touch Keyboard and Handwriting Panel Service」を見つけてダブルクリックし、このサービスを開きます。
ステップ4: ドロップダウンリストから「自動」を選択し、「適用」と「OK」をクリックします。
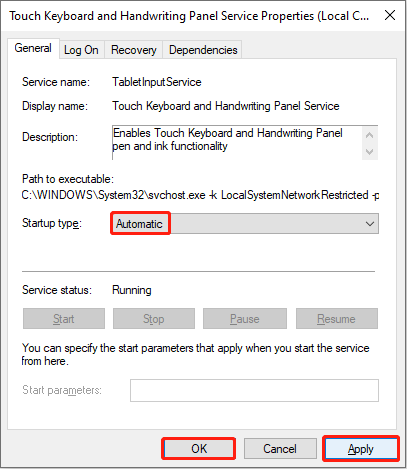
コンピューターを再起動して変更を完全に適用し、言語バーが表示されるかどうかを確認します。
解決策5: Windowsレジストリの変更
Windowsレジストリには、Windowsシステム、ソフトウェア、ファームウェアに関する重要な情報が含まれています。対応するサブキーを変更することで、コンピューターのほとんどのエラーを修正できます。ただし、レジストリキーを変更するとコンピューターに取り返しのつかないダメージを与えてしまうおそれがあるので、事前にレジストリキーをバックアップして下さい。
ステップ1: Win + S を押して、検索ボックスに「regedit」と入力します。
ステップ2: Enterを押してレジストリエディターウィンドウを開きます。
ステップ3: HKEY_LOCAL_MACHINE→SOFTWARE→Microsoft→CurrentVersion→Runに移動します。
ステップ4: 右ペインの何もない所を右クリックして「新規」→「文字列値」を選択し、新しいサブキーを作成します。
ステップ5: サブキーを「CTFMON」に変更します。
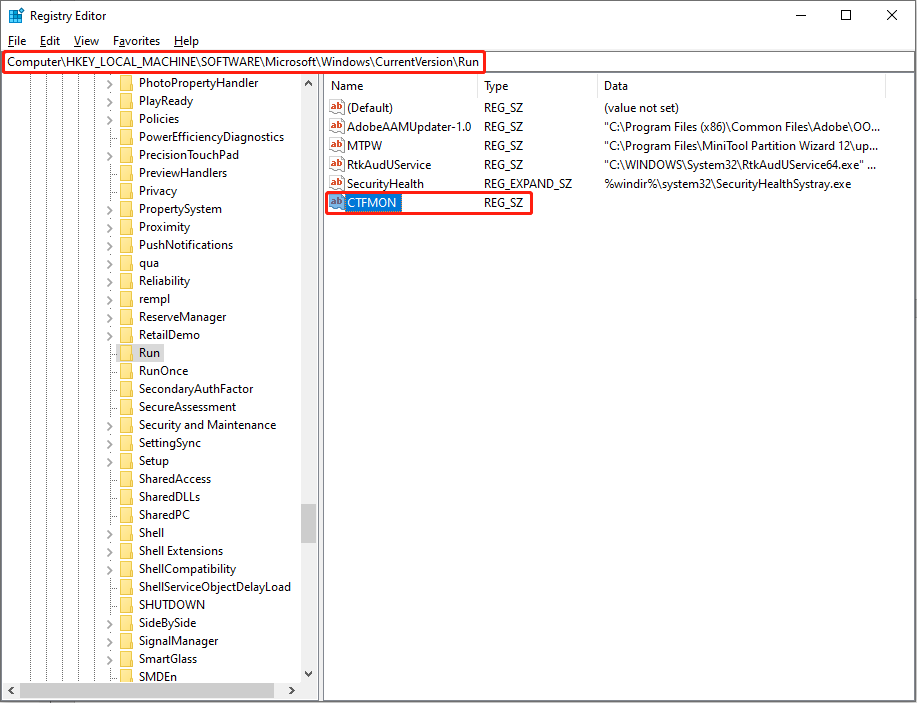
ステップ6: 新しいサブキーをダブルクリックし、値のデータに「“ctfmon”=”CTFMON.EXE”」をコピー&ペーストします。
ステップ7: 「OK」をクリックして変更を保存します。
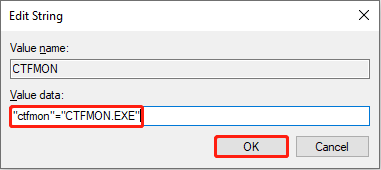
コンピューターを再起動して、タスクバーの右隅に言語バーが表示されるかどうかを確認します。
最後に
この記事を読んで、タスクバーに言語バーを表示する方法について、お分かりいただけたかと思います。
コンピューター、外付けハードドライブ、USBメモリなどのデータストレージデバイスからファイルを復元したい場合は、無料のファイル復元ソフトであるMiniTool Power Data Recoveryをお使い下さい。写真、文書、動画などのファイルを安全に復元するのに役立つソフトです。まずは無料版を使用して、実用的な機能を見つけて下さい。
MiniTool Power Data Recovery Freeクリックしてダウンロード100%クリーン&セーフ
何か問題がございましたら、[email protected]までお気軽にお問い合わせ下さい。