Windows 11 互換性のないドライバーがメモリ整合性をオフにしている
Windows 11のコア分離メニューの下に、メモリ整合性という機能があります。仮想化に基づいたセキュリティ機能で、これを有効にすることで安全性の高いプロセスに悪意のあるコードを挿入するさまざまな攻撃からPCを保護します。
しかし、メモリ整合性をオンにできないことがあります。互換性のないドライバーがメモリ整合性の使用を妨げているのはなぜでしょうか?Microsoftによると、メモリ整合性を有効にすると、互換性のないドライバーが読み込まれず、望ましくない・予期しない動作が引き起こされる可能性があります。そのため、これらのドライバーが読み込まれるようにメモリ整合性をオフにします。
互換性のないドライバーを見つけるには、「互換性のないドライバーを確認する」リンクをクリックして一覧を表示します。しかし、互換性のないドライバーが1つも表示されないことがあります。
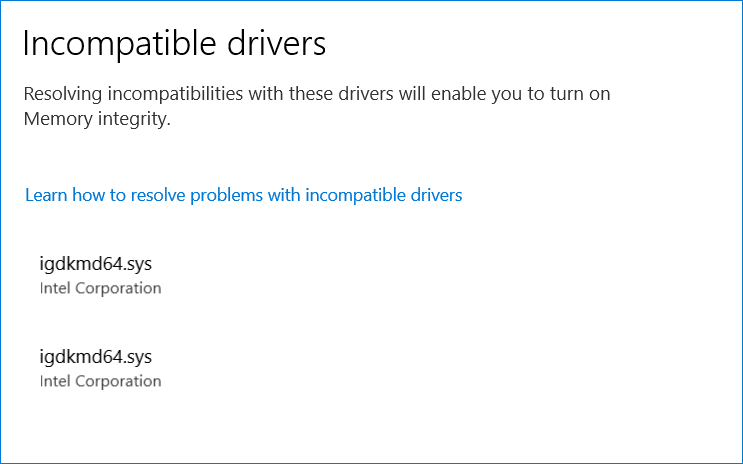
MiniTool ShadowMaker Trialクリックしてダウンロード100%クリーン&セーフ
それでは、コア隔離で互換性のないドライバーの問題を解決するにはどうすれば良いでしょうか?次のパートで解決策を見つけましょう。これらの解決策はWindows 10にも適用されます。
関連記事: Windows 11のメモリ整合性がオフになっている場合の6つの解決策
Windows 11/10 互換性のないドライバーがメモリ整合性を無効化している場合の解決策
グループポリシーでメモリ整合性を有効にする
メモリ整合性を有効にできない場合は、グループポリシーアイテムを編集してオンにします。なお、この方法はWindows 11/10 Pro以上で利用可能で、Homeにはグループポリシーエディターがありません。
ステップ1: 検索ボックスに「グループ」と入力し、「グループポリシーの編集」をクリックします。
ステップ2: 「コンピューターの構成」→「管理用テンプレート」→「システム」→「Device Guard」と進みます。
ステップ3: 「仮想化ベースのセキュリティを有効にする」をダブルクリックし、「有効」を選択して「OK」をクリックします。その後、コンピューターを再起動して、互換性のないドライバーによるメモリ整合性のエラーが解消されたかどうかを確認します。
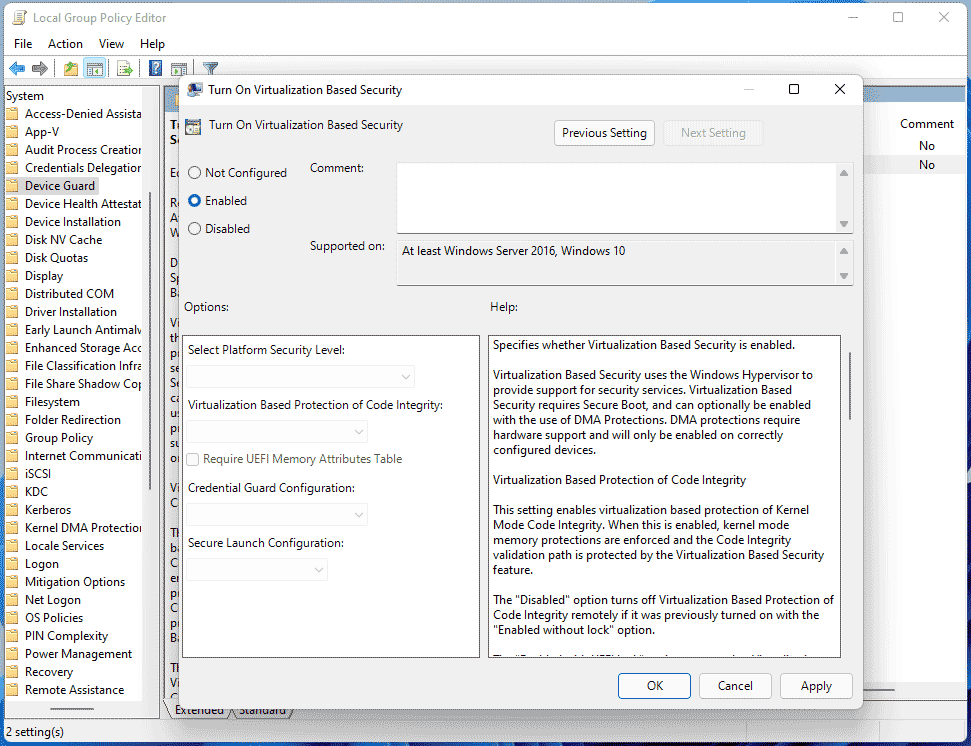
Windows 11/10の一部の機能を有効にする
互換性のないドライバーによるメモリ整合性の問題は、仮想マシンプラットフォームとWindowsハイパーバイザープラットフォームが無効になっていることが原因かもしれません。以下の手順でそれらを有効にして下さい。
ステップ1: 検索ボックスに「Windowsの機能」と入力し、「Windowsの機能の有効化または無効化」をクリックします。
ステップ2: 下にスクロールして「仮想マシンプラットフォーム」と「Windowsハイパーバイザープラットフォーム」を見つけ、両方にチェックを入れます。
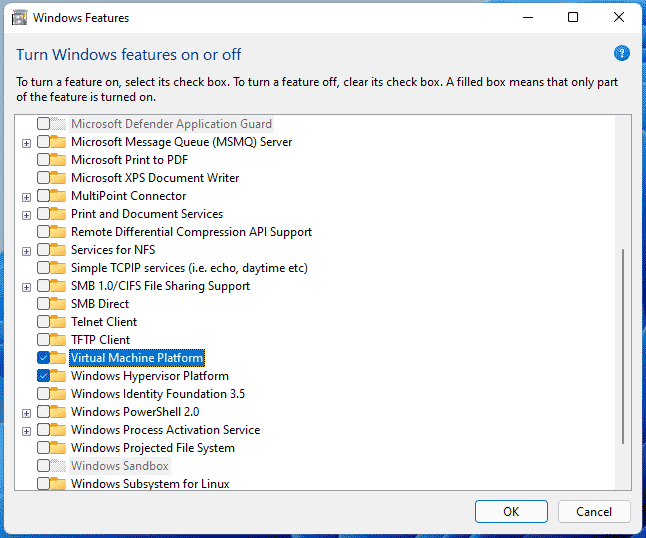
ステップ3: 「OK」をクリックします。その後、それらがPCに追加されます。「今すぐ再起動」をクリックして、変更のインストールを完了します。
PNPUtilコマンドを実行して互換性のないドライバーを削除する
Windows 11においてメモリ整合性がオフになっている、またはWindows 10のコア分離に互換性のないドライバーの問題がある場合、PNPUtilコマンドで問題のあるドライバーを削除することで解決します。
互換性のないドライバーによるメモリ整合性の問題を解決する方法はこちらです。
ステップ1: Windows 11/10 で、コマンドプロンプトを管理者として実行します。
ステップ2: コマンドプロンプトに次のコマンドを入力し、Enterを押します。driver-published-nameは、互換性のないドライバーの名前(例: oem7.inf)に置き換えて下さい。
pnputil /delete-driver driver-published-name /uninstall /force
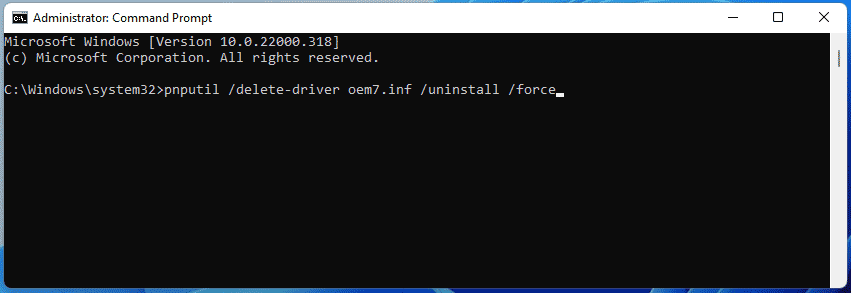
ドライバーを削除した後、メモリ整合性を有効にしてみて下さい。
Microsoftの別のツールであるAutorunsでも、このエラーを修正できます。公式ウェブサイトからツールを入手して実行し、上部メニューで「ドライバー」をクリックします。次に、問題のあるドライバーを右クリックして「削除」をクリックします。
互換性のないドライバーを更新する
Windows 11/10で互換性のないドライバーによるメモリ整合性の問題を解決するには、そのドライバーを新しいバージョンに更新することが良い選択肢となります。
コア分離の問題を修正するには、まず設定でドライバーの製品名を見つけます。次に、デバイスマネージャーでこのドライバーを右クリックして、「ドライバーの更新」を選択します。最初のオプションをクリックすると、最新のドライバーが自動的に検索・インストールされます。
クリーンブートを行う
互換性のないドライバーの問題は競合によって発生するため、クリーンブートで修正できます。
ステップ1: Win + R キーを押して「ファイル名を指定して実行」を開き、「msconfig」と入力して「OK」をクリックします。
ステップ2: 「全般」タブで「スタートアップのオプションを選択」を選択し、「システムサービスを読み込む」のみにチェックを入れます。
ステップ3: 「サービス」タブに切り替えて「Microsoftのサービスをすべて隠す」にチェックを入れ、「すべて無効」をクリックします。
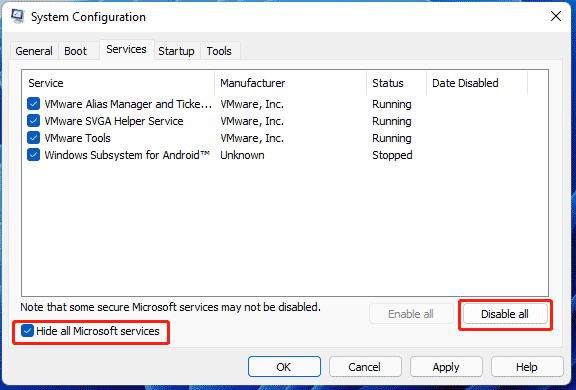
ステップ4: 変更を適用してPCを再起動すると、メモリ整合化を問題なく有効化できます。
最後に
Windows 11/10で、互換性のないドライバーがメモリ整合性を無効化している場合、どうすれば解決できるでしょうか?厄介な問題ですが、上記の方法で簡単に修正できます。この記事がお役に立てれば幸いです。