ワイヤレスマウスを使用していると、遅延がよく発生します。これはWindows 10/11に切り替えたときや、ゲームなどで起こりやすく、使い勝手が悪くなります。MiniToolのこの記事を読んで、Windows 11/10のマウスの遅延を解消する方法を学びましょう。
Windows 11/10でのマウスの遅延
コンピューターの遅延はよくある問題で、以前の記事「コンピューターの遅延の10の原因&遅いPCを速くする方法」でも取り上げています。さらに、コンピューターの使用中には、マウスの遅延という別の問題も発生することがあります。
これは、ワイヤレスマウスでマウスカーソルをスクロールする際に発生しやすい問題です。この状況は、Windows 10/11 OSに切り替えるときや、ゲームのプレイ中によく起こります。では、なぜマウスの反応が遅くなるのでしょうか?マウスがカクカクしたり、遅延が発生したりするのは、主にマウスのドライバー、古いグラフィックカード、インターネットの問題などが原因です。
そこで、マウスの遅延を解消することが重要になります。では、Windows 10/11のゲームでマウスの遅延を解消する方法を解説します。
ワイヤレスマウスの遅延を解消する方法
マウスドライバーの再インストール・更新
問題解決に取り組む前に、別のPCでマウスを使ってみて、遅延が発生するかどうかを確認しましょう。それでうまくいけば、マウスの遅延はマウスドライバーの不具合が原因であると考えられます。この場合は、ドライバーの再インストールや更新で解決できます。
ステップ1: Windowsロゴ + Xでスタートメニューを開き、「デバイスマネージャー」を選択します。
ステップ2: 「マウスとそのほかのポインティングデバイス」を展開してマウスドライバーを右クリックし、「デバイスのアンインストール」を選択します。
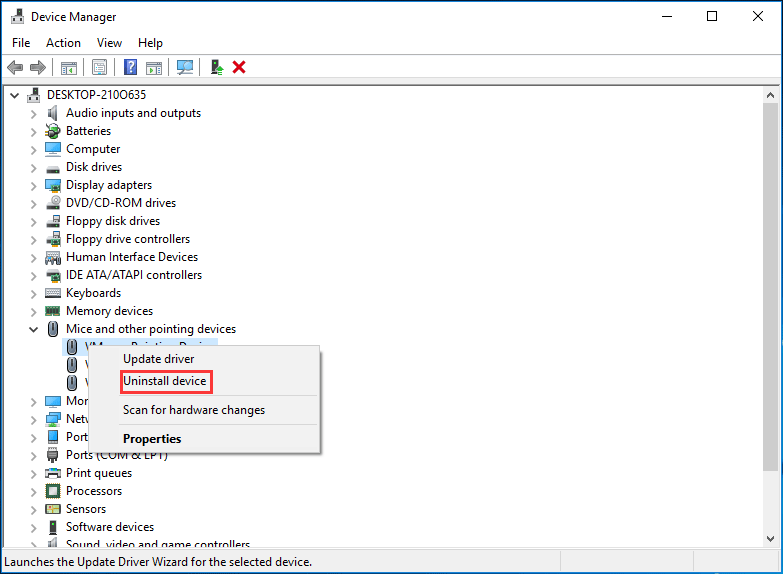
ステップ3: コンピューターを再起動すると、ドライバーが自動的にインストールされます。
あるいは、マウスドライバーを右クリックして「ドライバーの更新」をクリックし、画面の指示に従ってマウスドライバーを更新することで、マウスの遅延を解消します。
グラフィックカードドライバーの更新
上述の通り、マウスの遅延はグラフィックカードドライバーが古くなっていることが原因となる場合があるので、これを更新することが解決策となります。手順は非常に簡単です。
ステップ1: 方法1と同様に、デバイスマネージャーを開きます。
ステップ2: 「ディスプレイアダプター」をクリックし、グラフィックカードドライバーを右クリックして「ドライバーの更新」を選択します。
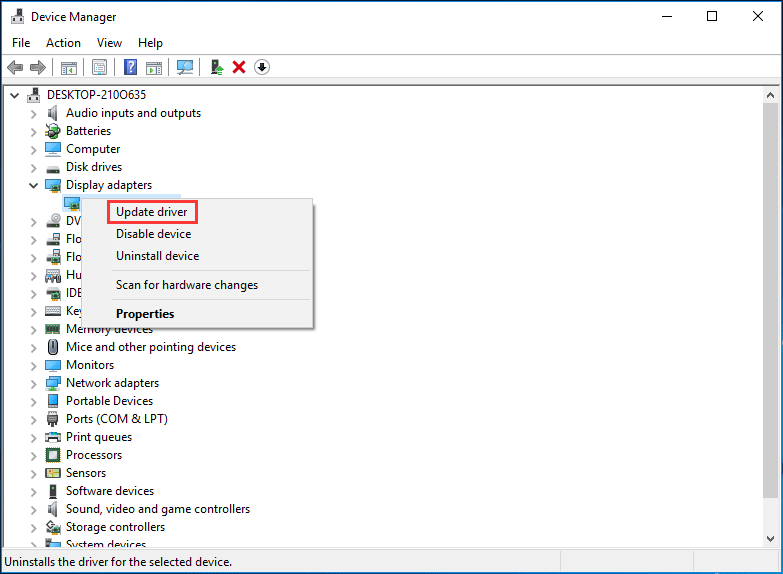
ステップ3: 「ドライバーを自動的に検索」を選択し、インストールします。その後、マウスの遅延が解消されているかどうかを確認します。
非アクティブウィンドウのスクロールを無効にする
Windows 10/11では、非アクティブウィンドウでマウスポインターをかざし、マウスホイールを使用することでそのウィンドウをスクロールできます。これによって、非アクティブウィンドウのコンテンツもスクロールされます。この機能を無効にすることで、ワイヤレスマウスの遅延を解消できる場合があります。
ステップ1: 「スタート」→「設定」→「デバイス」と進みます。
ステップ2: 「マウス」タブで「ポイントしたときに非アクティブウィンドウをスクロールする」を探し、オフにします。その後、問題が解決したかどうかを確認します。
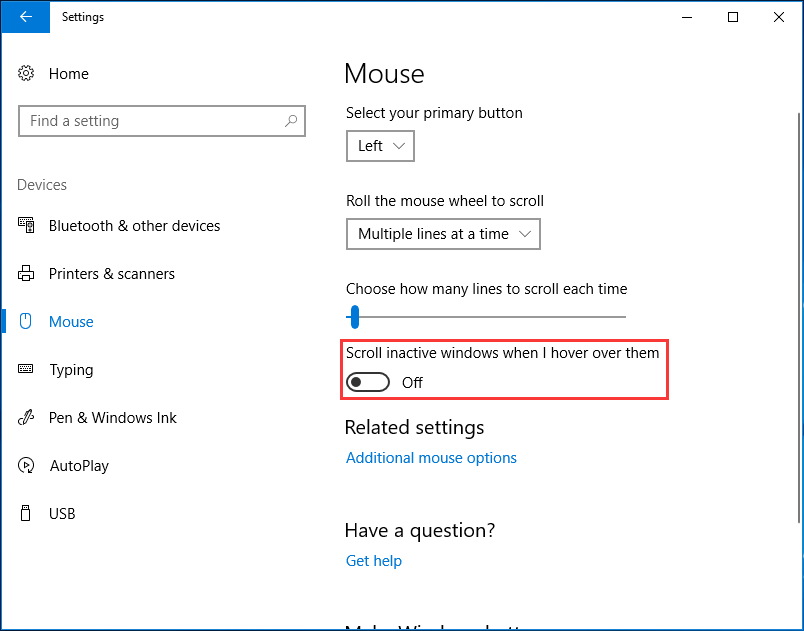
Realtekオーディオプロセスを終了する
Realtekオーディオカードがマウスと干渉し、遅延を起こすことがあります。そのため、Realtekオーディオプロセスを終了することで、この問題を解決します。
ステップ1: スタートボタンを右クリックしてタスクマネージャーを選択します。
ステップ2: 「プロセス」タブでRealtek audio.exeプロセスを見つけ、右クリックして「タスクの終了」を選択します。
その他の選択肢
以上、Windows 10のマウスの遅延を解消するのによく使われる方法を4つご紹介しました。他にも次のような解決策があります。
- Cortanaを無効にする
- 他のUSBデバイスを取り外す
- USBの電源管理設定を変更する
- 高速スタートアップを無効にする
これらの方法でワイヤレスマウスの遅延を解消できることを願っております。