MiniTool公式サイトのこの記事は、音声出力/入力デバイスが見つからない問題の解決に焦点を当てています。多くのユーザーにとって役立つ実践可能な方法を提供しているので、読み進めて自分に合った解決策を見つけましょう。
最近、Windows 10を21H2に更新したのですが、オーディオが動作しなくなっています。タスクバーのサウンドアイコンに×印が付いており、マウスカーソルをかざすと「オーディオデバイスがインストールされていません」と表示されます。
その後、Windows 11をクリーンインストールしましたが、まだ問題が続いています。サウンドアイコンをクリックし、「オーディオデバイスの管理」を選択すると、「出力デバイスが見つかりません」というメッセージが表示されます。
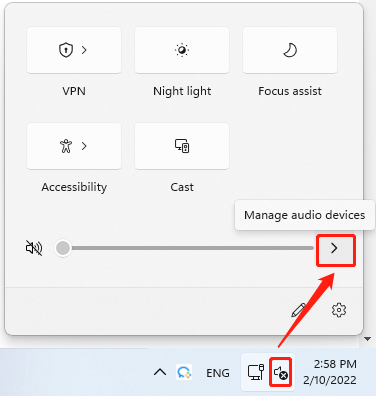
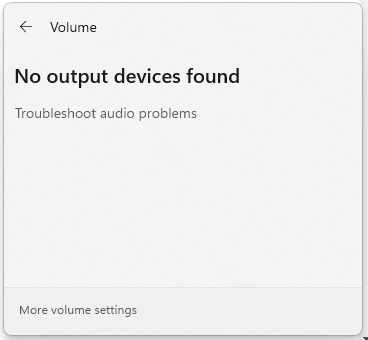
同じ状況にお悩みでしょうか?Windows 11/10コンピューターでは、音声の出力デバイスや入力デバイスがないと音を出すことができません。そのため、この問題を早急に解決する必要があります。
以下の解決策は、Dell、Lenovo、HP、Asus、Toshiba、Acerなどといった人気のコンピューターブランドに適用されます。
#1 出力デバイスを追加する
エラーメッセージにある通り、音声出力デバイスが接続されていない可能性があります。そのため、コンピューターに出力デバイスを接続する必要があります。
- Windows 11で、「設定」→「システム」→「サウンド」に移動します。
- 「出力」の一覧から音声デバイスをダブルクリックして、プロパティを開きます。
- 対象の出力デバイスのプロパティページで、アプリとWindowsがこのデバイスをオーディオ用にしようすることを許可します。
- 出力デバイスが表示されない場合は、「新しい出力デバイスをペアリングする」の隣の「デバイスを追加する」ボタンをクリックし、画面の指示に従って音声出力デバイスを追加します。
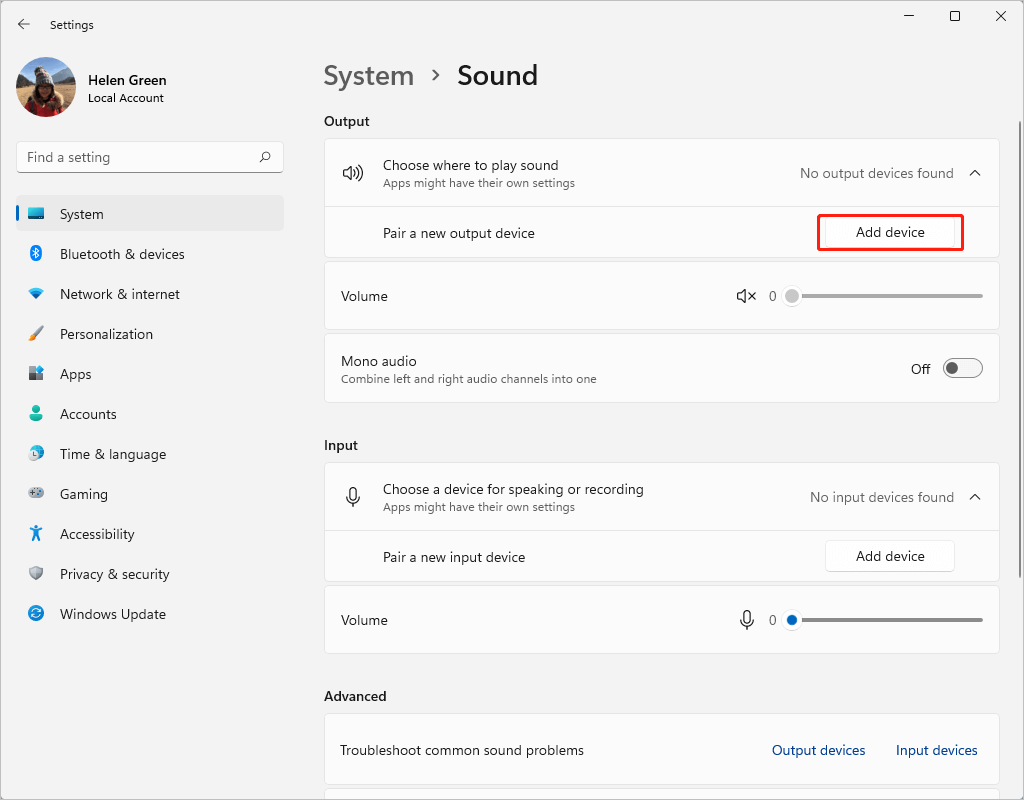
#2 出力デバイスを有効にする
出力デバイスが無効になっているときにも、「出力デバイスが見つかりません」と表示されることがあります。そうであれば、これを手動で再有効化して下さい。
- Windows 11のデバイスマネージャーを開きます。
- 「サウンド、ビデオ、およびゲームコントローラー」を展開して出力デバイスを表示します。
- 対象のデバイスに下向き矢印が表示されている場合、それは現在無効であることを示します。右クリックして「デバイスを有効にする」を選択して下さい。
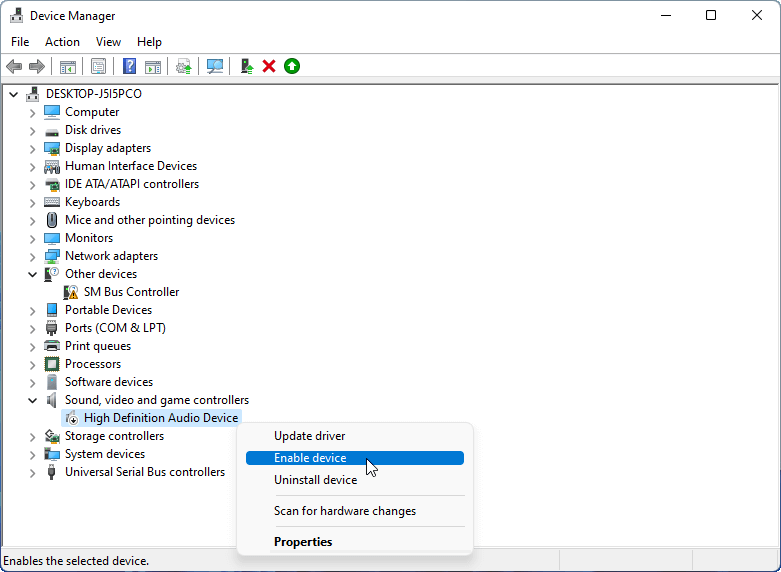
出力デバイスに下向き矢印が付いていない場合は、すでに有効化されています。それを一度無効化し、再度有効化することで、音声デバイスが見つからない問題を解決できる場合があります。
#3 サウンドドライバーの更新・再インストール・ダウングレード
ほとんどの音声エラーは、古いドライバーや破損したドライバーが原因で発生します。そのような状況にある場合は、オーディオドライバーを更新・再インストールすることで問題を解決できます。デバイスマネージャーで出力デバイスを右クリックし、「ドライバーの更新」または「デバイスのアンインストール」を選択するだけなので簡単です。
「デバイスのアンインストール」を選択した場合は、システムが新しい出力デバイスドライバーを自動的にダウンロード・インストールできるように、PCを再起動します。
「ドライバーの更新」を選択した場合は、「ドライバーを自動的に検索」または「コンピューターを参照してドライバーを検索」を選択して下さい。
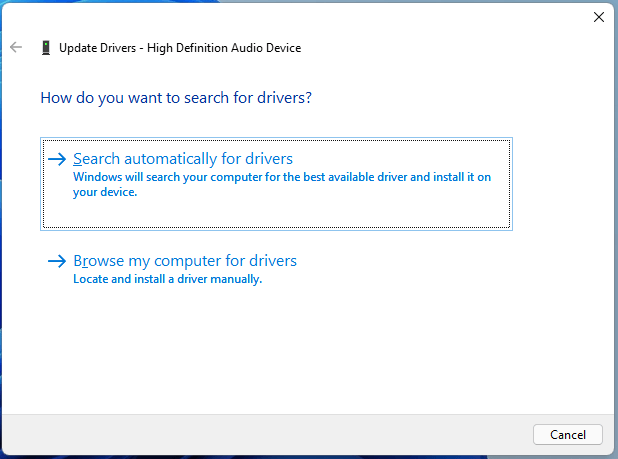
「このデバイスに最適なドライバーが既にインストールされています」と表示された場合は、「Windows Updateで更新されたドライバーを検索する」を選択するか、デバイスの製造元のウェブサイトでより優れたドライバーを検索します。
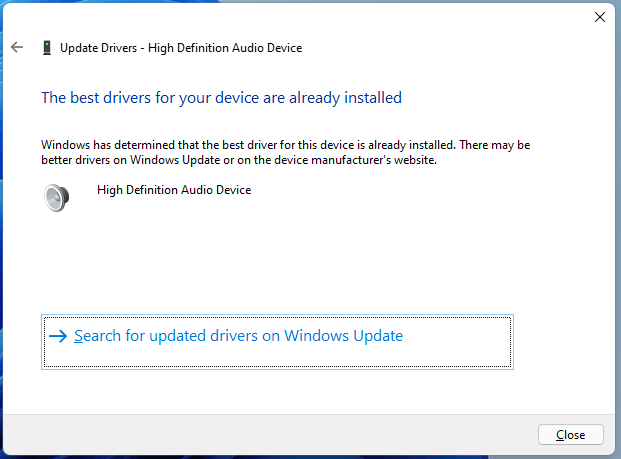
Windowsの設定から直接OSを更新することで、利用可能可能な音声出力デバイスのドライバー更新プログラムを取得できます。あるいは、Windowsをリセットして以前の状態に戻すことも可能です。
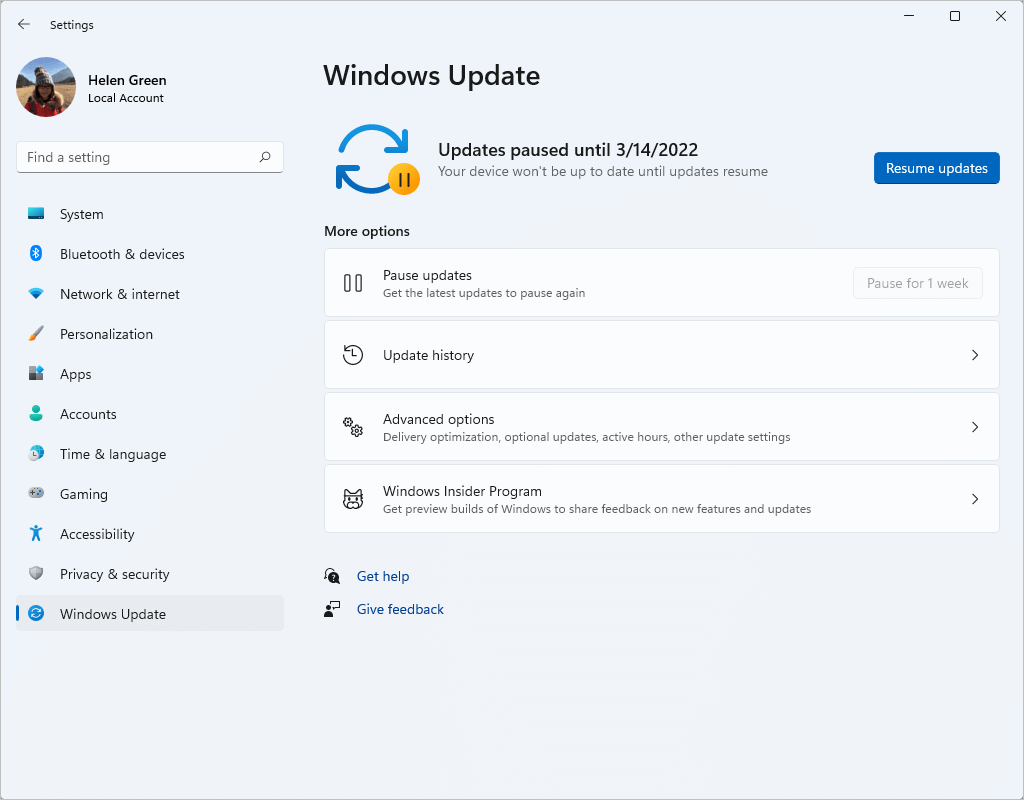
サウンドドライバーを元に戻すことでも、出力デバイスが見つからない問題を解決できる場合があります。デバイスマネージャーで対象の出力デバイスをダブルクリックしてプロパティを開き、「ドライバー」タブで「ドライバーを元に戻す」を選択するだけです。
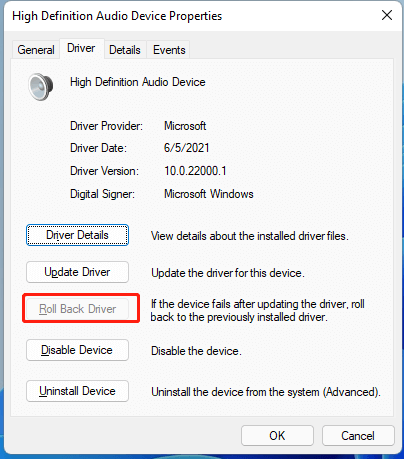
「ドライバーを元に戻す」を利用できない場合は、以前のバージョンのドライバーが存在しないことを意味します。
# 4 オーディオ再生のトラブルシューティング
オーディオデバイスのトラブルシューティングで、問題を検出・修正することができます。タスクバーのサウンドアイコンを右クリックし、「サウンドの問題のトラブルシューティング」を選択するだけです。
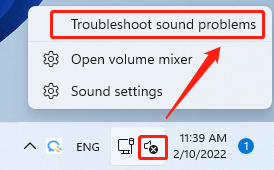
#5 ウイルスをスキャンする
ウイルスやマルウェアによって、デバイス上で音声デバイスが使用できなくなることがあります。それを確認するために、ウイルススキャンを実行して下さい。
- Windows 11でコマンドプロンプト(CMD)を開きます。
- 「sfc /scannow」と入力してEnterを押します。
- 完了するまで待ちます。
PC内にウイルスや破損したシステムファイルがある場合、このコマンドを実行することで修復されます。あるいは、ウイルス対策ソフトを使用して問題を修正し、ウイルスを駆除して下さい。
「入力デバイスが見つかりません」の対処法
「入力デバイスが見つかりません」「オーディオ入力デバイスがインストールされていません」という問題を解決する場合も、「出力デバイスが見つかりません」「オーディオ出力デバイスがインストールされていません」と同様の方法を実行します。
さらに、マイクのプライバシー設定を変更することで、入力デバイスが見つからない問題を解決することができます。「設定」→「プライバシーとセキュリティ」→「マイク」で、マイクへのアクセスを有効にします。コンピューター上でマイクを使用できるアプリを指定することもできます。
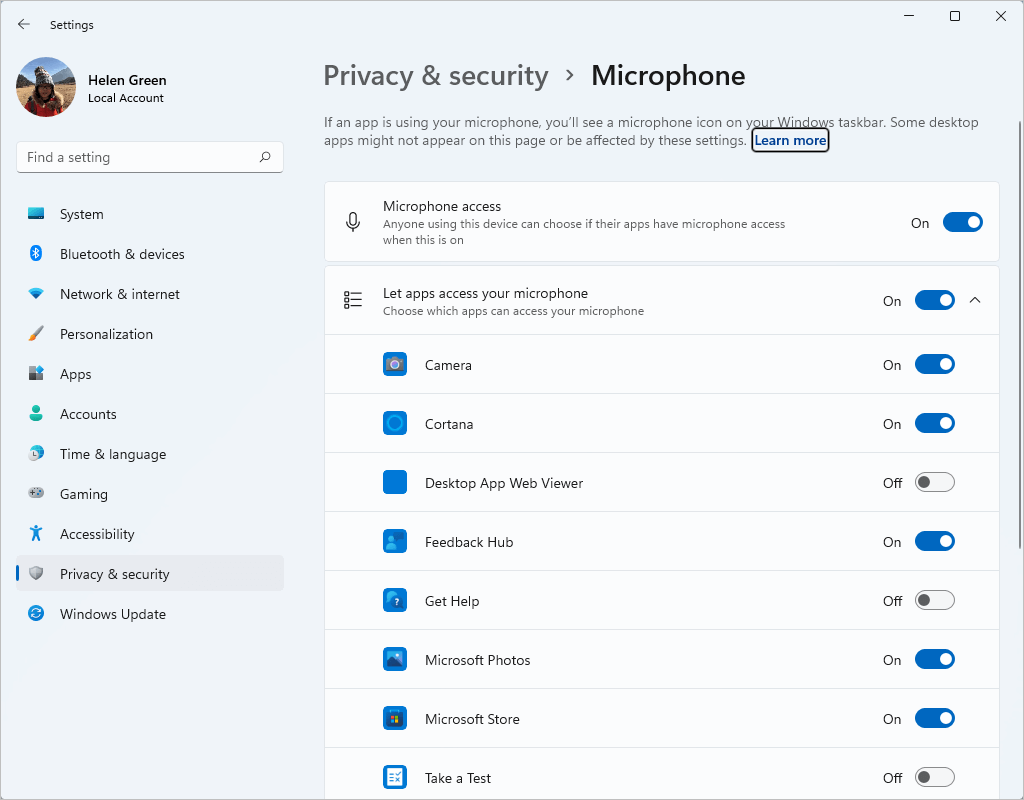
Windows 11 おすすめソフトウェア
新しい強力なWindows 11は多くの利益をもたらすことでしょう。同時に、データの損失など思わぬ損害が発生するリスクもあります。そのため、Windows 11へのアップグレード前後に、MiniTool ShadowMakerのような強力で信頼できるプログラムを使って、重要なファイルをバックアップすることを強くおすすめします。
![Windows 10/11の音量ポップアップを無効化する方法 [最新版]](https://images.minitool.com/jp.minitool.com/images/uploads/2023/02/windows-10-volume-popup-thumbnail.png)