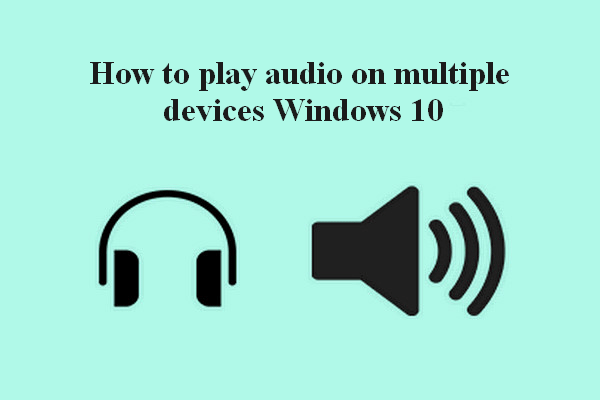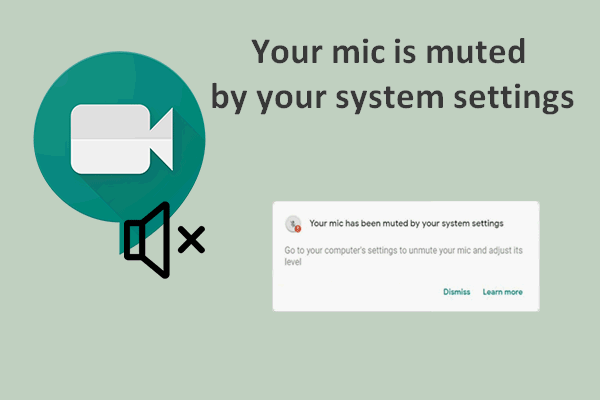Windows 10/11やWindows 8では、画面左上に音量ポップアップが表示され、ショートカットキーで音量を調整できますが、これを無効化したり、非表示にしたりしたいという人もいます。
Microsoftは音量ポップアップを無効化するツールを提供していませんが、非表示にすることはできます。Windows 10/11では、音量をコントロールするための設定が少なく、そのいずれもがポップアップを無効化できません。
音量ポップアップを無効化する方法を知るには、このまま読み進めて下さい。
Windows 10/11の音量ポップアップを非表示にする方法
それでは、Windows 10/11の音量ポップアップを無効化する方法を学びましょう。
Windows 10/11の音量ポップアップを設定から隠す
まず、Windows 10/11の音量ポップアップを設定から非表示にする方法を解説します。
以下のチュートリアルをご覧下さい。
- WindowsとI を同時に押して、設定を開きます。
- ポップアップウィンドウで「簡単操作」を選択します。
- 「ディスプレイ」で右のエリアをスクロールして、「通知を表示する長さ」を見つけます。
- 「通知を表示する長さ」で、他の通知が前面に表示される時間を5秒~5分の範囲で設定します。デフォルトの5秒は最も短い時間です。
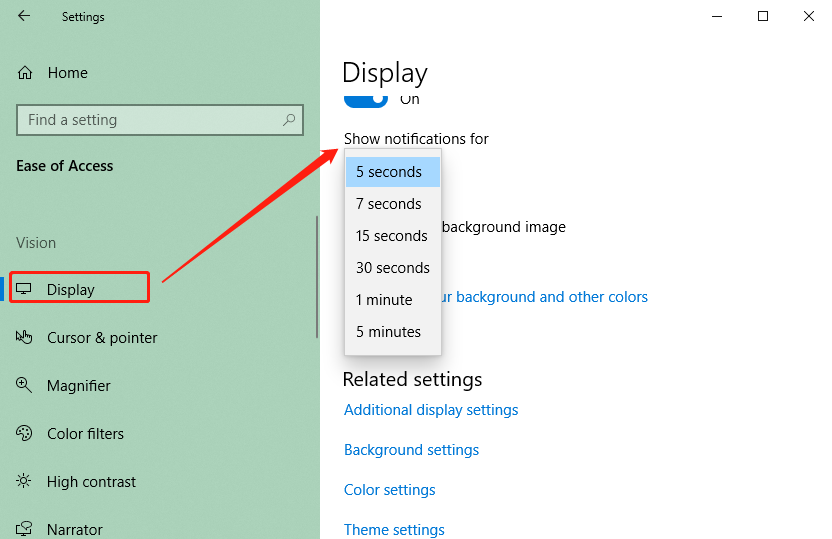
設定した時間が経過すると、通知が消えます。ただし、この操作はWindows 10/11の音量ポップアップを極力短い時間で表示させるだけで、無効化させるものではないのでご注意下さい。
完全に非表示にしたい場合は、別の解決策をお試し下さい。
HideVolumeOSDでWindows 10/11の音量ポップアップを非表示にする
Windows 10/11の音量ポップアップを非表示にするには、サードパーティ製ソフトを使用します。ここでは、無料でオープンソースのユーティリティであるHideVolumeOSDをおすすめします。Windows 8、8.1、10に対応しています。
それでは、HideVolumeOSDで音量ポップアップを非表示にする方法を解説します。
- 開発者のMarcus Venturi氏のサイトからHideVolumeOSDをダウンロードします。
- トレイアイコン版を選択してインストールします。
- そうすると、サインイン時にシステムトレイに常駐します。
- 次に、トレイのアイコンをクリックして、音量表示のオン・オフを切り替えます。
これで、音量ポップアップが非表示になりました。アイコンを表示したくない場合は、左または通知領域にドラッグ&ドロップすると非表示になります。
Windows 10/11の音量ポップアップを非表示にしたい場合は、上記の方法を試してみましょう。
最後に
以上、Windows 10/11の音量ポップアップを非表示にする方法をご紹介しました。音量表示を消したい場合は、上記の方法を試してみて下さい。Windows 10/11の音量ポップアップについて、他にアイデアがございましたら、コメント欄にお寄せ下さい。
関連記事: