Windows 10/11でキーボード右側のテンキーが機能しない
コンピューターでキーボードを使用していると、ノートパソコンのキーボードが動作しない、ALTコードが動作しない、FNキーが動作しないなどの問題に遭遇することがあります。テンキーが動作しないということも起こり得ます。今回の記事ではこの問題を取り上げます。
テンキーが動作しなくなる原因は数多くありますが、最もよくある原因はハードウェアの問題、キーボード設定の異常、キーボードドライバーの問題です。
次のパートでは、テンキーが機能しない問題を効果的に解決する方法をご紹介します。
Windows 10/11でテンキーが動作しないときの対処法
対処法1: マウスキーをオフにする
以下の手順に従うだけの簡単な方法です。
ステップ1: Windows 10/11で検索ボックスに「コントロールパネル」と入力し、一致する結果をクリックします。あるいは、こちらの記事「Windows 11/10/8/7でコントロールパネルを開く方法」にある方法で開きます。
ステップ2: すべての項目を「カテゴリ」で表示し、「コンピューターの簡単操作センター」をクリックします。
ステップ3: 「マウスを使いやすくします」をクリックして、「マウスキー機能を有効にします」のチェックがオフになっていることを確認します。
ステップ4: 「OK」をクリックします。その後、テンキーが動作するかどうかを確認します。
NumLockキーを有効にする
テンキーが動作しない場合は、NumLockキーが無効になっているかどうかを確認する必要があります。有効にしてもまだ動作しない場合は、次の解決策に進んで下さい。
キーボードドライバーの再インストール・更新
キーボードドライバーが欠落していたり、古くなっていたりすると、テンキーが動作しないことがあります。これを解決するには、最新のキーボードドライバーに更新するか、再インストールして下さい。
ドライバーの更新:
ステップ1: 検索ボックスかコンテキストメニューからデバイスマネージャーを起動します。
ステップ2: キーボードドライバーを右クリックし、「ドライバーの更新」を選択します。
ステップ3: 「ドライバーを自動的に検索」を選択してインストールします。
ステップ1: デバイスマネージャーで、ドライバーを右クリックして「デバイスのアンインストール」を選択します。
ステップ2: 「アンインストール」をクリックして、キーボードドライバーをアンインストールする操作を確定します。
ステップ3: 製造元のウェブサイトで最新のドライバーを検索し、コンピューターにダウンロードします。
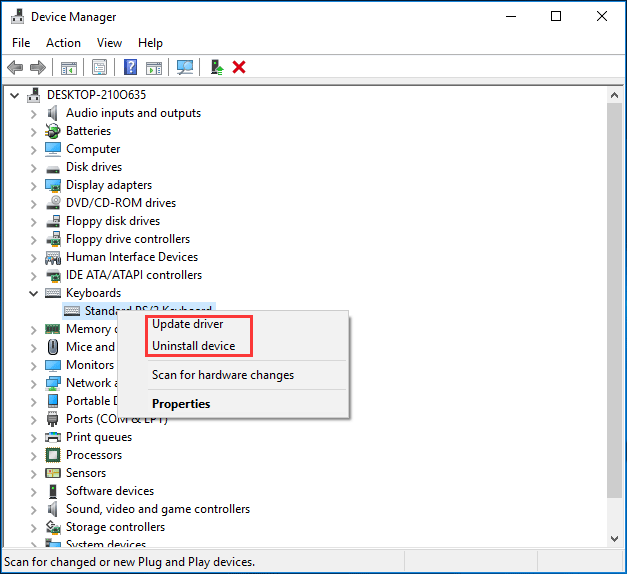
ハードウェアの問題を確認する
上記の方法を試した後は、テンキーが動作するようになっているでしょう。しかし、それでも問題が続いている場合は、キーボード自体の問題が考えられます。
キーボードを別のコンピューターに接続して動作確認を行って下さい。あるいは、キーボードをコンピューターから取り外し、埃を除去してから別のUSBポートに接続してハードウェアの問題を確認します。
それでもテンキーが機能しない場合は、キーボードが故障している可能性がありますので、新しいものに交換して下さい。
最後に
Windows 10/11でテンキーが機能しなくなっても、この記事にある方法を試すことで簡単に問題を解決できます。
