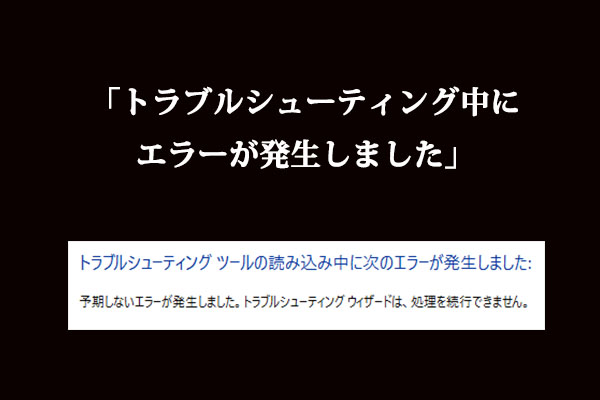USBポートの電力サージ
USBデバイスをUSBポートに接続する際に、「USBポートの電力サージ」というエラーが表示されたことはありますか?実は、これはWindows 10/8/7ではよくある問題なのです。
「不明なUSBデバイスには、ポートで供給可能な電力よりも多くの電力が必要です」という詳細なエラーメッセージも一緒に表示されます。クリックすると、「USBデバイスが正しく機能していなく、ハブポートの電力の限界を超えました」という別の通知が表示されます。
この問題は、デバイスをUSBポートに接続する際に発生します。また、すでに接続中のデバイスが突然停止することもあります。
他のポートと同様、USBポートにも定格電力があり、標準的なUSBポートの既定の出力は500mAです。これ以上の電力を消費するデバイスが接続されると、「USBポートの電力サージ」が表示されます。
この問題が発生するとデバイスの接続が切断され、内部のデータにアクセスできなくなります。電力サージの原因として考えられるのは、USBデバイスの故障、USBポートの不具合、カードリーダーやタッチパネルなどの電力消費です。

この記事では、Windows 10/8/7またはMacで、USBポートが使用しなくなり、認識しない原因と対処法について紹介します。
それでは、USBポートの電力サージを解決する方法を1つずつ試してみましょう。
Windows 10/8/7で電力サージを解決する方法
最初のトラブルシューティング
最初にすべきことは、画面に表示される指示に従って操作を行うことです。
- Dell、LenovoなどのUSB周辺機器をすべて外し、「リセット」ボタンをクリックします。
- リセット後、コンピューターを再起動し、USBデバイスを再接続して、電力サージがまだ続くかどうかを確認します。
それでも解決しない場合は、次の方法をお試し下さい。
ハードウェアのトラブルシューティングツールを実行する
Windows 10には、ハードウェアの問題を検出・修正できるトラブルシューティングツールが内蔵されています。USBポートで電力サージが発生した場合に、このツールを使ってエラーを解消できます。
- 検索バーに「トラブルシューティング」と入力し、このツールをクリックすると、 トラブルシューティングのページが表示されます。
- 「ハードウェアとデバイス」をクリックし、「トラブルシューティングツールの実行」を選択します。
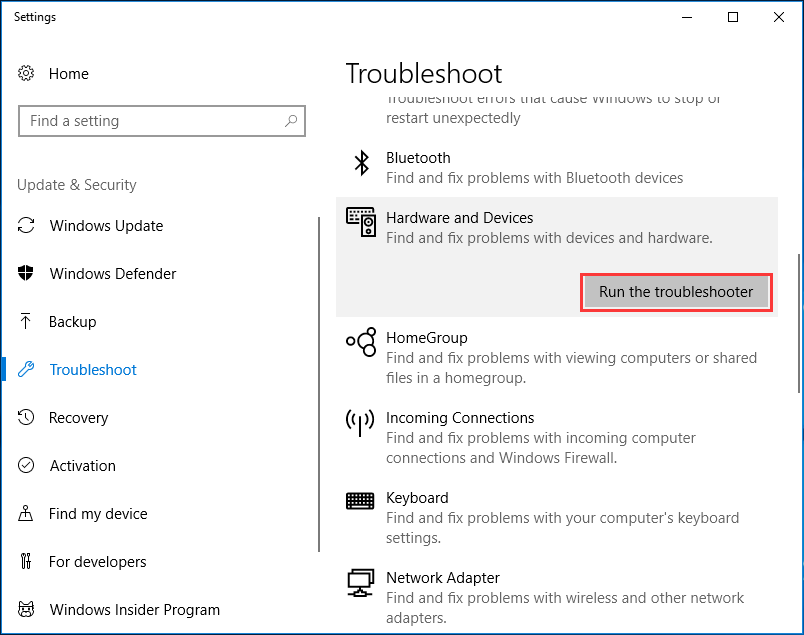
あるいは、コントロールパネルを開いて大きなアイコンで表示し、「トラブルシューティング」→「すべて表示」→「ハードウェアとデバイス」を選択してトラブルシューティングツールを実行します。
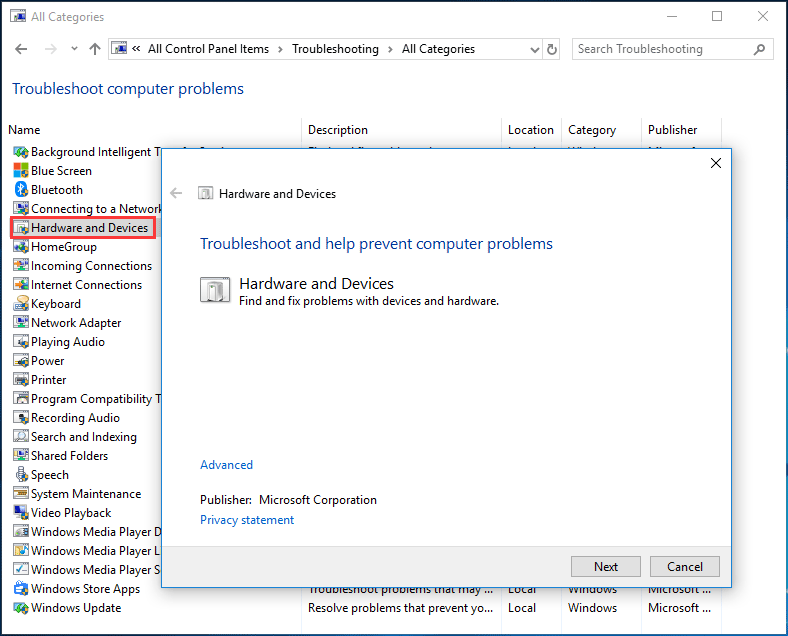
トラブルシューティングツールがハードウェアをスキャンし、見つかった問題を修正します。それでもUSBポートの電源サージが続く場合は、次の方法をお試し下さい。
USBコントローラードライバーの再インストール
USBドライバーの再インストールにより、ハードウェアがWindows OSと通信するために使用するインターフェースが更新されます。この方法は、電力サージの解消に有効であることが証明されています。
手順:
1.Windows 10/8/7コンピューターからUSBデバイスを取り外します。
2.Win + Xキーを押し、「デバイスマネージャー」をクリックしてデバイスマネージャーのインターフェースを開きます。
3.「ユニバーサルシリアルバスコントローラー」をクリックし、各ドライバーを右クリックして「デバイスのアンインストール」をクリックします。
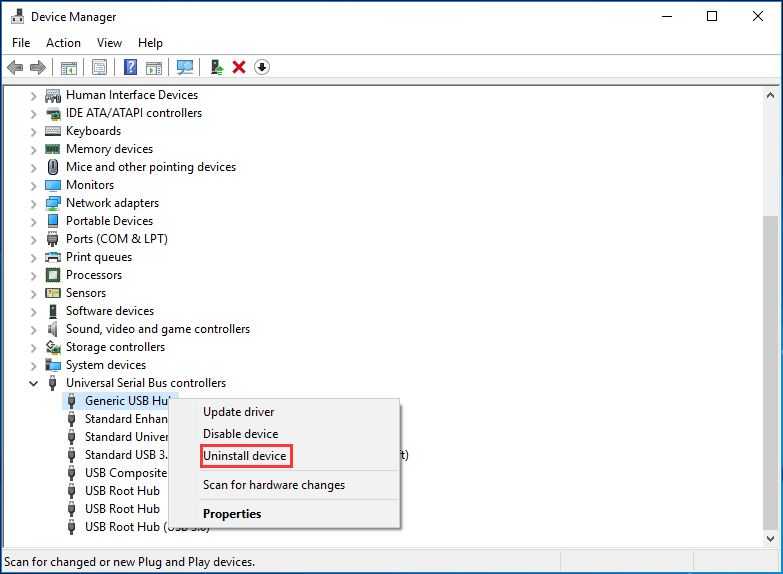
4.コンピューターを再起動すると、USBコントローラードライバーが再インストールされます。
5.USBデバイスをPCに接続して、問題が解決したかどうかを確認してください。
USBハブを使用する
特定のデバイスでエラーが発生する場合、そのデバイスが使用するUSBポートよりも高い電圧を必要としている可能性があります。他のPCでそのデバイスを使用して同じエラーが発生する場合は、電源を供給するUSBハブを使用してみてください。高速充電ポートを搭載しているので、デバイスに必要な電力を供給できます。
使い方は、USBハブをUSBポートに接続し、USBハブにデバイスを接続するだけです。
最後に
今回は、よく使われている4つの方法をご紹介しました。Windows 10/8/7で「USBポートの電力サージ」と表示されたら、上記の解決策を実行して問題を解決しましょう。