Windows 10は更新プログラムを自動的にインストールしますが、更新後にコンピューターが自動的に再起動されてしまうことが1つの難点です。これによって、個人情報やデータ、保存されたコンテンツが失われてしまうことがあります。
残念ながら、Windowsには自動再起動をオフにする機能がないので、それを手動で行わなければなりません。次のパートでその方法をご紹介するので、このまま読み進めて下さい。
Windows更新後の再起動を停止する方法
方法1: グループポリシーを使用する
Windows Updateによる自動再起動を防ぐために、最初にご紹介するツールはグループポリシーです。Windows 10でのグループポリシーの使い方は以下の通りです。
ステップ1: Windows + Rを押して、「ファイル名を指定して実行」ダイアログボックスを開きます。
ステップ2: 「ファイル名を指定して実行」に「gpedit.msc」と入力し、「OK」をクリックすると、ローカルグループポリシーエディターのウィンドウが開きます。
ステップ3: 「コンピューターの構成」→「管理用テンプレート」→「Windowsコンポーネント」→「Windows Update」に移動します。
ステップ4: ローカルグループエディターの右パネルにある「スケジュールされた自動更新のインストールで、ログオンしているユーザーがいる場合には自動的に再起動しない」を右クリックして「編集」をクリックし、「有効」を選択します。
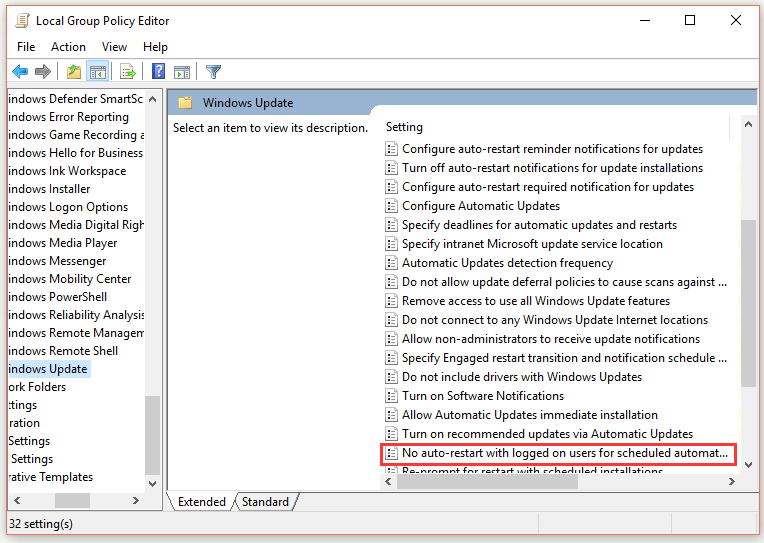
ステップ5: 「OK」をクリックして変更を保存し、コンピューターを再起動します。
上記のすべての手順を完了した後は、Windows 10を更新しても自動的に再起動されなくなります。
方法2: レジストリエディターを使用する
Windows 8.1/8/7の自動再起動を防ぐために試すことのできる2番目の方法は、レジストリエディターです。次の手順を実行して下さい。
ステップ1: Windows + Rを押して、「ファイル名を指定して実行」ダイアログボックスを開きます。
ステップ2: 「ファイル名を指定して実行」に「regedit」と入力し、「OK」をクリックすると、レジストリエディターのウィンドウが開きます。
ステップ3: 「HKEY_LOCAL_MACHINE\SOFTWARE\Policies\Microsoft\Windows\WindowsUpdate\AU」に移動します。Windows UpdateやAUのキーがない場合は、ステップ4とステップ5に従って作成して下さい。
ステップ4: 左パネルで「Windows」を右クリックし、「新規」→「キー」を選択して新しいキーを作成し、「WindowsUpdate」という名前を付けます。
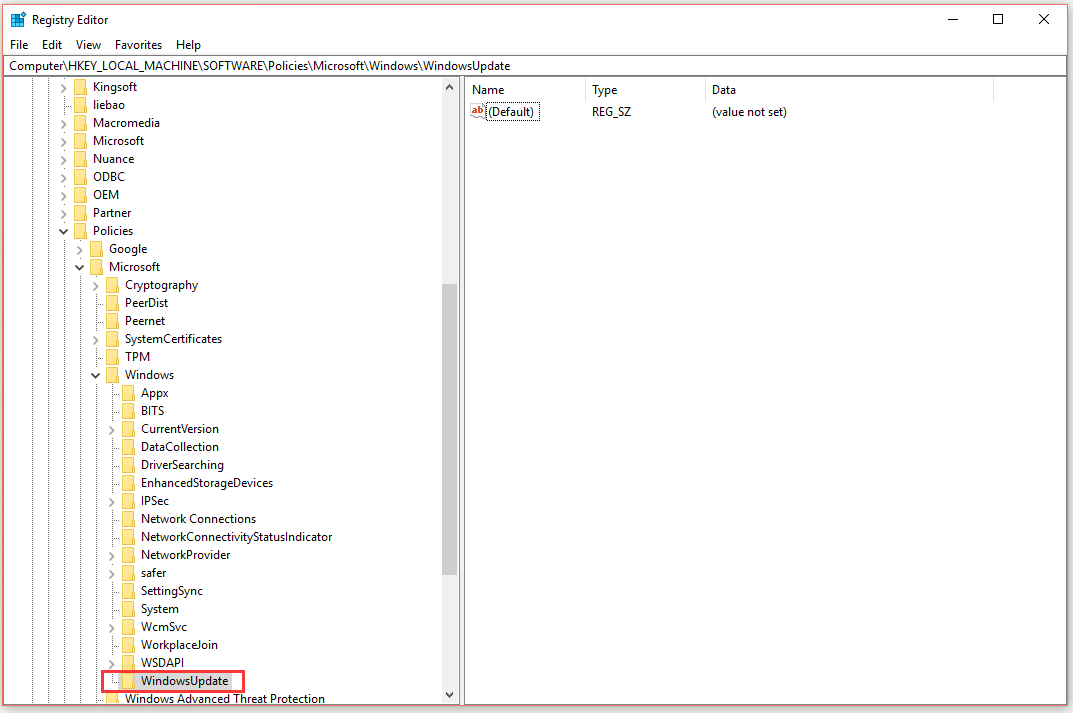
ステップ5: WindowsUpdateキーを右クリックし、「新規」→「キー」を選択して新しいキーに「AU」という名前を付けます。
ステップ6: AUキーを開きます。
ステップ7: 右側の何もない所を右クリックし、「新規 」→「DWORD(32ビット)値」を選択します。
ステップ8: 新しいDWORDキーに「NoAutoRebootWithLoggedOnUsers」という名前を付けます。
ステップ9: 新しいDWORDをダブルクリックし、値のデータを1に変更して「OK」をクリックします。
ステップ10: コンピューターを再起動します。
上記の手順を完了すると、Windows UpdateによるPCの自動再起動が停止されます。
方法3: Windows 10更新後の自動再起動を無効にする
Windows 10更新後の自動再起動を無効にするには、以下の手順を実行して下さい。
タスクスケジューラで再起動タスクを無効にする
ステップ1: タスクスケジューラを開きます。
ステップ2: 「タスクスケジューラ」→「タスクスケジューラライブラリ」→「Microsoft」→「Windows」→「UpdateOrchestrator」に移動します。
ステップ3: 「Reboot」を右クリックし、「無効」を選択します。
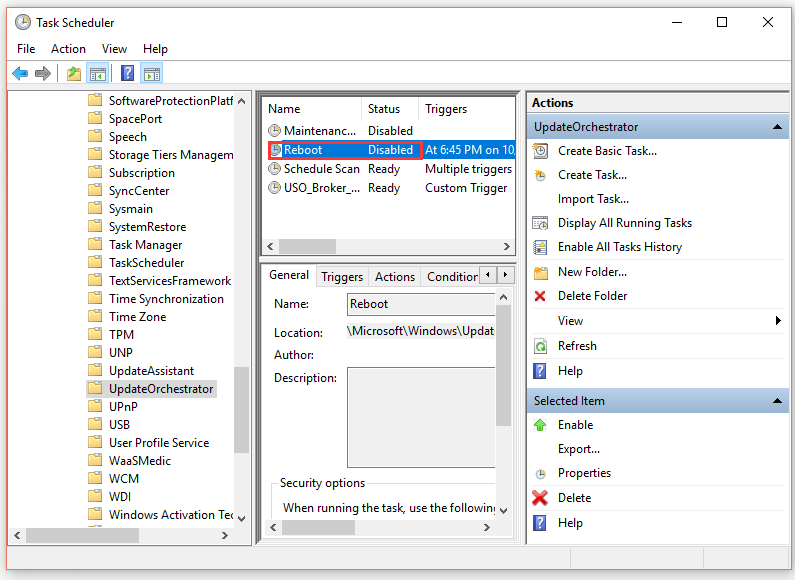
コンピューターのすべてのユーザーとグループがこのファイルにアクセスすることを禁止する
ステップ1: ファイルエクスプローラーで、「C:\Windows\System32\Tasks\Microsoft\Windows\UpdateOrchestrator」を開きます。
ステップ2: 「Reboot」ファイルを見つけ、所有権を取得します。
ステップ3: 「UpdateOrchestratorのセキュリティの詳細設定」で、「継承の無効化」をクリックします。すべてのユーザーとグループを手動で削除して下さい。
ステップ4: 「追加」→「プリンシパルの選択」で、「選択するオブジェクト名を入力してください」の欄にユーザーネームを入力し、「名前の確認」→「OK」を選択します。
ステップ5: 「OK」をクリックします。
完了後、自動更新後の再起動が無効化されているかどうかを確認します。
最後に
以上、Windows UpdateによるPCの自動再起動を防ぐ3つの有用な方法をご紹介しました。Windowsの再起動を止めたい方は、この記事にある方法をお試し下さい。

