Windows Updateは、ユーザーがシステムを最新の状態に保つための良い方法であり、オペレーティングシステムのいくつかのバグを修正することもできます。しかし、一部のWindows 7、Windows 8およびWindows 10ユーザーは、Windows Updateが勝手に無効になってしまったと報告しています。そこで、この記事では、この問題を解決するための方法をいくつかご紹介します。
Windows Updateが勝手に無効になるのはなぜですか?
Windows Updateとは、Microsoft社が提供するWindows 9xおよびWindows NTファミリーのOS向けサービスです。このサービスは、Microsoft Windowsのソフトウェア更新を自動的にダウンロードしてインストールすることができます。これらの更新プログラムは、オペレーティングシステムの様々な重要なパッチを提供しています。
上記の内容から、Windows Updateがシステムを最新の状態に保つための良い方法であることが分かります。しかし、一部のWindowsユーザーは、Windows Updateが無効になり続けるという問題に遭遇したと報告しています。
Windows Updateが勝手に無効になってしまうのは、困った問題ですが、なぜWindows Updateがオフになってしまうのでしょうか?
実際のところ、この問題は、ウイルス対策ソフトとWindows Updateサービスが原因であることが多いようです。
ウイルス対策ソフトは、他のプログラムに問題を起こす可能性があり、Windows Updateも例外ではありません。また、Windows Updateサービスが正しく開始されていない場合も、Windows Updateが勝手に無効になる問題が発生するおそれがあります。
それでは、以下の部分では、Windows 10でWindows Updateが自動で無効化される問題を解決する方法を紹介したいと思います。
おすすめ記事:修正済み – Windows 10更新アシスタントは既に実行中です
Windows Updateが勝手に無効になる場合の4つの解決策
次のセクションでは、Windows Updateが自動的に無効化されてしまう場合の対処法をご紹介しますので、読み続けてください。
解決策1. ウイルス対策ソフトを無効にする
前述したように、Windows Updateが勝手に無効化になる問題は、ウイルス対策ソフトウェアが原因である可能性があります。そこで、この問題を解決するために、まず、ウイルス対策ソフトを無効にしてみてください。
以下にそのチュートリアルを示します。
ステップ1:ウイルス対策ソフトの選択
システムトレイにあるウイルス対策ソフトのアイコンを右クリックします。
ステップ2:アンチウイルス ソフトの無効化
- コンテキスト メニューから「アバスト シールド制御」を選択して続行します。(ここでは例としてアバストを挙げますが、実際の状況によっては異なる場合があります)。
- すると、いくつかのオプションが表示されるのがわかります。無効にしたい時間を選択するだけです。ここでは、「永久に無効にする」を選択して続行します。
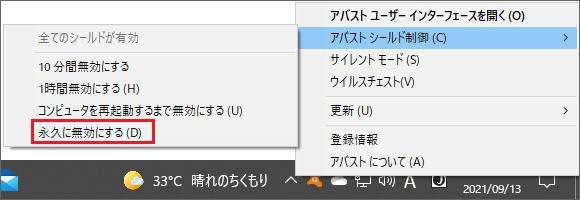
ウイルス対策ソフトを無効にした後、Windows Updateが勝手に無効になったという問題が解決したかどうかを確認します。
解決策2. クリーンブートを行う
ここでは、Windows Updateが自動的にオフになることを解決する2つ目の方法を紹介します。この問題を解決するためには、クリーンブートを実行してみてください。
ここではその方法をご紹介します。
ステップ1:「システム構成」ウィンドウを開く
- 「Windows + R」キーを同時に押して、「ファイル名を指定して実行」ダイアログを開きます。
- 「msconfig」を入力し、Enterキーを押して続行します。
ステップ2:クリーンブートの実行
1. ポップアップ ウィンドウで、「サービス」タブを開きます。
2. 次に、「Microsoftのサービスをすべて隠す」にチェックを入れ、「すべて無効」をクリックして続行します。
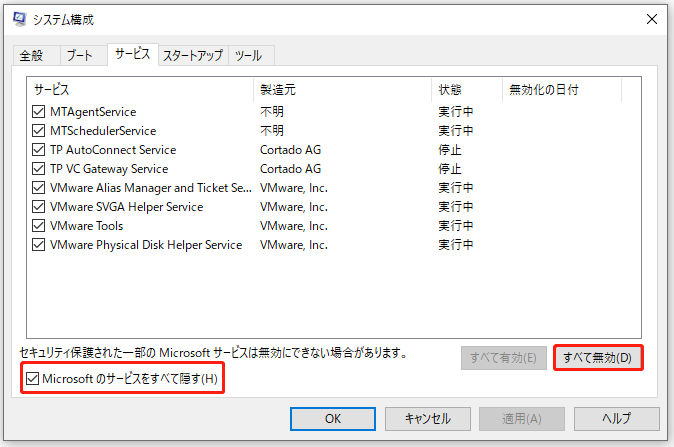
3. 次に、「スタートアップ」タブを開き、「タスク マネージャーを開く」をクリックして続行します。
4. ポップアップ ウィンドウには、いくつかのスタートアップ項目が表示されています。必要のない項目を選択し、「無効にする」をクリックして続行します。
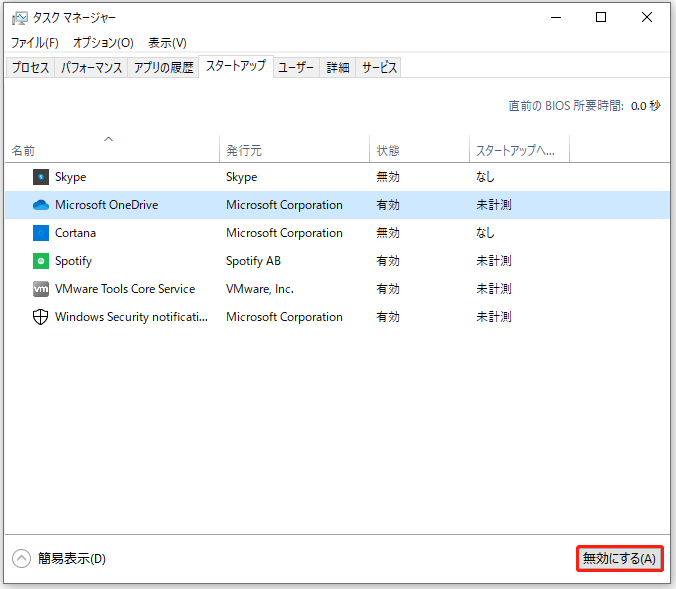
5.「システム構成」ウィンドウに戻り、「適用」と「OK」をクリックして続行します。
続いて、パソコンの再起動が必要です。その後、Windows Updateを再度実行し、Windows Updateの設定が勝手に変更されるという問題が解決したかどうかを確認してください。
解決策3. レジストリに変更を加える
上記の解決策が有効でない場合、Windows Updateが勝手に無効になった問題を解決するための3つ目の解決策を試す必要があるかもしれません。それは、レジストリに変更を加えてみることです。以下の指示に従って続行してください。
ステップ1:コマンドプロンプトを開く
- Windows 10/8/7の検索ボックスに「コマンドプロンプ」と入力し、最も一致したものを選択します。
- それを右クリックし、「管理者として実行」を選択して続行します。
ステップ2:コマンドの入力
1. ポップアップしたコマンドラインのウィンドウに、次のコマンドを入力してから、Enterキーを押して続行します。
reg add “HKEY_LOCAL_MACHINESOFTWAREMicrosoftWindowsCurrentVersionWindowsUpdateAuto Update” /v AUOptions /t REG_DWORD /d 0 /f
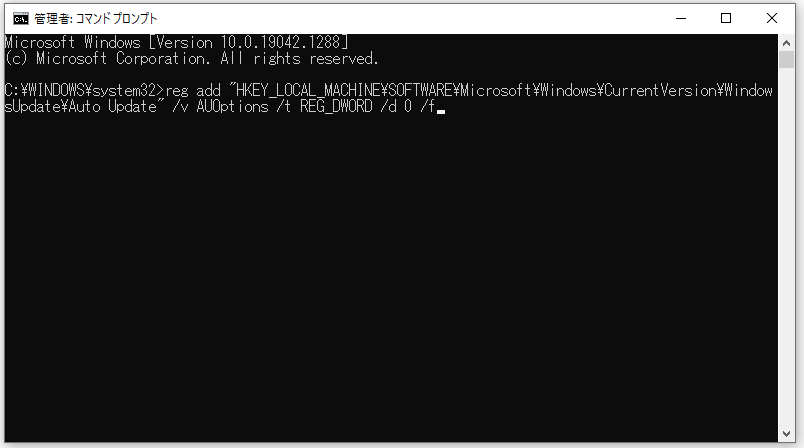
2. 次のコマンドを入力し、Enterキーを押してください。
sc config wuauserv start= auto
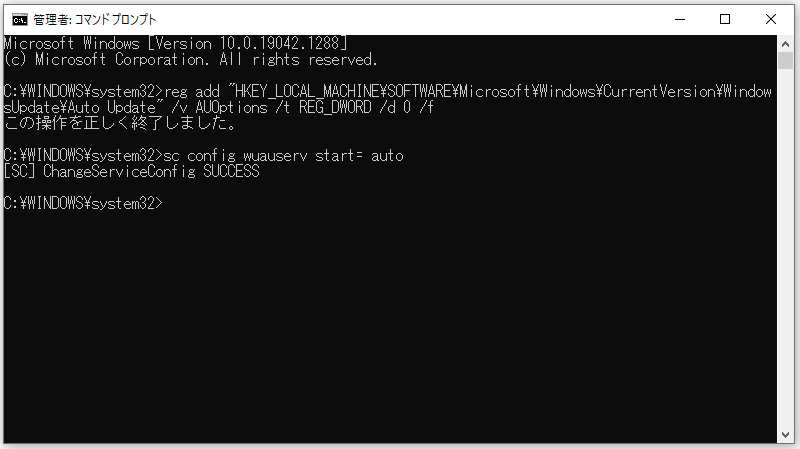
すべての手順が完了したら、コマンドラインのウィンドウを終了し、パソコンを再起動します。その後、Windows Updateを再度実行して、サービスが勝手に無効になった問題が解決したかどうかを確認します。
解決策4. Windows Updateコンポーネントのリセット
最初に述べたように、Windows Updateが自動で無効化される問題は、Windows Updateサービス自体に原因がある可能性があります。そこで、この問題を解決するために、Windows Updateコンポーネントをリセットしてみることができます。
次のセクションでは、Windows Updateコンポーネントをリセットする方法をステップバイステップでご紹介しますので、読んでみてください。
ステップ1:コマンドプロンプを開く
- 検索ボックスに「コマンドプロンプト」と入力し、最も一致するものを選択して続行します。
- それを右クリックして、「管理者として実行」を選択します。
ステップ2:コマンドの入力
コマンドラインのウィンドウで、以下のコマンドを入力し、各コマンドの後にEnterキーを押します。
- net stop bits
- net stop wuauserv
- net stop appidsvc
- net stop cryptsvc
- Ren C:WindowsSoftwareDistribution SoftwareDistribution.old
- Ren C:WindowsSystem32catroot2 Catroot2.old
- net start bits
- net start wuauserv
- net start appidsvc
- net start cryptsvc
その後、パソコンを再起動し、再度Windows Updateを実行して、サービスが自動的に無効化になる問題が解決されたかどうかを確認してください。
おすすめ記事:Windows Updateエラー0x80070002の7つの解決方法
Windows Updateが常に無効になってしまい、修正方法がわかりません。幸いなことに、ここで紹介されている方法でこの問題を解決することができました。Twitterでシェア
役に立つ提案
Windows Updateが勝手に無効になったという問題を解決した後は、システムイメージを作成することをお勧めします。これにより、同じ問題が再び発生した場合に、システムイメージを使用して素早くパソコンを正常な状態に戻すことができます。
上記の理由に加えて、システムイメージを作成する別の理由があります。時折、Windowsの更新プロセス中に、Windows Updateが動作しなかったり、Windowsがインストールを完了できなかったりすることがあります。このような状況では、パソコンが起動しなくなる可能性が高いです。そのため、Windows Updateを行う前に、システムイメージを作成することを強くお勧めします。
システムイメージを作成しておけば、Windowsの更新に失敗しても、安心していられます。
さて、PCをバックアップしたり、システムイメージを簡単に作成したりする方法を知りたいかもしれませんが、次のセクションでは、その方法を詳しくご紹介します。
オペレーティングシステムまたはPCを簡単にバックアップするには、サードパーティ製のソフトウェアが必要になります。ここでは、MiniTool ShadowMakerがお勧めです。これは、ファイル、フォルダ、ディスク、パーティション、およびオペレーティングシステムをバックアップするために設計された、プロフェッショナルなWindowsバックアップソフトウェアです。
「バックアップ」機能の他に、以前に作成したシステムイメージを使って、いくつかの復旧作業を実行することもできます。また、データを失うことなく、HDDからSSDにOSを複製するのにも役立ちます。
ですから、Windows Updateが勝手に無効になるという問題を解決した後、すぐにMiniTool ShadowMaker トライアル版を入手して、PCを保護することをお勧めします。
MiniTool ShadowMaker Trialクリックしてダウンロード100%クリーン&セーフ
それでは、ここからはOSをバックアップする方法のチュートリアルです。
ステップ1. MiniTool ShadowMakerの起動
- MiniTool ShadowMakerをダウンロードして、パソコンにインストールします。
- 起動します。
- 「体験版で続く」をクリックして、メインインターフェイスに入ります。
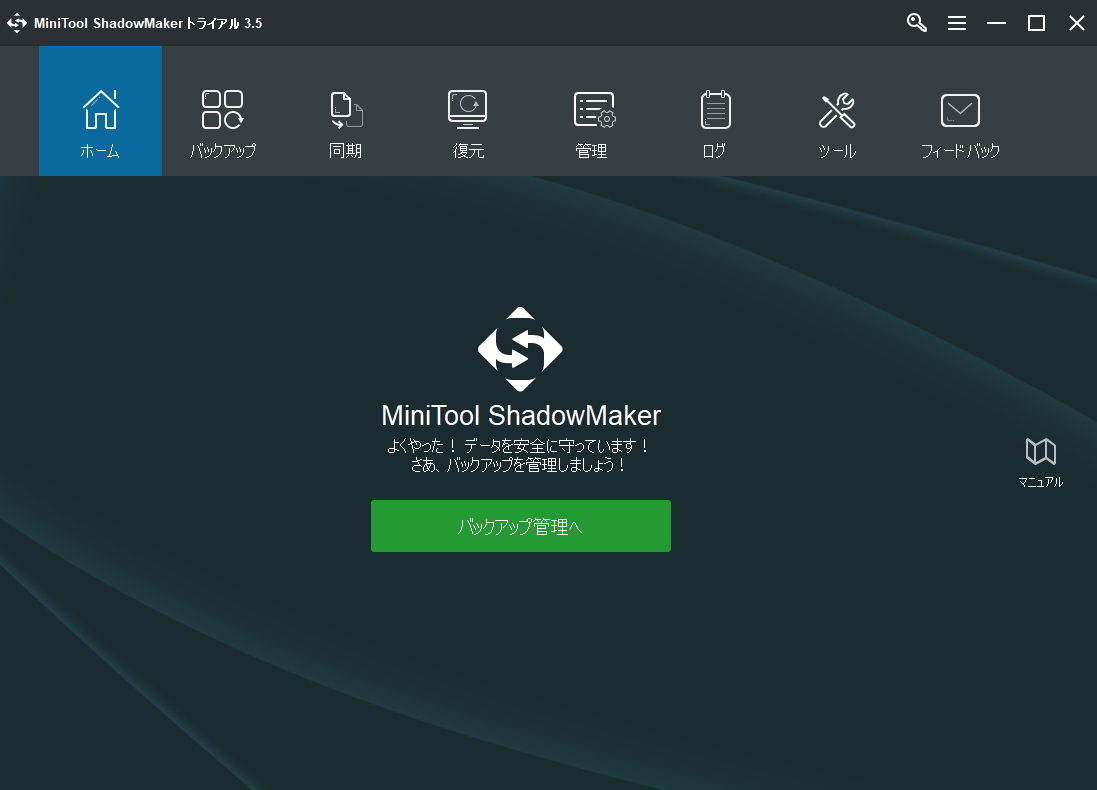
ステップ2:バックアップ ソースの選択
メインインターフェイスに入った後、MiniTool ShadowMakerの「バックアップ」ページに進むと、デフォルトでバックアップ ソースとしてオペレーティングシステムが選択されていることが分かります。
もちろん、「ソース」モジュールをクリックして、自分でバックアップソースを選択することもできます。「ディスクとパーティション」に進み、システムディスクを選択して続行します。
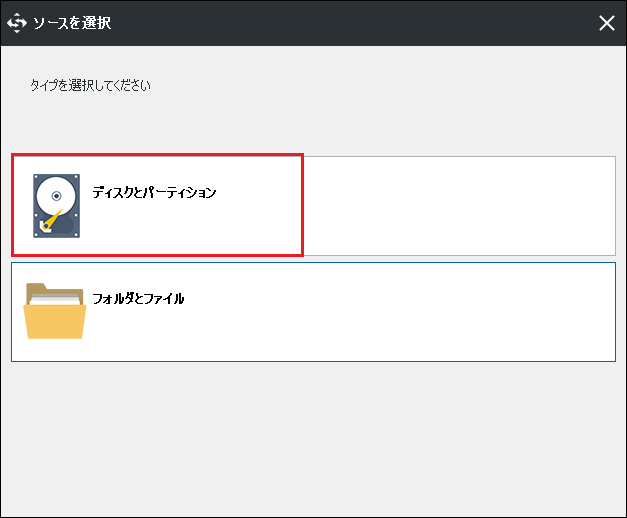
ステップ 3:バックアップ先の選択
- 「バックアップ先」モジュールをクリックして、バックアップ イメージの保存先を選択します。
- ここでは5つのパスが利用可能です。バックアップ イメージは、外付けハードドライブに保存することをお勧めします。「コンピューター」で特定のハードドライブを選択し、「OK」をクリックして続行します。
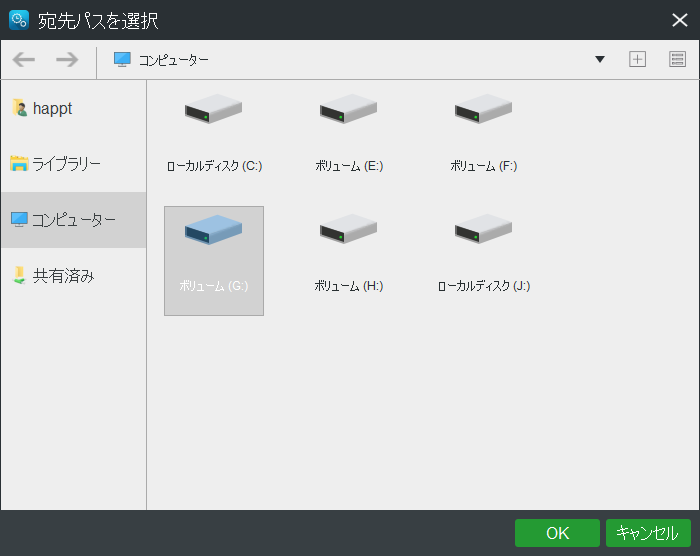
ステップ4:バックアップの開始
- バックアップのソースと保存先を選択したら、「今すぐバックアップ」をクリックすると、OSのバックアップを直ちに実行できます。
- または、「後でバックアップ」をクリックすると、バックアップタスクが遅延し、「管理」ページで再開できます。
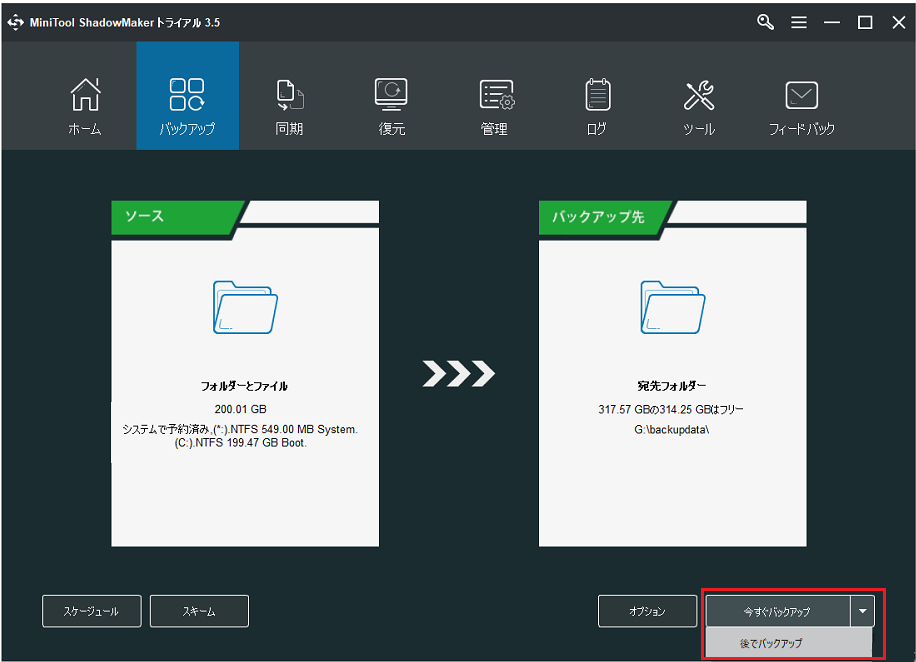
すべての手順を終了すると、システムイメージの作成が正常に完了するはずです。Windows 10の更新設定が勝手に変更されるという問題が再発生する場合、以前に作成したこのシステムイメージを使って、パソコンを以前の状態に復元することができます。
MiniTool ShadowMakerは、わずかな手順でOSのバックアップを取ることができる強力なツールです。Twitterでシェア
なぜWindowsの更新が必要なのか?
Windowsの更新は、面倒で時間がかかると思われている方が多いのではないでしょうか。実は、Windowsの更新にはいくつかのメリットがあります。ここでは、Windowsを更新する必要性について簡単にご紹介します。
Windowsの更新には多くのメリットがあります。
1. Windowsの更新は、Windowsの問題とバグに対処できます。
Windowsの更新プログラムには、Windowsの問題またはバグに対処できるパッチが含まれています。これらのバグと問題は必ずしも致命的なものではありませんが、Windowsのパフォーマンスと信頼性に影響を与える可能性があります。より良いパフォーマンスを得るためには、Windowsの更新をお試しください。
2. 悪意のあるソフトウェアによる攻撃からシステムを保護することができます。
Windowsの更新の2つ目の利点は、システムが悪意のあるソフトウェアによって攻撃されるのを防ぐことができるのです。完璧なコードはほとんどなく、遅かれ早かれ弱点が発見されてしまうでしょう。また、セキュリティ問題は、時としてパソコン上で発生する最も深刻な問題の一つです。 脆弱なコードがマルウェアに攻撃され、その結果、システムがダメージを受けることがあります。そのため、Windowsを最新の状態に保つことで、マルウェアからシステムを守ることができます。
3. Windowsの更新は新機能をもたらします。
Windowsの更新では、しばしば何らかの新機能が追加されます。例えば、Windows 10には、コルタナやランサムウェア保護などの機能が搭載されることになります。
上記の利点以外にも、Windowsの更新には多くの利点があります。したがって、お使いのパソコンやシステムを保護するためには、Windowsを常に最新の状態にしてください。
おすすめ記事:Windows10更新できない|七つの対処法
結語
要約すると、この記事では、Windows Updateが自動で無効化される理由と、この問題を解決するための4つの対処法をご紹介しました。
そして、Windows 10でWindows Updateが勝手に無効になるという問題を解決した後、またはWindowsを更新する前に、万が一に備えて、システムイメージを作成することをお勧めします。
また、Windows 10の更新サービスの問題に対して、何か良い解決策があれば、コメント欄でお教えていただければ幸いです。MiniTool ShadowMakerの使用中にご質問がある場合は、メールで[email protected]にご連絡ください。なるべく早く返信いたします。

