「正規のOfficeを入手する」
最近、WordやExcelのファイルを開くと、コンテンツの上、ツールバーの下に、Officeが正規品ではないことを警告する黄色いバナーが表示されるようになりました。
アクションが必要です
ライセンスは正規のものではなく、ソフトウェア偽造の被害者になる可能性があります。今すぐ正規版のOfficeを取得してOfficeのサービスが中断しないようにし、ファイルを安全に管理してください。
正規のOfficeを入手する
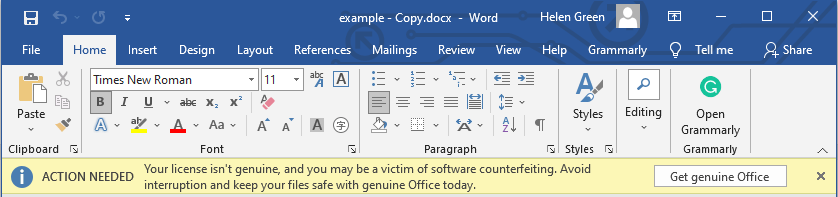
そのバナーはいつも表示されるわけではなく、Officeアプリを起動しても表示されないことがあります。それでも、Office文書を作成しているときに表示されることがあります。このメッセージが表示されたことがある方、または今この問題にお悩みの方はいらっしゃいますか?この問題の原因は何でしょうか?そして、この問題を解決するにはどうしたら良いのでしょうか?
まずは、動画でチュートリアルをご覧下さい。
「正規のOfficeを入手する」を取り除く方法
Officeでこの警告バナーが表示されないようにする方法はたくさんあります。
方法1.Officeの接続エクスペリエンスを無効化する
- Office製品(Word、Excel、PowerPointなど)のいずれかを開きます。
- 左上の「ファイル」をクリックし、メニューの最後にある「オプション」を選択します。
- 新しいウィンドウが表示されたら、「全般 」タブで「プライバシー設定」ボタンをクリックします。
- 「プライバシー設定」ウィンドウをスクロールして、「すべての接続エクスペリエンスをオンにする」を見つけ、チェックを外します。
- OKをクリックして変更を保存します。
Outlook 2016以降では、「ファイル」→「Officeアカウント」→「アカウントのプライバシー」→「設定の管理」と進みます。
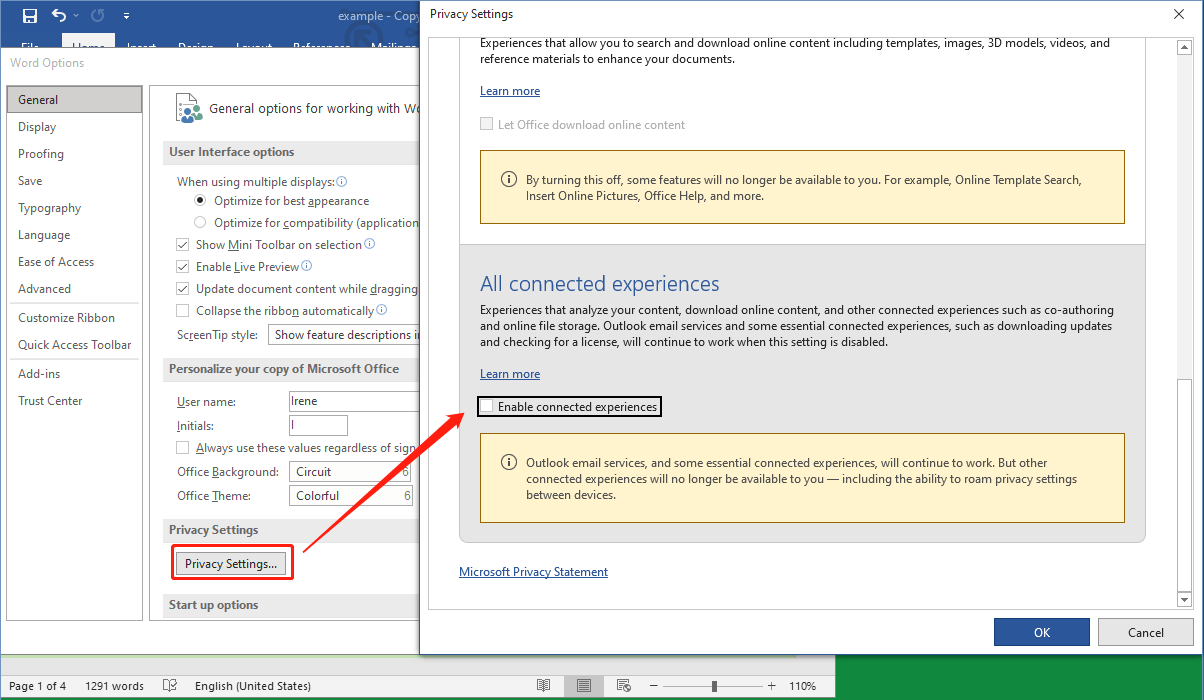
接続エクスペリエンスをオフにすると、コンテンツの分析、オンラインコンテンツのダウンロード、共同執筆やオンラインファイルストレージなどが無効になります。
方法2.OfficeアプリでOGAAddin.dllの読み込みを無効化する
OGAAddin.dllとOGAVerify.exeは、OGA Notificationsによってインストールされたファイルです。OGAAddin.dllはMicrosoft Officeにアドオンとしてインストールされており、Officeが違法コピーや不正コピーである場合に警告を通知するものです。
そのため、OGAAddin.dllが読み込まれないようにすれば、「正規のOfficeを入手する」が表示されなくなります。
- Windows + Rで「ファイル名を指定して実行」ダイアログを表示します。
- 「regedit」と入力し、OKをクリックしてレジストリエディターを起動します。
- Ctrl + Fでconnectのレジストリキーを検索します。
- 右ペインに一覧表示される検索結果から、「Load Behavior」を右クリックし、「修正」を選択します。
- 値のデータを3から0に変更します。
- 見つかったconnectの数だけ、これを繰り返します。
こうすることで、WindowsはOGAがインストールされていると認識するようになるので、OGAの再インストールを促すことがなくなります。あるいは、方法1のアドインタブやファイルエクスプローラー(%SystemDrive%Windows¥System32、%SystemDrive%Windows¥SysWow64)からOGAAdminを直接削除することも可能です。
方法3.正規のプロダクトキーでOfficeのライセンス認証をする
過去にOfficeのプロダクトキーを購入したことがある場合は、そのキーでOfficeアプリを登録していることを確認します。そうでない場合、または定かでない場合は、現在のOfficeを再登録します。
方法4.正規のOfficeをインストール
正規のOfficeを購入したもののインストールするのを忘れてしまった、あるいはどのバージョンをインストールしたのか分からない場合は、現在お使いのバージョンのOfficeをアンインストールして、正規のバージョンをインストールして下さい。
方法5.正規のOfficeを再インストール
正規品のOfficeをインストールしているにもかかわらず、「正規のOfficeを入手する」が表示される場合は、インストールディスクまたはUSBを使って再インストールして下さい。
方法6.Microsoft Officeに再ログインする
長期間アカウントを使用していないと、公式側で正規のユーザーであるかどうか認識できなくなる場合があります。この場合は1度ログアウトして、再度Microsoftアカウントにログインすると、 「正規のOfficeを入手する」が消えます。
関連記事: [解決済み] Microsoft Excelが開けない問題を解決する11の方法
通知が表示される原因
Officeアプリを開いたときに「正規のOfficeを入手する」が表示されるのは、そのOffice製品は正規品ではなく、偽造品である可能性があるとMicrosoftが判断したためです。
偽造ソフトウェアのリスク
偽造プログラムは危険なもので、多くのリスクがあります。
マルウェアやウイルスに感染するおそれがある
偽造アプリは十分なセキュリティ対策が施されていないため、ハッカーに狙われる可能性があり、業務に深刻な悪影響を及ぼすおそれがあります。
ファイルの破損やデータ損失の原因になる
偽造ソフトウェアを使用すると、個人目的でもビジネス目的でも重要なデータを失うおそれがあります。
重要なセキュリティアップデートの受信やファイルの編集ができなくなる
偽造ソフトウェアでは重要なセキュリティアップデートを受け取ることができず、また、ファイルの編集ができなくなることがあります。
ヒント: 偽造Officeによるデータ損失を防ぐには、プロ仕様で信頼性の高いファイルバックアップソフトウェアであるMiniTool ShadowMakerで重要なデータを事前にバックアップすることをお勧めします。
MiniTool ShadowMaker Trialクリックしてダウンロード100%クリーン&セーフ
正規のOfficeで安全を確保
過去に正規のOfficeを購入した場合は、正規のOfficeをインストールしているか、ライセンス認証を済ませてあるか確認して下さい。まだ正規のOfficeをお持ちでない方は、Microsoft公式サイト、Microsoft Store、正規の販売店など、信頼できる販売元から購入して下さい。
会社や学校などの組織でMicrosoft Officeを使用している場合は、「正規のOfficeを入手する」という警告が表示されることをIT管理者に伝えましょう。管理者であれば、Microsoft 365やOffice & Office 365のライセンスオプションについて学ぶことが、この警告を消すのに役立つことがあります。
Officeが正規品かどうかを見分ける方法
お使いのOfficeが正規品であるかどうかを知る方法はいくつかあります。
工場出荷時にOfficeがプリインストールされている場合は、それはすでに正規品であるはずです。
Microsoft Officeを自分で購入・インストールする場合は、Microsoftの公式サイト、正規の販売店、信頼できる小売店から購入していれば、それは正規品の可能性が高いです。販売員の認証が不明な場合や、個人的に入手したOfficeは偽造品の可能性があります。
また、以下に挙げる物理的な表示を見ることでも、Officeが正規のものであるかどうかを判別できます。
関連記事: Excelの保護ビューを解除する方法
COA(Certificate of Authenticity)ラベル
リテール版を購入した場合、COAラベルは正規品の箱の外側に貼られており、製品名、使用が想定される国、製造国などが記載されています。COAにはホログラムとカラーシフトの技術が施されています。
プロダクトキーラベル
Officeのプロダクトキーは白またはオレンジ色のラベルで、インストールCD、DVD、USBのCOAの横に貼られています。バーコードとプロダクトキーの他に、左端と右上に小さな印刷が施されています。
これを虫眼鏡で見ると、右側に緑色、左側に青色で「MICROSOFT」と書かれています。プロダクトキーラベルには25文字のプロダクトキーが書かれており、単体では販売できません。
ハードウェアの外観
Microsoftは、Windows、Windows Server、Officeなど、Windows 10/11以前のソフトウェアを、ディスクを傾けると内側のハブに鮮やかな色と3D効果が現れるCDやDVDに収録しています。
光学的セキュリティ機能は、ディスクの内周の穴付近と外周に沿って、ディスクの両面から確認できます。ディスクを裏返すと、文字や数字が鏡文字で表示されます。
また、DVDの裏面(データ面)の内側には、IMB(インナーミラーバンド)ホログラムが施されており、ディスクを傾けると色が変化します。IMBエリア内には、ディスクの外周に向いている矢印があります。また、薄いアウターミラーバンド(OMB)には小さな矢印が付いています。この2つは直接向かい合っていなければなりません。
関連記事: Windows 11で古いOfficeファイルの変更を保存できない問題を解決する2つの方法
ディスクを左右に少し傾けると、薄いOMBリングに書かれた「Microsoft」が「Genuine」に変わります。
一部の国や地域では、Office 2016のバックアップソフトをUSBメモリで受け取ることができます。このUSBメモリは、傾けると鮮やかな色彩と3D効果が現れます。
備考: 銅のホログラム素材はDVD/CD/USBの中に埋め込まれたもので、シールではありません。つまり、ホログラムが剥がれた場合は、偽造品である可能性が高いです。
パッケージ
ぼやけた文字や画像、質の悪い印刷、スペルミス、不正確または不適切なロゴ・写真などがあるなど、パッケージの質が悪いものは偽造品の可能性があります。
「新しいOfficeを始めよう」を削除する
Windows 10/11にプリインストールされているアプリを使用しているときに、「新しいOfficeを始めよう」という、Officeの入手を促すメッセージが表示されることがあります。これは、Windows 10/11にはOfficeがプリインストールされていないためです。
このメッセージが煩わしい場合に、削除する方法はいくつかあります。
方法1: 「新しいOfficeを始めよう」をアンインストールする
スタートメニューの「すべてのアプリ」から「新しいOfficeを始めよう」を見つけて右クリックし、「アンインストール」を選択します。あるいは、Windowsの設定やコントロールパネルから削除することもできます。ただし、「新しいOfficeを始めよう」はしばらくすると自動的に、あるいはWindowsの更新の後に再インストールされることがあるので、その都度アンインストールしなければなりません。
方法2: Windowsの設定で「新しいOfficeを始めよう」を恒久的に削除する
「新しいOfficeを始めよう」を恒久的に削除するには、「スタート」→「システム」→「通知とアクション」と進み、「送信元ごとの受信の通知設定」で「新しいOfficeを始めよう」アプリのトグルをオフにします。
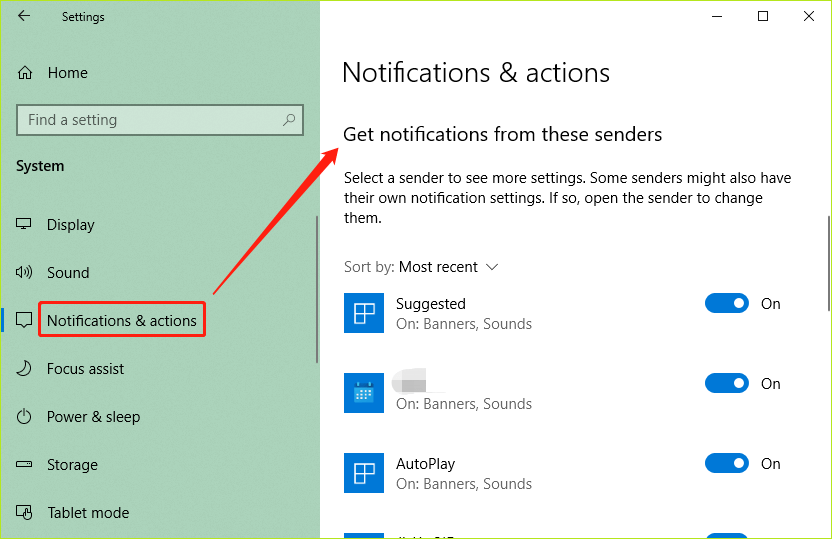
方法3: スタートメニューから「新しいOfficeを始めよう」タイルを削除する
「Office 365の1ヶ月無料体験」などというタイトルがWindows 10/11のスタートメニューに表示されます。これはデフォルト設定ですが、「スタートからピン留めを外す」を選択するだけで削除できます。
最後に
「正規のOfficeを入手する」を取り除くことはできましたか?そうでない場合は、そのままにしておくか、他の解決策をネットで見つけましょう。良い解決策を見つけたらコメント欄にお寄せ下さい。