この記事では、Windows 10でグループポリシー設定をデフォルトにリセットする方法を複数ご紹介します。コンピューターに他の問題がある場合でも、MiniToolソフトウェアが無料のデータ復元ソフトウェア、ハードドライブパーティションマネージャー、システムバックアップ・復元ソフトウェアを提供しているので、Windowsの問題を解決し、データを安全に保つことができます。
システム設定を調整するために、Windows のグループポリシーエディターを使用することがあります。Windows 10のグループポリシーエディターで変更を加えた後、コンピューターの動作がおかしくなったと感じた場合、グループポリシー設定をすべてデフォルトにリセットする方法を知りたいと思うでしょう。
以下のコンテンツで、Windows 10でグループポリシー設定をデフォルトにリセットする方法を複数ご紹介します。ステップ・バイ・ステップ・ガイドをご覧ください。
方法1: ローカルグループポリシーエディターを使用してグループポリシー設定をリセットする
Windows 10ですべてのグループポリシーの設定をデフォルトにリセットするには、ローカルグループポリシーエディターを使用します。
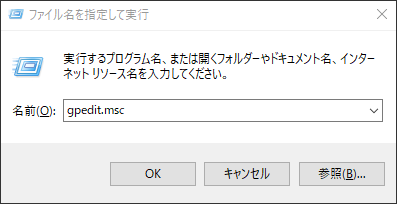
- Windows + Rを押して「ファイル名を指定して実行」に「gpedit.msc」と入力し、「Enter」を押すと、ローカルグループポリシーエディターが起動します。
- グループポリシーエディターウィンドウで、次のパスをクリックします。「ローカルコンピューターポリシー」>「コンピューターの構成」>「管理用テンプレート」>「すべての設定」
- ウィンドウ右側で「状態」列をクリックすると、カテゴリ別にポリシー設定が表示され、上位で有効化・無効化されたポリシーが簡単に見つかります。
- そこで、ポリシーの状態を「有効/無効」から「未構成」に変更します。
- グループポリシーエディターで「ローカルコンピューターポリシー」>「ユーザーの構成」>「管理用テンプレート」>「すべての設定」を探し、同様にポリシーの状態を「有効/無効」から「未構成」に変更して変更を保存します。
- コンピューターを再起動するか、管理者権限のコマンドプロンプトを開いて「gpupdate.exe /force」と入力し、「Enter」を押してコマンドを実行して変更を有効にします。
グループポリシーエディターでは、ポリシーはすべてデフォルトで未構成に設定されています。この方法で、Windows 10のすべてのグループポリシー設定をデフォルトにリセットできます。
個別に変更したグループポリシー設定をデフォルトにリセットする場合は、グループポリシーエディターでそのポリシーを見つけ、同じ手順を実行します。
方法2: コマンドプロンプトでグループポリシー設定をデフォルトにリセットする
コマンドプロンプトを使用することでも、Windows 10のグループポリシー設定をデフォルトにリセットできます。
コンピューターのハードドライブからグループポリシー設定フォルダを削除することで、すべてのポリシーをデフォルトにリセットできます。以下にその方法を記します。
- スタートをクリックして「cmd」と入力し、コマンドプロンプトを右クリックして「管理者として実行」を選択すると、管理者権限のコマンドプロンプトが開きます。
- コマンドプロンプトウィンドウに「RD /S /Q “%WinDir%\System32\GroupPolicy” 」と入力し、「Enter」を押してコマンドを実行します。
- 続いて、「RD /S /Q “%WinDir%\System32\GroupPolicyUsers”」と入力し、Enterを押します。
- 「gpupdate /force」と入力して「Enter」を押し、グループポリシー設定を更新します。あるいは、コンピューターを再起動して変更を有効にします。
最後に
Windows 10でグループポリシー設定をデフォルトにリセットしたい場合は、上記2つの方法のいずれかをお試しください。お役に立てれば幸いです。

