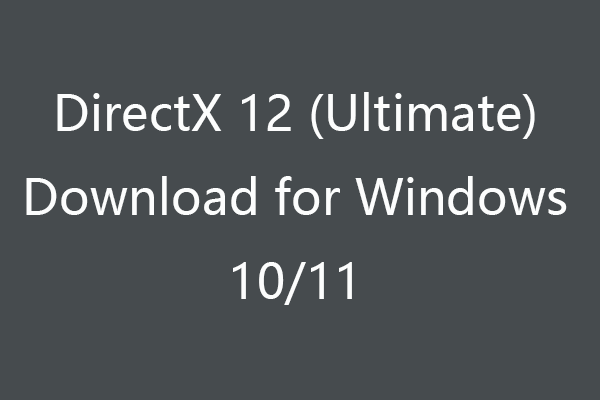Windows 10/11には、サードパーティ製プログラムをインストールすることなく、動画や写真を撮影するためのカメラアプリが標準搭載されています。カメラアプリがコンピューターで動作しない場合は、リセットまたは再インストールして、正常に動作するかどうかを確認してみましょう。その方法については、この記事をお読み下さい。使いやすい無料の画面録画ソフトや動画変換ソフト、動画編集ソフトなどをお探しの方は、MiniToolソフトウェアをお試し下さい。
Windows 10/11コンピューターで動画や写真を撮影したい場合に、内蔵のカメラアプリを使用できます。Windows 10/11でカメラアプリを開くには、スタートメニューをクリックして、「カメラ」と入力し、カメラアプリをクリックします。
Windows 10/11でカメラアプリが機能しない場合は、カメラアプリのリセットまたは再インストールを試してみましょう。詳しくは以下のガイドをご覧下さい。
Windows 10/11でカメラアプリをリセットする方法
- 「スタート」→「設定」→「アプリ」→「アプリと機能」をクリックします。
- アプリの一覧を下にスクロールしてカメラアプリを見つけ、クリックします。
- カメラアプリの下にある「詳細オプション」リンクをクリックします。
- カメラの設定ウィンドウで、「リセット」セクションの下にあるリセットボタンをクリックすると、カメラアプリがデフォルト設定に戻ります。
カメラアプリで動画や写真を撮影できなくなったら、デフォルト設定にリセットすることで問題を修正することができます。リセットしても問題が解決しない場合は、アプリを再インストールして下さい。
Windows 10/11でカメラアプリを再インストールする方法
カメラアプリはWindows 10/11のプリインストールアプリであるため、アンインストールすることはMicrosoft側で許可されていません。ただし、コマンドプロンプトやPowerShellでカメラアプリをアンインストールすることは可能です。
- Windows 10/11でPowerShellを開くには、Windows + Xを押してWindows PowerShell (管理者)を選択します。
- PowerShellウィンドウで、コマンド「Get-AppxPackage」を入力し、Enterを押します。すると、コンピューターにインストールされているすべてのアプリが一覧表示されます。
- 次に、PowerShellのタイトルバーを右クリックして、「編集」→「検索」を選択します。「camera」と入力し、「次を検索」をクリックしてWindowsカメラアプリを一覧から検索します。
- 「WindowsCamera」を見つけ、「PackageFullName」の横のテキストをクリップボードにコピーします。
- 次に、「Remove-AppxPackage PackageFullName」と入力し、Enterを押します。コマンドの中の「PackageFullName」をステップ4でクリップボードにコピーしたテキストに置き換えて、カメラアプリをアンインストールします。
- カメラアプリを削除したら、Microsoft Storeアプリを開いてWindowsカメラアプリを検索し、PCに再度ダウンロード・インストールします。
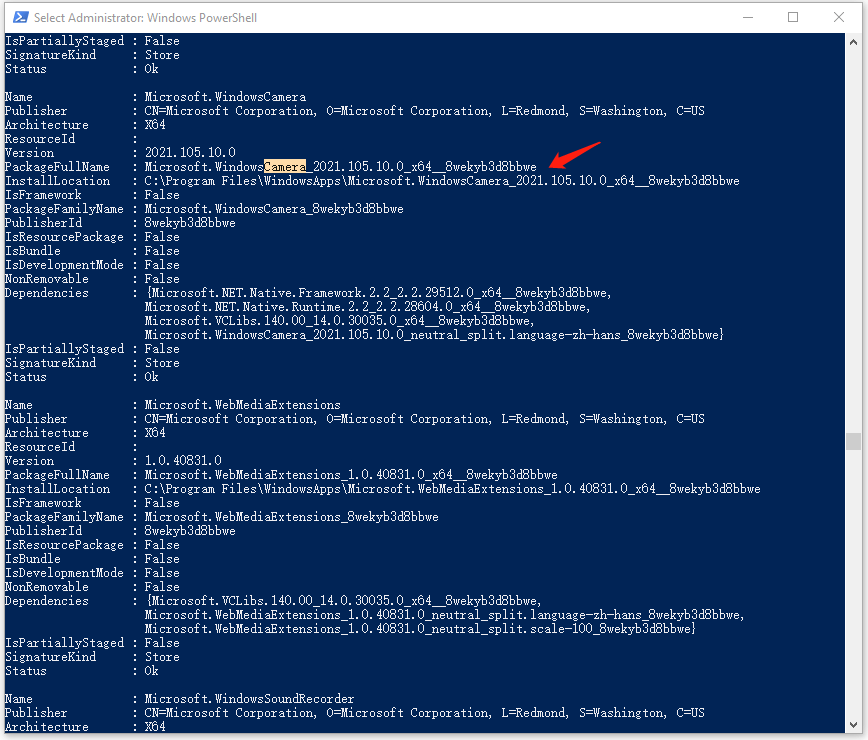
関連チュートリアル:
Windows 10/11のCMDやPowerShellでプログラムをアンインストールする方法
Windows 10/11の「プログラムの追加と削除」でアプリを削除する
Windows 10/11 Microsoft Storeの無料アプリ トップ10
カメラデバイスドライバーを更新して、カメラの問題を解決する
Windows 10/11のコンピューターでカメラが動作しない場合、カメラデバイスドライバーを更新して問題が解決するかどうかを確認してみることも1つの方法となります。
- Windows + Xを押して「デバイスマネージャー」を選択し、デバイスマネージャーを開きます。
- 一覧からカメラデバイスを見つけて右クリックし、「ドライバーの更新」と「ドライバーを自動的に検索」を選択します。利用可能な最新バージョンのカメラデバイスドライバーが自動的にダウンロード・インストールされます。
以上、Windows 10/11コンピューターのカメラアプリをリセット・再インストールする方法について解説しました。お役に立てれば幸いです。