マウスはコンピューターを使用するときに欠かせないものですが、右クリックが使えなくなると不便です。そこで、この記事では、マウスの右クリックが効かない問題を解決する方法をご紹介します。問題を解決した後は、MiniToolソフトウェアでシステムイメージを作成しましょう。
マウスはコンピューターにとって重要な周辺機器であり、何かを選択する際に非常に便利なものです。マウスには左右2つのボタンがあります。右クリックは左クリックほど多く使われませんが、重要な役割を果たしていることに変わりはありません。
時には右クリックが機能しなくなることがあります。しかし、この記事で解決策をご紹介していますので、ご安心下さい。この問題が発生したら、次の解決策を試してみましょう。
方法1.ハードウェアの問題を確認する
マウスの右クリックができなくなったら、まず別のUSBポートに接続してみて下さい。
これでうまくいかない場合は、別のマウスをコンピューターに接続して右クリックが機能するかどうかを確認します。
方法2.マウスドライバーの再インストール
2つ目の解決策は、マウスドライバーを更新することです。
以下のチュートリアルをご覧下さい。
ステップ1: Windows の検索ボックスに「デバイスマネージャー」と入力し、最も一致しているものを選択します。
ステップ2: デバイスマネージャーで「マウスとそのほかのポインティングデバイス」を展開します。次に、マウスデバイスをダブルクリックし、「ドライバーの更新」を選択して続行します。
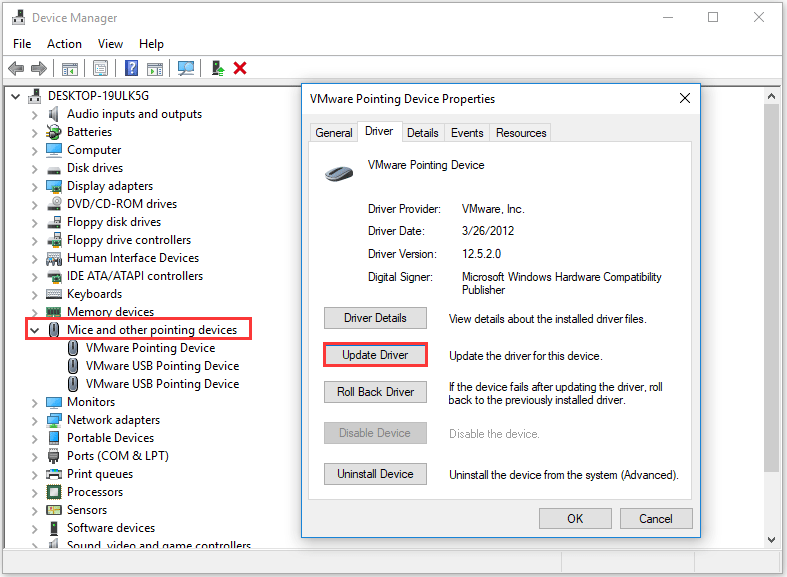
ステップ3: 「ドライバーを自動的に検索」を選択して続行します。
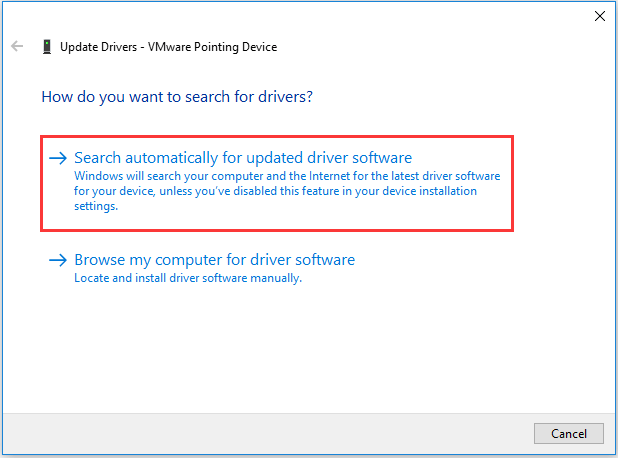
すると、ドライバーが自動的に更新されます。すべての手順が終了したら、コンピューターを再起動して、右クリックが機能するかどうかを確認します。
関連記事: Windows 10でWindowsキーが効かないときに役立つ方法
方法3.USBの電源管理設定を変更する
3つ目の解決策は、USBの電源管理設定を変更することです。
以下のチュートリアルをご覧下さい。
ステップ1: WindowsとRを同時に押して、「ファイル名を指定して実行」を開きます。ボックスに「devmgmt.msc」と入力し、「OK」をクリックして続行します。
ステップ2: ポップアップウィンドウで「ユニバーサルシリアルバスコントローラー」を展開します。
ステップ3: 「USB Root Hub」をダブルクリックし、「電力の節電のために、コンピューターでこのデバイスの電源をオフにできるようにする」のチェックを外します。「OK」をクリックして続行します。
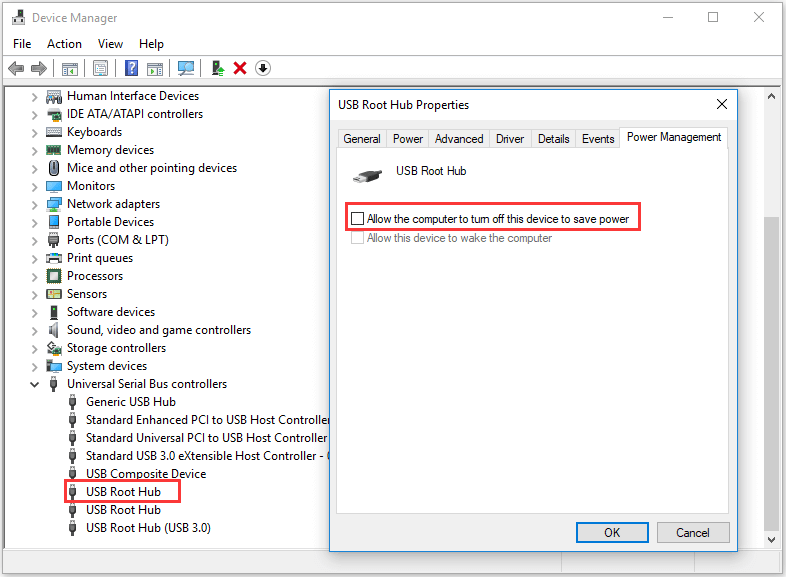
ステップ4: すべてのUSB Root Hubでこの手順を繰り返します。
すべての手順が終了したら、右クリックが機能するかどうかを確認します。
方法4.タブレットモードを無効にする
4つ目の方法は、タブレットモードを無効にする、またはオフにすることです。
以下のチュートリアルをご覧下さい。
ステップ1: WindowsとI を同時に押して、設定を開きます。
ステップ2: ポップアップウィンドウで「システム」をクリックします。
ステップ3: 左のパネルで「タブレット」を選択します。次に、右のパネルで「デスクトップモードを使用します」を選択します。
![[デスクトップ モードを使用] を選択して続行します](https://images.minitool.com/jp.minitool.com/images/uploads/news/2022/11/right-click-not-working/right-click-not-working-4.png)
すべての手順が終了したら、コンピューターを再起動して、右クリックが機能するかどうかを確認します。
方法5.システムファイルチェッカーの実行
5つ目の解決策は、システムファイルチェッカーを実行することです。システムファイルの破損が原因で右クリックが効かなくなっている場合は、この方法をお試し下さい。
ステップ1: コマンドプロンプトを管理者権限で開きます。
ステップ2: コマンドプロンプトで、コマンド sfc /scannow を入力し、 Enterを押して続行します。
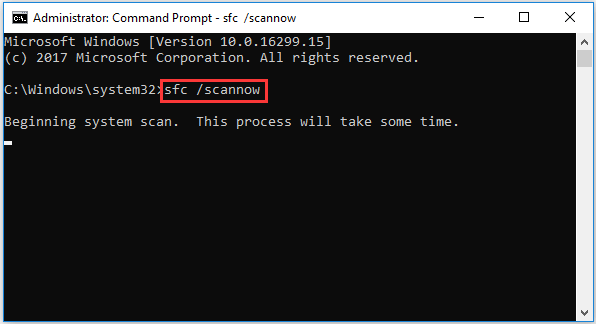
ステップ3: 「検証が100%完了しました」というメッセージが表示されるまで、コマンドプロンプトを閉じないで下さい。
すべての手順が終了したらコンピューターを再起動し、右クリックが使えるようになったかどうかを確認します。
方法6.DISMツールの実行
上記の方法で解決できない場合は、DISMツールを実行してハードドライブをチェック・修復します。
詳しいチュートリアルを以下に示します。
ステップ1: コマンドプロンプトを管理者権限で開きます。
ステップ2: 以下のコマンドを1つずつ入力し、各コマンドの後にEnterを押します。
- Dism /Online /Cleanup-Image /CheckHealth
- Dism /Online /Cleanup-Image /ScanHealth
- Dism /Online /Cleanup-Image /RestoreHealth
すべての手順が終了したら、コンピューターを再起動して、右クリックが機能するかどうかを確認します。
方法7.ファイルエクスプローラーの再起動
ファイルエクスプローラーで右クリックが効かない場合は、ファイルエクスプローラーを再起動すると問題が解決することがあります。
以下のチュートリアルをご覧下さい。
ステップ1: Ctrl + Shift + Escでタスクマネージャーを開きます。
ステップ2: 「プロセス」タブを開き、「Windows Explorer」を選択します。次に、ウィンドウ下部にある「再開」をクリックして続行します。
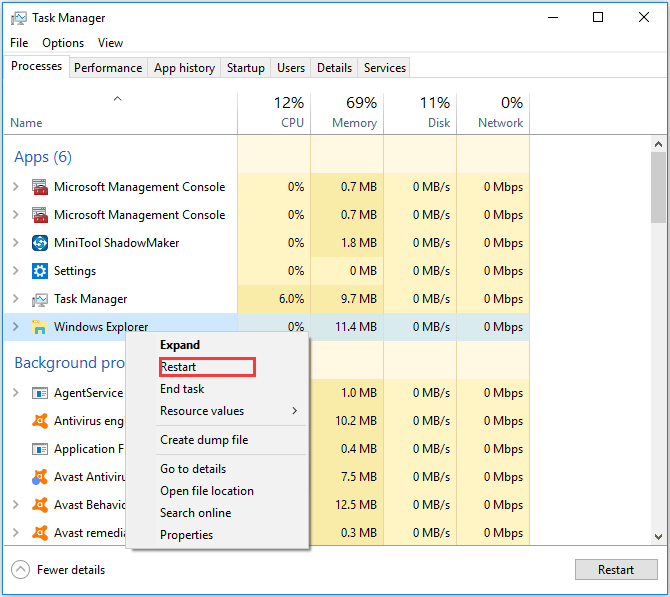
すべての手順が終了したら、右クリックが機能するかどうかを確認します。
方法8.グループポリシー設定の確認
ファイルエクスプローラーを再起動しても右クリックが機能しない場合は、グループポリシー設定を確認します。
以下のチュートリアルをご覧下さい。
ステップ1: WindowsとRを同時に押して、「ファイル名を指定して実行」を開きます。ボックスに「gpedit.msc」と入力し、「OK」をクリックして続行します。
ステップ2: 「ユーザーの構成」→「管理用テンプレート」→「Windowsコンポーネント」→「エクスプローラー」と進みます。
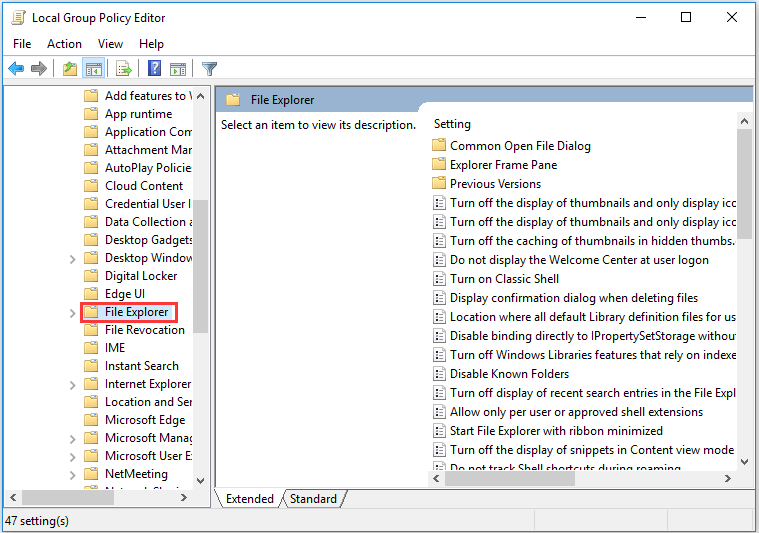
ステップ3: 右側のパネルで「エクスプローラーの既定のコンテキストメニューを削除する」をダブルクリックします。
ステップ4: ポップアップウィンドウで、「無効」を選択し、「適用」と「OK」をクリックして続行します。
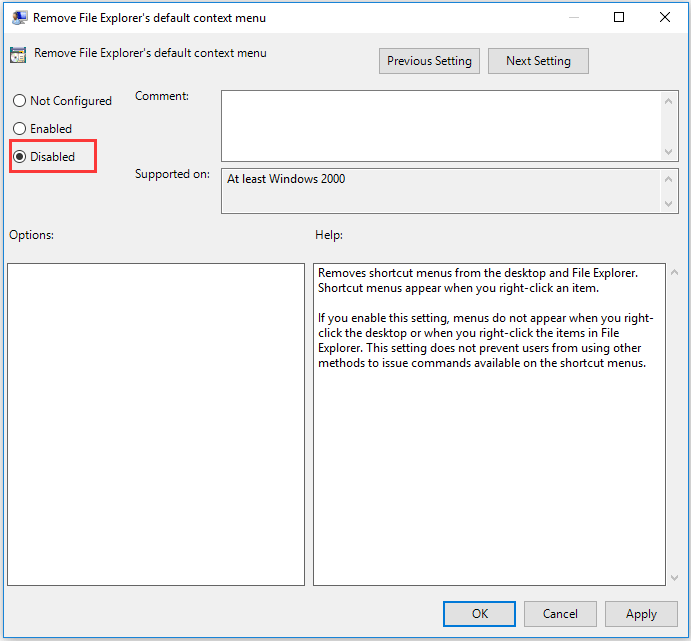
すべての手順が終了したらコンピューターを再起動し、ファイルエクスプローラーで右クリックが使えるかどうかを確認します。
方法9.レジストリの項目を削除する
9つ目の方法は、レジストリの項目を削除することです。予期せぬ事態を避けるため、この方法を試す前にコンピューターのバックアップを必ず行って下さい。
ステップ1: WindowsとRを同時に押して、「ファイル名を指定して実行」を開きます。ボックスに「regedit」と入力し、「OK」をクリックして続行します。
ステップ2: 次のキーに移動します: HKEY_CLASSES_ROOTDirectoryBackgroundshellexContextMenuHandlersNvCplDesktopContext
ステップ3: FileSyncEx、New、Sharing、WorkFolders以外のフォルダをすべて削除します。
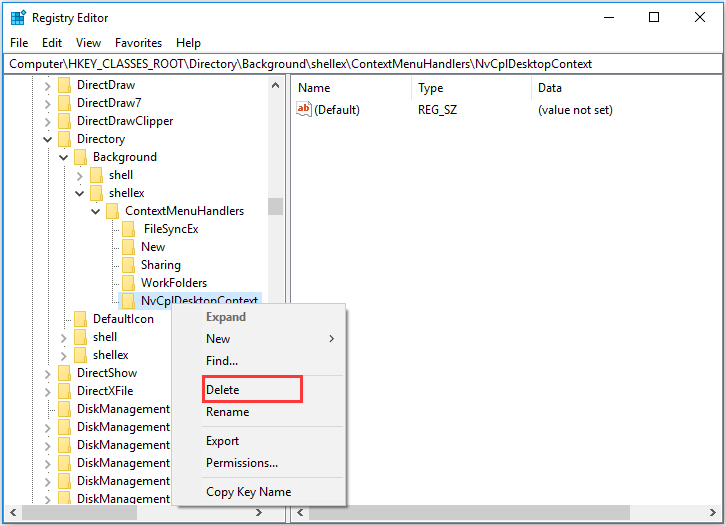
警告: 上記の手順の間、無効化の際にデスクトップが表示されなくなることがあります。この場合は、Ctrl + Alt + Deleteを押し、タスクマネージャーを選択し、ファイルタブから新しいタスクを実行し、explorer.exeと入力するとデスクトップが再び表示されます。
すべての手順が終了したら、コンピューターを再起動して、右クリックが機能するかどうかを確認します。
最後に
以上、右クリックが効かない問題を解決する方法を9つご紹介しました。同じ問題に遭遇した場合は、上記の解決策をお試し下さい。
![[Windows 7/8/10]タスクマネージャーが反応しない場合の対処法](https://images.minitool.com/jp.minitool.com/images/uploads/2021/06/task-manager-not-responding-thumbnail.jpg)