問題: 2台目のモニターのラグ
マルチタスクやゲームを行う多くのユーザーは、モニターを2つ使用しています。しかし、コンピューターに関するフォーラムを見ると、2台目のモニターにラグが発生すると訴えている人がたくさんいることが分かります。主な原因は一時的な不具合、モニターのリフレッシュレートの設定ミス、古いディスプレイドライバーなどです。
同じ問題にお悩みの方は、読み進めて有用な解決策を見つけましょう。
ゲーム中に2台目のモニターにラグが発生する場合の解決策
対処法1: ゲームをフルスクリーンモードで実行する
ゲーム中に2台目のモニターにラグが発生する場合は、フルスクリーンモードで実行してみて下さい。
詳しくはこちらの記事「Windows 10でゲームを全画面モードにする方法 – こちらの方法を試してみましょう」をご参照下さい。ただし、すべてのゲームをフルスクリーンモードで実行できるわけではありませんのでご注意下さい。
対処法2: リフレッシュレートを変更する
コンピューターの遅延は、モニターのリフレッシュレートに関連していることがあります。モニターの機能を向上させるには、両方のモニターのリフレッシュレートを同じに設定するか、片方のモニターのリフレッシュレートをもう一方のモニターのリフレッシュレートの整数倍に設定することをご検討下さい。
モニターのリフレッシュレートを変更するには、以下の手順を実行します。
ステップ1: Windows + Iで「設定」を開きます。
ステップ2: 「システム」→「ディスプレイ」→「ディスプレイの詳細設定」をクリックします。
ステップ3: 次に、「ディスプレイ1のアダプターのプロパティ」をクリックします。
ステップ4: 新しいウィンドウで「モニター」タブに切り替え、画面のリフレッシュレートを60Hzに設定します。
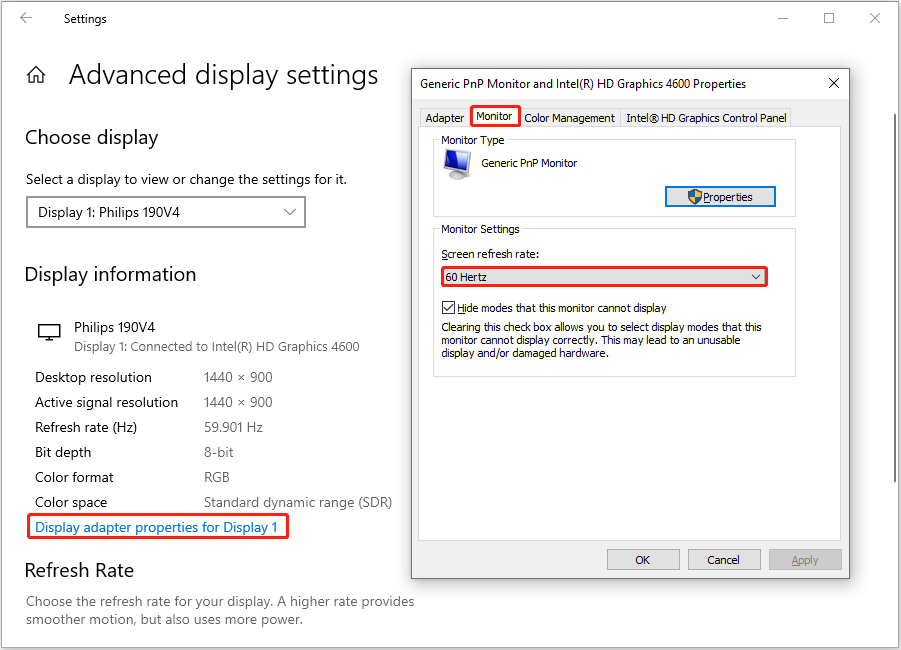
ステップ5: 「適用」と「OK」をクリックします。
ステップ6: 他のモニターでも、同様にリフレッシュレートを変更します。その後、コンピューターを再起動して、問題が解決されたかどうかを確認します。
対処法3: ディスプレイドライバーとモニタードライバーを更新する
古いまたは破損したディスプレイモニターやモニタードライバーも、2台目のモニターのラグを引き起こすことがあります。この作業はデバイスマネージャーで行います。
ステップ1: Windowsロゴを右クリックし、「デバイスマネージャー」を選択します。
ステップ2: 「ディスプレイアダプター」を展開し、ディスプレイデバイスを右クリックして「ドライバーの更新」を選択します。
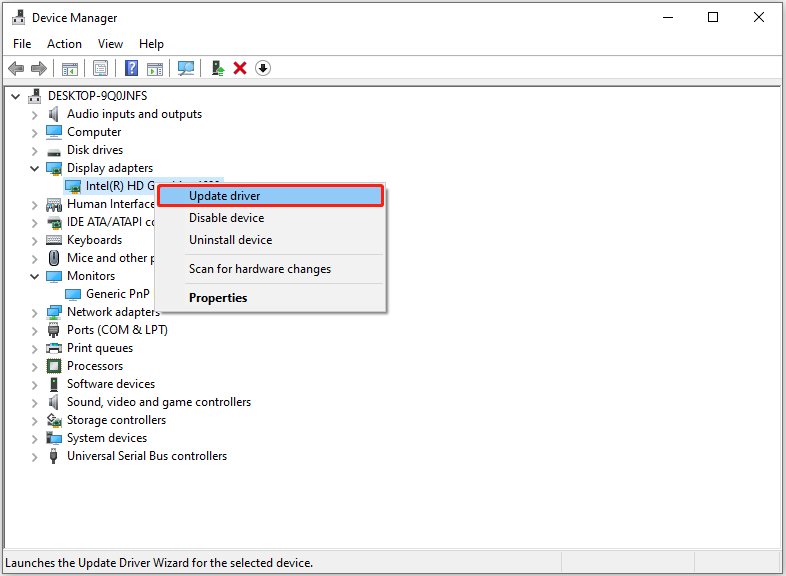
ステップ3: モニタードライバーでも同様の手順を行います。
対処法4: ブラウザのハードウェアアクセラレーション機能を無効にする
ユーザーの経験によると、モニターのラグを解消するのに効果的な方法として、ハードウェアアクセラレーションを無効にするというものがあります。ここではGoogle Chromeを例に挙げて解説します。
ステップ1: Google Chromeで、右上の3点アイコンをクリックして「設定」を選択します。
ステップ2: 検索ボックスに「ハードウェア」と入力すると、「ハードウェアアクセラレーションが使用可能な場合は使用する」オプションが表示されます。その隣にあるボタンをオフに切り替えて下さい。
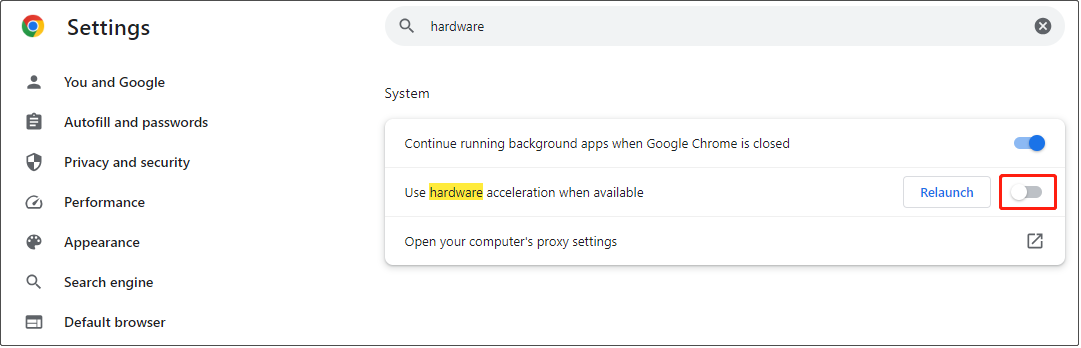
ステップ3: Chromeを再起動し、モニターのラグが解消されたかどうかを確認します。
対処法5: ハードウェアとデバイスのトラブルシューティングを実行する
最後の方法は、ハードウェアとデバイスのトラブルシューティングツールを実行することです。このツールは、デバイスやハードウェアの問題を診断・修正します。以下の手順を実行して、必要な操作を完了して下さい。
ステップ1: Windowsの検索ボックスに「cmd」と入力し、最も一致する結果から「コマンドプロンプト」をクリックします。
ステップ2: 管理者権限のコマンドプロンプトで、コマンド「msdt.exe -id DeviceDiagnostic」を入力し、 Enterを押します。
ステップ3: その後、下図に示すように、ハードウェアとデバイスのウィンドウで「次へ」ボタンをクリックします。
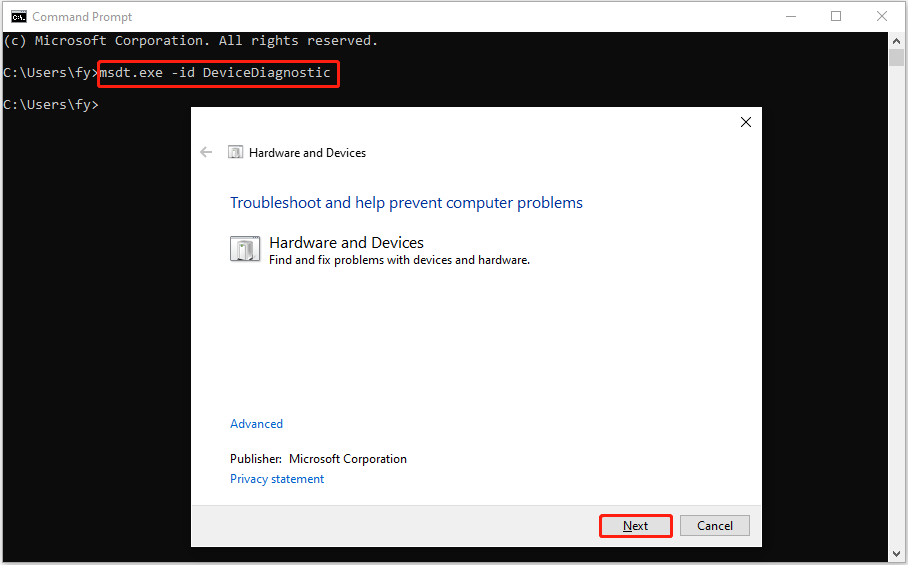
ステップ4: 関連する問題が自動的に検出され、修正が始まります。プロセスが完了するまで待ち、問題が解決されたかどうかを確認して下さい。
MiniTool Power Data Recovery Freeクリックしてダウンロード100%クリーン&セーフ
最後に
ゲーム中に2台目のモニターにラグが発生しても、上記の方法を試せば解決できるので大丈夫です。
この記事やMiniTool Power Data Recoveryについてご質問がありましたら、[email protected]までお気軽にお問い合わせ下さい。