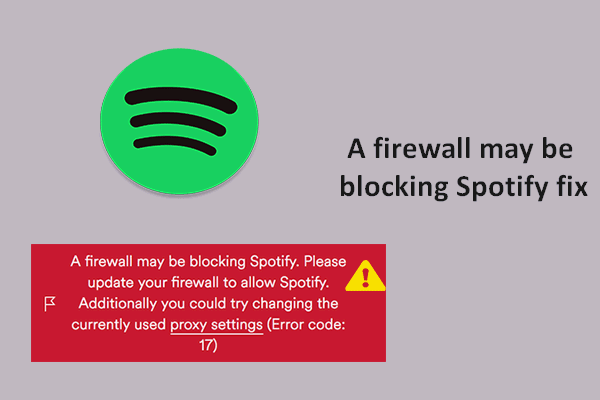ファイアウォールは、セキュリティルールに基づいてコンピューターのネットワークトラフィックの送受信を監視・制御するためのネットワークセキュリティシステム/デバイスです。信頼されたネットワークと信頼されていないネットワークの間にバリアを作り、セキュリティ上の理由からインターネットへのアクセスを遮断します。
しかし、多くのWindowsユーザーが突然「セキュリティまたはファイアウォール設定が接続をブロックしている可能性があります」というエラーに見舞われます。ファイアウォールがインターネットをブロックしている場合、どうすれば良いでしょうか?
MiniTool Power Data Recovery Trialクリックしてダウンロード100%クリーン&セーフ
「セキュリティまたはファイアウォール設定が接続をブロックしている可能性があります」の解決策
ファイアウォールやウイルス対策ソフトが、突然インターネット接続をブロックしてしまうことがあります。幸いなことに、インターネットアクセスがブロックされている場合に試すことのできる方法がいくつかあります。
1: ブラウザの設定をリセットする
ブラウザの使用中にインターネットアクセスがブロックされた場合は、設定をデフォルトに戻して問題の解決を試みてください。ここでは、Google Chromeを例に挙げて解説します。
- PCでGoogle Chromeを開きます。
- 右上の3点アイコンをクリックして、Google Chromeのカスタマイズ・制御を行います。
- ドロップダウンメニューから「設定」選択します。
- 左ペインの一番下にスクロールして、「詳細設定」セクションを見つけます。
- その下の「リセットとクリーンアップ」に移動します。
- 右ペインで「設定を元の既定値に戻す」を選択します。
- ポップアップウィンドウで「設定をリセット」ボタンをクリックして、操作を確定します。
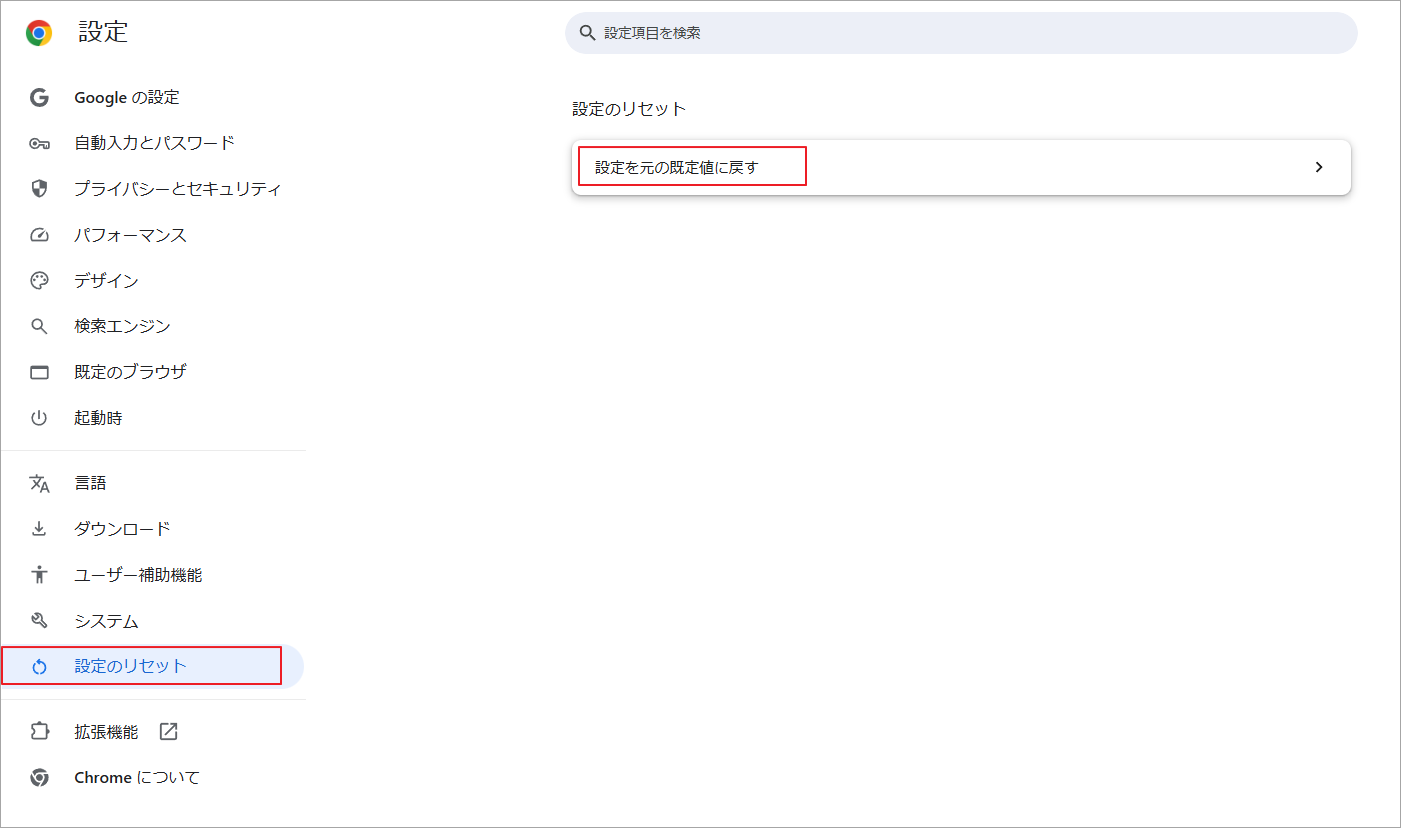
Chromeから削除された履歴を復元したい場合は、こちらのページをお読みください。
2: トラブルシューティングツールを実行する
- Windows + Iを押して、設定を開きます。
- 下にスクロールして「更新とセキュリティ」を選択します。
- 左ペインの「トラブルシューティング」に移動します。
- 右ペインで、「起動して稼働中」の下にある「インターネット接続」オプションを見つけます。
- それを選択して「トラブルシューティングツールの実行」をクリックします。
- しばらく待ってから、画面の指示に従って操作を完了します。
- 「その他の問題の検出と解決」で「着信接続」を見つけます。
- ステップ5〜6を繰り返します。
- 「ネットワークアダプター」で同様の操作を行います。
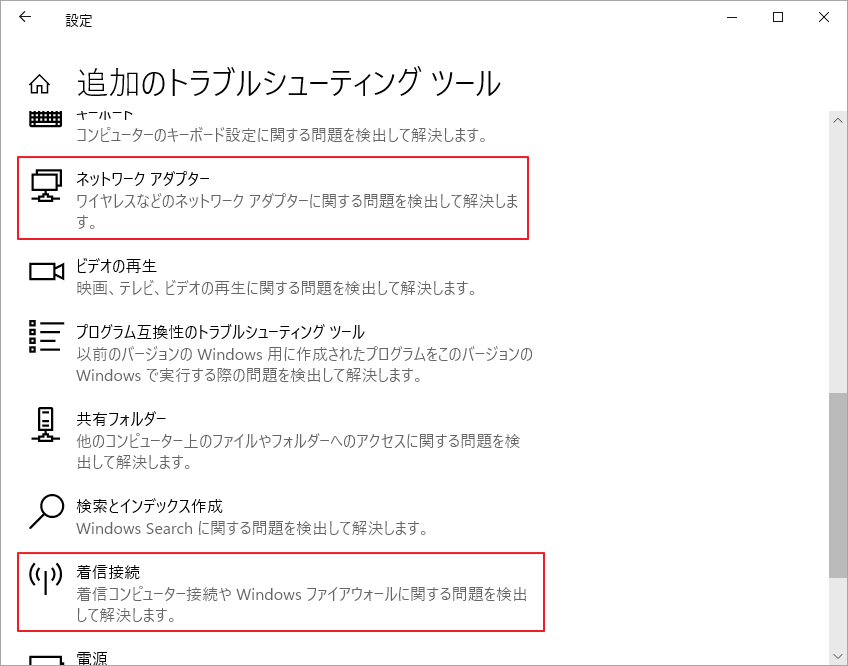
Windowsファイアウォールがインターネットをブロックしているとシステムに表示された場合、Windowsファイアウォールトラブルシューティングツールをダウンロード・実行することが可能です。
- MicrosoftからWindowsファイアウォールトラブルシューティングツールをダウンロードし、安全な場所に保存します。
- 「WindowsFirewall.diagcab」ファイルをダブルクリックします。
- 右下の「次へ」ボタンをクリックして続行します。
- しばらく待ってから、画面の指示に従って問題を修正します。
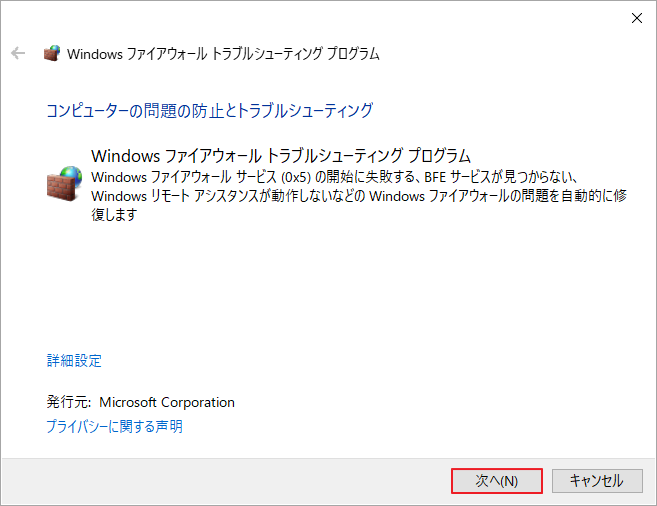
3: ネットワークアダプターをアンインストールする
- Windows + Rを押して、「ファイル名を指定して実行」ウィンドウを開きます。
- 「devmgmt.msc」と入力して「OK」をクリックします。
- 一覧で「ネットワークアダプター」を見つけ、展開します。
- お使いのアダプターを右クリックし、「デバイスのアンインストール」を選択します。
- ポップアップウィンドウで「アンインストール」をクリックして確定します。
- コンピューターを再起動します。
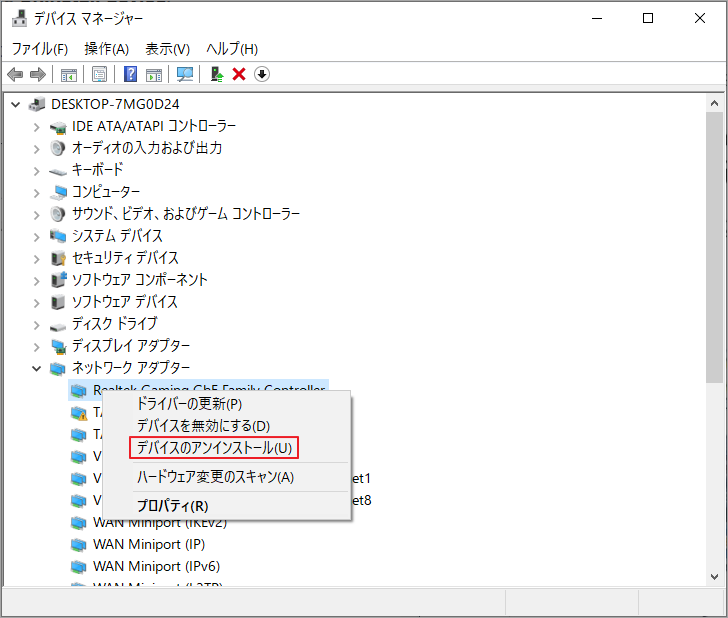
4: ネットワークのリセット
- Windows + Iを押します。
- 「ネットワークとインターネット」を選択します。
- 右側の「状態」ペインを下にスクロールします。
- 「ネットワークの詳細設定」の下にある「ネットワークのリセット」リンクを探します。
- それをクリックし、「今すぐリセット」をクリックします。
- しばらく待ちます。
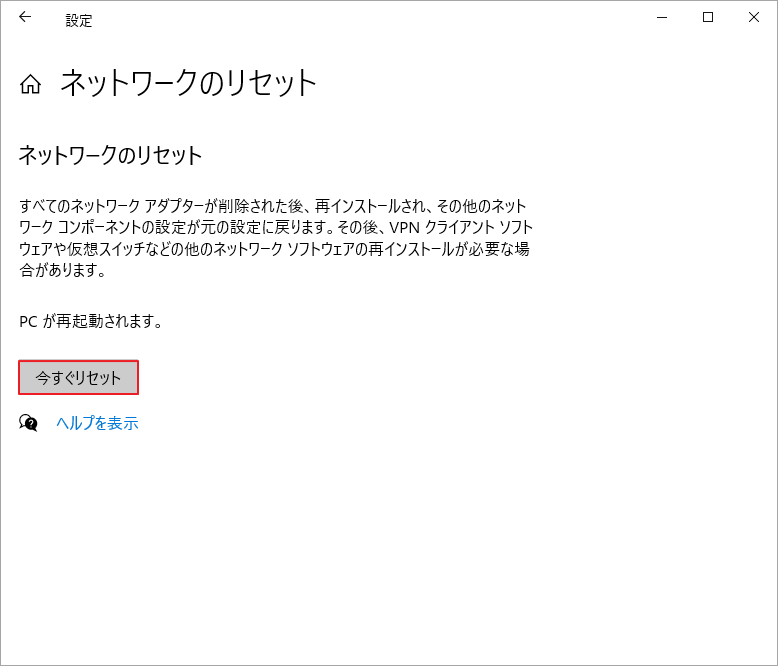
5: Windowsファイアウォールの設定をリセットする
- Windows + Sを押して、「Windowsファイアウォール」と入力します。
- 検索結果から「Windows Defender ファイアウォール」を選択します。
- 左ペインで「既定値に戻す」をクリックします。
- 「既定値に戻す」をもう一度クリックします。
- 「はい」をクリックして確定します。
これらの方法は、接続をブロックしている可能性のあるセキュリティやファイアウォールの設定を修正するのに役立つでしょう。
Windows 10のファイアウォールでプログラムを許可する方法
Windows 10 でインターネットアクセスがブロックされている場合は、ファイアウォールやウイルス対策の設定により、Chromeのネットワークへのアクセスを許可することも可能です。
Windows 10でファイアウォール設定を変更する方法:
- 「Windowsファイアウォールの設定をリセットする」のステップ1と2を実行します。
- 左ペインで「Windowsファイアウォールを介したアプリまたは機能を許可」をクリックします。
- 「設定の変更」ボタンをクリックします。
- 「Google Chrome」にチェックを入れます。
- 「OK」をクリックして確定します。
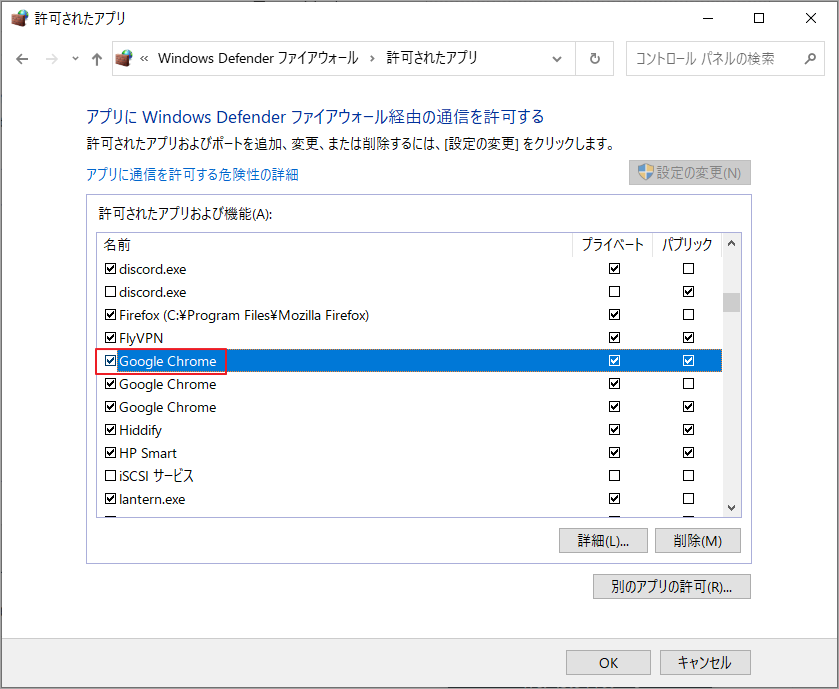
ファイアウォールでEdgeなど他のブラウザのネットワークアクセスを許可したい場合は、ステップ4でそれらにチェックを入れます。
ウイルス対策の設定を変更してChromeなどのアプリを許可する方法については、お使いのソフトウェアによって手順が異なります。