コンピューターに十分なRAMがないと、性能と速度の両方が影響を受けます。そのため、仮想メモリを増やすことは急務です。Windows 10では、ハードドライブをRAMとして使用することが許可されています。それでは、Windows 10でハードディスクを使用してRAMを増やす方法をご紹介します。
Windows 10でハードドライブをRAMとして使用する理由
Windows 10では、ハードドライブの一部をRAM(ランダムアクセスメモリ)と同じように使用することができます。RAMは仮想メモリとも呼ばれ、システムの安定性を保つのに重要なものです。RAMを追加することでPCの性能を向上させることができます。
ここで、「Windows 10でハードドライブをRAMとして使用するには?」という疑問が浮かびます。Windows 10の仮想メモリを増やす詳しい手順を解説します。これにより、コンピューターの性能がさらに向上します。
Windows 10でハードドライブをRAMとして使用するためのチュートリアル
Windows 10で仮想RAMを設定するプロセスは大まかに2つのステージに分けられます。まず、必要な仮想メモリの容量を決定し、次に仮想メモリを設定します。
ステージ1: 仮想メモリの容量を決定する
仮想メモリの最適な容量については、正確な答えはありません。そのため、仮想メモリの容量は実際のニーズによって決まります。
- どのぐらいのRAMを持っているか
- 最大でどのぐらい使う傾向にあるか
確信が持てない場合は、まず確認しましょう。
方法1:
通常使用するすべてのプログラムとアプリケーションを同時に開き、システムが遅くなったり不安定になったりする場合、大量の仮想メモリが必要であることを示します。
方法2: タスクマネージャーでテストする
- Ctrl + Alt + Delを押すか、Windowsの検索に「タスクマネージャー」と入力して結果を選択し、タスクマネージャーを開きます。
- 「パフォーマンス」タブで、左ペインの「メモリ」を選択します。
- 「コミット済み」(RAMと仮想メモリの合計)の値を調べます。左側の数値は使用中の量、右側の数値は使用可能な最大量です。左側の数値が右側の数値に近い場合、仮想メモリを増やす必要があります。
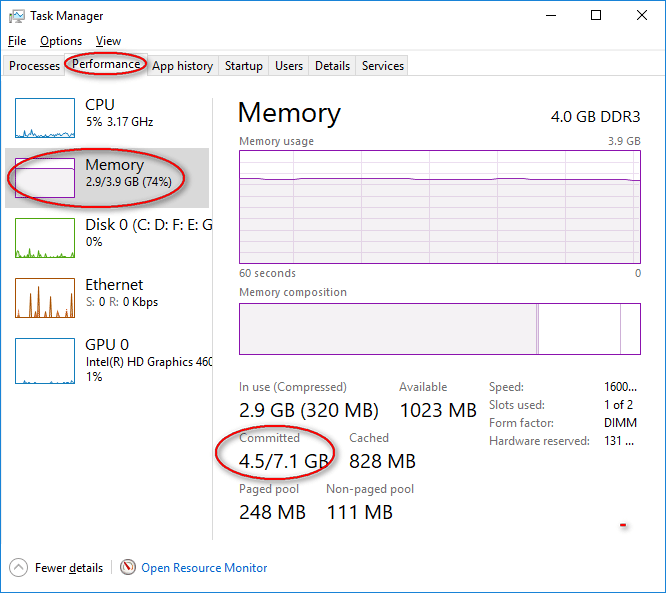
ステージ2: ハードドライブでRAMを設定する
Microsoftは、Windows 10で外付けハードドライブをRAMとして使用することを許可しています。コントロールパネルを開き、「システムの詳細設定」にアクセスし、外付けハードドライブを手動で設定します。次の12ステップを実行し、Windows 10で仮想RAMを設定して下さい。
外付けハードドライブでRAMを設定する:
- タスクバーをクリックするか、キーボードでWindows +Rを押して、検索ボックスを開きます。
- 検索ボックスに「コントロールパネル」と入力し、結果から「コントロールパネル」をクリックします。
- コントロールパネルのメインウィンドウで、「システムとセキュリティ」をクリックします。
- 「システムとセキュリティ」で「システム」をクリックすると、 RAMの容量と使用可能な容量が表示されます。
- 左側にある「システムの詳細設定」をクリックします。
- 「詳細設定」タブに留まります。
- 「パフォーマンス」にある「設定」をクリックします。
- 「詳細設定」タブに切り替えます。
- 右下の「変更…」ボタンをクリックします。
- 「すべてのドライブのページングファイルのサイズを自動的に管理する」を選択するか、「初期サイズ」と「最大サイズ」に適切な値を入力します。
- 開いているウィンドウすべてで「OK」をクリックして確定します。
- プロンプトウィンドウで「今すぐ再起動」をクリックして変更を保存します。
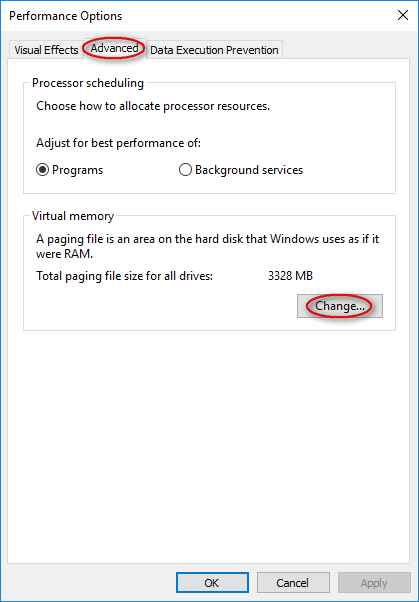
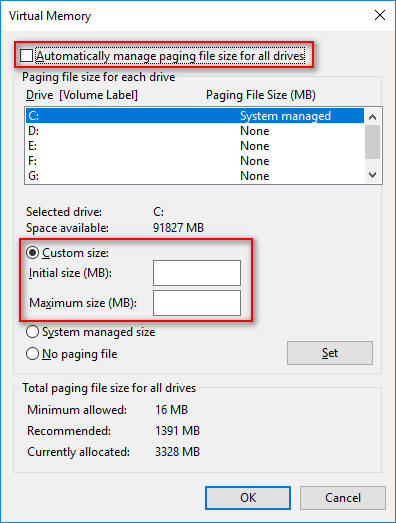
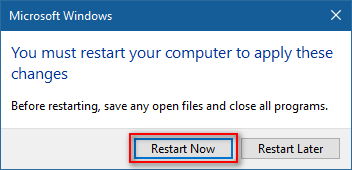
以上、Windows 10でハードディスクを使用してRAMを増やす方法についてお伝えしました。
