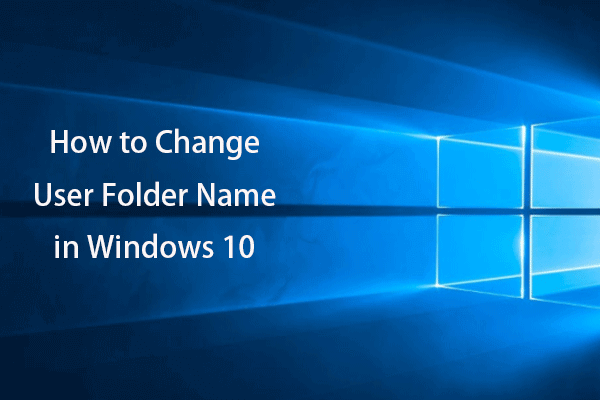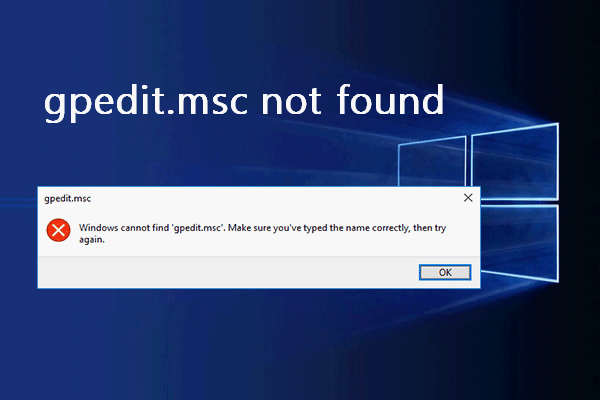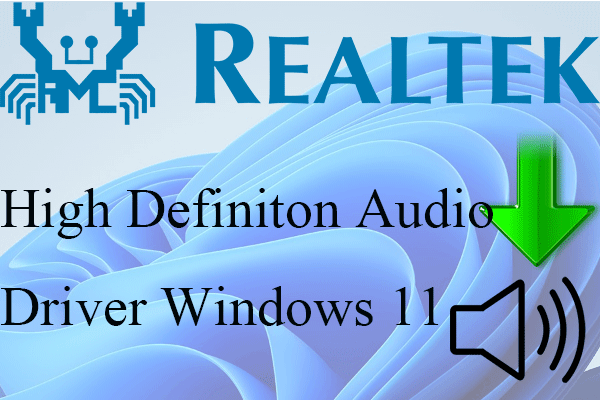タスクマネージャーを確認すると、usocoreworker.exe、usoclient.exe、USOCoreWorkerプロセスなど、見慣れないプロセスが実行されていることに気付くでしょう。MiniToolのこの記事では、これがどういうものか、そしてこれが引き起こす問題の解決方法についてご紹介します。
USOCoreWorkerプロセスとは?
USOはUpdate Session Orchestratorの略で、USOCoreWorkerとはWindows Updateのセッションを調整・管理するために使われる新しいツールです。Windows 10 1903以降、Windows Updateはusoclient.exe、usocoreworker.exe、usoapi.dll、usocoreps.dll、usosvc.dllを使用して更新プログラムのスキャン・インストール・継続更新を行います。
USOCoreWorkerプロセスは、一言で言えば、Windowsの更新や新機能の管理・インストールにかかわるシステムプロセスです。
これが何らかの問題の原因となっている場合や不要な場合でも、usocoreworker.exeファイルを削除することはお勧めしません。予期せぬトラブルを引き起こすおそれがあるためです。問題を解決するには、次の方法を実行してください。
USOCoreWorkerプロセスの問題を解決する方法
方法1: Windows Updateのトラブルシューティングツールを実行する
以下の方法でWindows Updateのトラブルシューティングツールを実行して、USOCoreWorkerの問題を解決することができます。ただし、usocoreworker.exeを無効にすることはできませんのでご注意下さい。
ステップ1: WindowsとI を同時に押して、設定を開きます。
ステップ2: 次に、「トラブルシューティング」タブで「Windows Update」を選択します。
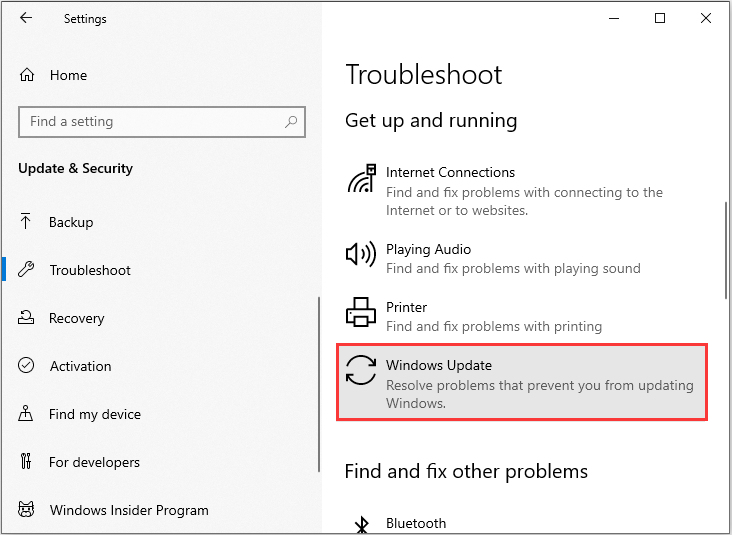
ステップ3: 「トラブルシューティングツールの実行」をクリックして続行します。問題が検出されたら、「この修正を適用します」をクリックします。
問題の検出と修正が繰り返され、すべてのプロセスが終了したらコンピューターを再起動して変更を有効にします。そして、再度Windows Updateを実行し、問題が解決されたかどうかを確認します。
方法2: レジストリエディターを使用する
以下の手順でレジストリエディターを編集することでも、USOCoreWorkerプロセスを無効にできます。
ステップ1: Windows + Rを押して、「ファイル名を指定して実行」ボックスを開きます。そこに「regedit」と入力すると、レジストリエディターが開きます。
ステップ2: 次のパスに移動します:
HKEY_LOCAL_MACHINE > SOFTWARE > Policies > Microsoft > Windows > WindowsUpdate > Autopilot
ステップ3: 次に、何もない所を右クリックして「新規作成」を選択し、「DWORD(32ビット)値」をクリックします。
ステップ4: 値の名前を「NoAutoRebootWithLoggedOnUsers」に変更し、それをダブルクリックして値のデータを1に設定します。
レジストリエディターを終了し、コンピューターを再起動します。これでUSOCoreWorkerプロセスが無効になります。
USOCoreWorkerプロセスを無効にする方法
USOCoreWorker.exeプロセスによってCPU使用率が高くなったり、オーバーヒートを起こしたりする場合は、サービスの設定からこれを無効にしましょう。
ステップ1: 検索 ボックスに「サービス」と入力し、最上位の結果を選択して開きます。
ステップ2: 下にスクロールしてUpdate Orchestrator Serviceを見つけ、それを右クリックして「停止」を選択します。
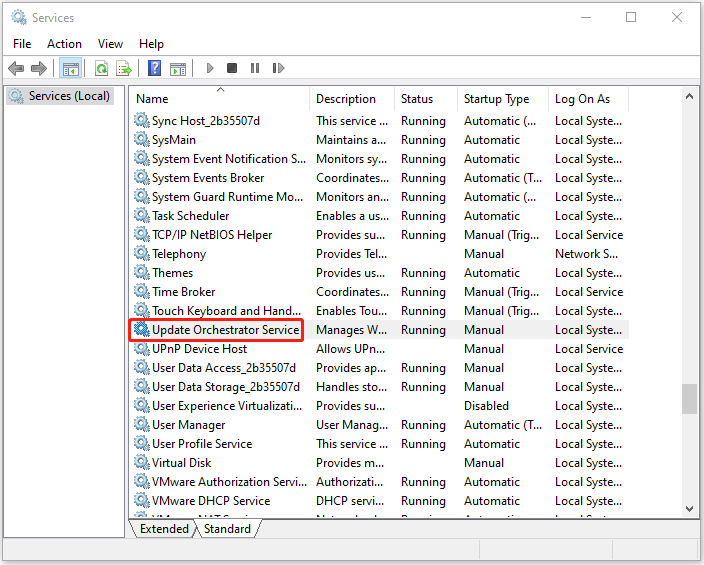
ステップ3: Update Orchestrator Service をダブルクリックして「プロパティ」を選択し、「スタートアップの種類」を「無効」に設定します。
最後に
以上、USOCoreWorkerプロセスとは何か、そしてこれを無効にする方法を含む解決策についてご紹介しました。USOCoreWorkerプロセスについて他に問題がございましたら、コメント欄にお寄せ下さい。