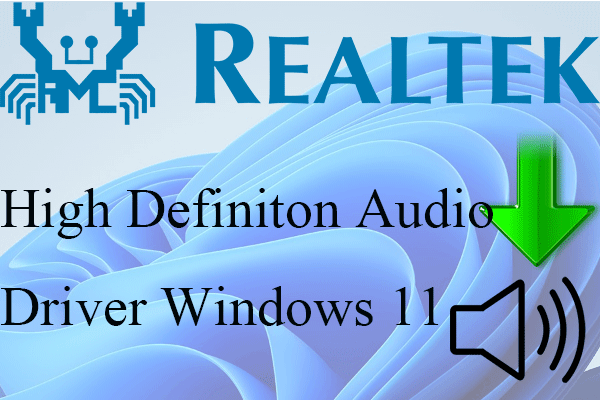ノートパソコンを充電器に繋ぐと、画面下部に「電源に接続: 充電していません」「充電していません」と表示されることがあります。この問題を解決する方法を知るには、MiniToolのこの記事をお読み下さい。簡単にできる解決策をご紹介しています。
Windows 10「電源に接続: 充電していません」
バッテリーが付いており、どこでも使用できる利便性こそがノートパソコンの長所です。しかし、バッテリーが消耗してきたら充電しなければなりません。
その際、バッテリーが検出されないなどの充電トラブルに直面したことがあるでしょう。また、ノートパソコンに充電器を接続しても充電が始まらず、画面下部に「電源に接続: 充電していません」と表示されることがあります。
「ノートパソコンを充電できないのはなぜ?」という質問は、多くのユーザーから聞かれます。簡単に言うと、この問題はデフォルトの充電器、ファームウェア、ハードウェア、ノートパソコンのオーバーヒート、Windowsの設定、古いドライバー、破損したドライバーなど、さまざまな原因で発生します。
それでは、バッテリーが充電されない問題のトラブルシューティングを始めましょう。
「電源に接続: 充電していません」の解決策
チェックすべき項目
トラブルシューティングを始める前に、以下のような基本的なチェックを行って下さい。
- ACコンセントとノートパソコンのプラグがしっかり固定されていることを確認する
- ACアダプタのブリックを見て、取り外し可能なコードがすべて接続されていることを確認する
- バッテリーが正しく取り付けられ、ノートパソコンとの接点に問題がないことを確認する
- 充電ポートの中に埃が入っていないことを確認する
- ノートパソコンがオーバーヒートしている場合は、バッテリーを取り外して数分放置した後、元に戻す
電源リセットの実行
以下の手順で電源リセットを行うと、コンピューターを充電できない原因となっているいくつかの問題を修正できます。
- ノートパソコンをシャットダウンし、充電器を抜き、バッテリーを取り外します。
- 電源ボタンを15~30秒長押しします。
- バッテリーを再度取り付け、ACアダプタを接続します。
- ノートパソコンを起動し、問題が解決するかどうかを確認します。
バッテリー充電のしきい値をオフにする
ノートパソコンの一部ブランドには、バッテリー充電のしきい値という機能があります。値は自分で変更することができ、バッテリーがしきい値に達すると充電が止まります。常に充電状態を保っておきたい場合は、この機能をオフにしておきましょう。
電源のトラブルシューティングツールを実行する
トラブルシューティングツールを実行することも、充電の問題を解決するのに役立ちます。
- 「スタート」→「設定」→「更新とセキュリティ」→「トラブルシューティング」と進みます。
- 「電源」→「トラブルシューティングツールの実行」をクリックします。
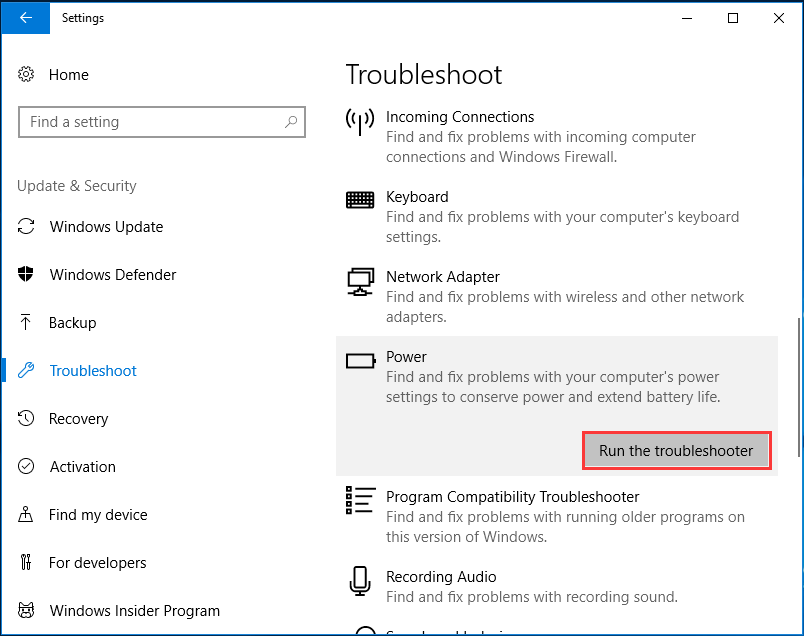
ACPIバッテリーの再インストールまたは更新
Windows 10での方法:
- Win+Xを押して「デバイスマネージャー」を選択します。
- 「バッテリー」を展開し、「Microsoft ACPI-Compliant Control Method Battery」を右クリックし、「デバイスのアンインストール」を選択します。
- ノートパソコンを再起動すると、ドライバーが再インストールされます。
バッテリードライバーを更新することも有効な方法です。
バッテリーと充電器を交換する
上記の方法でうまくいかない場合は、バッテリーか充電器のどちらかを交換する必要があるかもしれません。お使いのノートパソコンに合うものを購入し、交換して下さい。
最後に
Windows 10コンピューターを充電できなくなったら、上記の方法を実行して問題を解決して下さい。この記事がお役に立てれば幸いです。