仕事や娯楽の利便性を考えて、多くの人がノートパソコンを選んでいます。ノートパソコンでは、ワイヤレスでいつでもWindowsを使うことができますが、他の携帯機器と同様に、時間の経過とともに、バッテリーの未検出などの様々な問題が発生することがあります。
このエラーメッセージは、ノートパソコンのバッテリーアイコンをクリックしたときに表示されます。これは、バッテリーが壊れたり、古くて使えないなど、ハードウェアに問題があるか、ソフトウェアに問題があることを意味します。
そこで、今回の記事では、この問題が表示される理由と、解決するために可能な回避策をご説明します。
バッテリーが検出されないエラーの考えられる理由
Windows 10でバッテリーが検出されない場合、いくつかの理由が考えられます。
1.バッテリーが正しく接続されていない
これは、このエラーメッセージの主な原因であると考えられています。バッテリーがノートパソコンに正しく接続されていない場合、このエラーメッセージが表示されることは間違いありません。
2.バッテリーが無効になっている
デバイスマネージャーでバッテリーを手動で無効にすることが可能です。バッテリーを無効にすると、パソコンはバッテリーを一切検出できなくなります。
3.システムがエラー状態である
Windowsでは、異なるモジュールの構成が競合することにより、システムがエラー状態になることがあります。
4.古いBIOS
稀にですが、BIOSが古くなっていたり、正常に動作していない場合があります。
5.電源アダプター
パソコンの充電に使用している電源アダプターが故障したり、正常に動作しない場合が多くあります。
6.電池が消耗している
使用しているバッテリーが消耗している場合、再利用ができなくなります。
7.バッテリードライバーの不良
電池のドライバーが古かったり、破損していたりすると、パソコンが電池を検出できなくなります。ドライバーは主要な接続部品ですからです。
8.バッテリーの接点に埃が溜まっている
ノートパソコンのバッテリーの接点には、埃が蓄積したり、コネクタの詰まりが発生したりすることがあります。
後の解決策でパソコンを再起動する必要があるため、この問題の解決を始める前に、管理者としてパソコンにログインし、事前に作業内容を保存しておいてください。
解決策1:パソコンをパワーサイクルする
Windows 10でバッテリーが検出されないエラーを修正するにはどうすればよいですか?他の解決策を使用する前に、パソコンをパワーサイクルすることを試みるべきです。パワーサイクルは、パソコンを完全にシャットダウンし、すべての周辺機器を切断し、パソコンの電力を消耗させます。
この方法は、パソコンの一時的な設定をすべてリセットし、小さなハードウェアの問題を解決するのに役立ちます。
ここでは、パソコンをパワーサイクルする方法をご説明します。
ステップ1:パソコンをシャットダウンして完全に電源を切り、電源ケーブルを抜きます。
ステップ2:ノートパソコンのバッテリーを取り出します。ノートパソコンのモデルによって、レバーをスライドさせたり、押したりする必要がある場合があります。
ステップ3:電源ボタンを約5~8秒間押します。このプロセスでは、パソコンからすべての電力が消耗されます。ノートパソコンを4-5分ほど放置します。
ステップ4:すべてのものを元に戻し、パソコンを再起動します。
すべての手順が終了したら、バッテリーが正常に検出されるかどうかを確認します。
解決策2:デバイスマネージャーでバッテリのドライバーを有効にする
ステップ1:「Win + R」キーを同時に押し、ダイアログ ボックスに「devmgmt.msc」と入力し、「OK」をクリックしてデバイスマネージャーを開きます。
Windows 10でデバイスマネージャーを開くための他の方法については、こちらへ。
ステップ2:「デバイス マネージャー」のウィンドウで、バッテリーに移動し、それを展開します。
ステップ3:「バッテリー」セクションの下にあるドライバーを右クリックし、それが無効になっている場合は「デバイスを有効にする」を選択します。
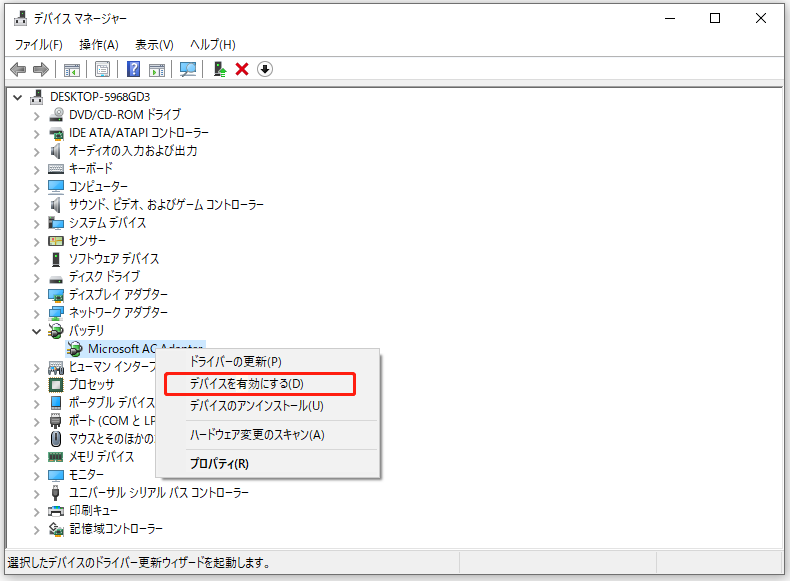
ステップ4:パソコンを再起動します。
その後、バッテリが正しく検出されたかどうかを確認することができます。
1.これらの手順を完了した後、もう一度解決策1を実行することができます。
2.デバイスマネージャーで、Windows 10のドライバーを更新して、ハードウェアエラーを修正することができます。
解決策3:電源アダプターを確認する
三つ目の方法は、パソコンが必要とする正しいアダプタを実際に使用していることを確認することです。ノートパソコンに付属しているアダプタと同じピンを持っていることは重要ですが、これは必ずしも2つのアダプタが同じであることを意味するものではありません。
各電源アダプタには、特定のノートパソコン用に設計された異なる定格電力が付属しています。お使いのパソコンがサードパーティの電源アダプタを接続している場合は、それを変更してから、バッテリが検出されるかどうかを確認する必要があります。
解決策4:デバイスマネージャーでバッテリのドライバーを更新する
ステップ1:「Win + R」キーを同時に押し、ダイアログボックスに「devmgmt.msc」を入力し、「OK」をクリックしてデバイスマネージャーを開きます。
こちらの記事では、「Win + R」キーのようなWindowsキーボードショートカットキーをいくつか紹介し、Window 10でキーボードショートカットを作成する方法を説明しています。
ステップ2:「デバイス マネージャー」のウィンドウで、「バッテリ」に移動し、それを展開します。
ステップ3:「バッテリ」セクションの下にあるドライバーを右クリックし、「デバイスのアンインストール」を選択します。すると、Windowsは自動的にドライバーをアンインストールします。
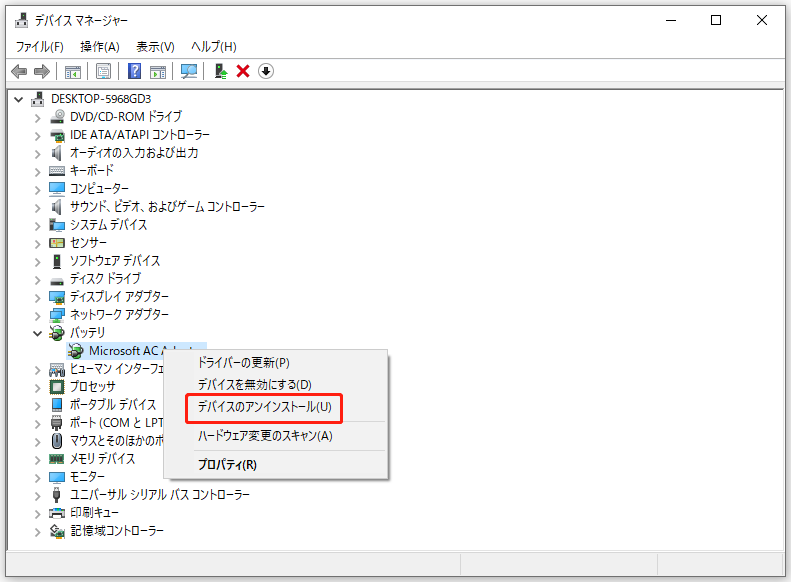
ステップ4:空白エリアで右クリックし、「ハードウェア変更のスキャン」をクリックします。それから、OSは自動的にお使いのパソコンの最新のドライバーをインストールします。
その後、解決策1を実行し、再度バッテリーの状態を確認します。それでも「バッテリーが検出されません」と表示された場合は、以下の手順でドライバーを更新してください。
ステップ1:前と同様に、デバイスマネージャーで「バッテリ」のエントリを探します。
ステップ2:ドライバーを右クリックし、「ドライバーの更新」を選択します。
ステップ3:すると、「ドライバーを自動的に検索」と「コンピューターを参照してドライバーを検索」という2つの選択肢が表示されます。
ドライバーを自動的に更新するには、「ドライバーを自動的に検索」オプションを選択します。それが完了した後に解決策1を実行します。
ドライバーを手動でインストールするには、「コンピューターを参照してドライバーを検索」オプションを選択するか、メーカーのWebサイトからドライバーをダウンロードしてから、実行ファイルを実行してインストールを完了します。
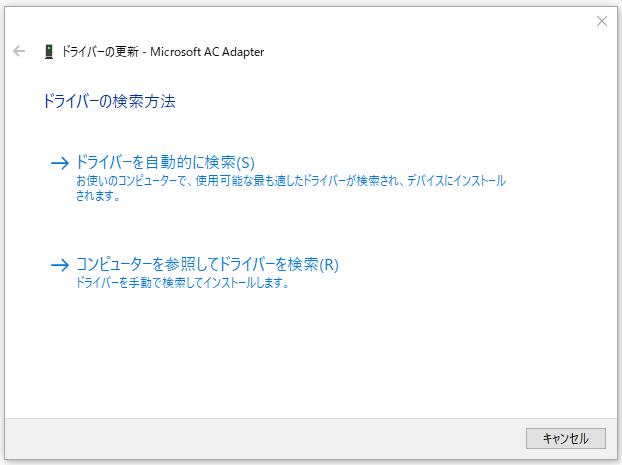
ドライバーの更新が終わったら、バッテリが認識されたかどうかを確認します。
解決策5:バッテリー端子を掃除する
上記の解決策がどれもうまくいかない場合は、バッテリーの接続端子を掃除してみることができます。
ステップ1:パソコンの電源を切り、電源ケーブルを取り出してから、バッテリーを取り出します。
ステップ2:次に、接続点が見えます。アルコールを少し取り、綿棒に塗布します。その綿棒を使ってコネクタを掃除し、埃が溜まらないようにします。
ステップ3:すべてを元に戻し、パソコンの電源を入れます。
その後、問題が解決されたかどうか確認することができます。
解決策6:バッテリーの健康状態をチェックする
パソコンのバッテリーを長期間使用している場合は、正常に動作するかどうか、バッテリーの健康状態を確認することをお勧めします。通常、ノートパソコンに付属している純正バッテリーは、2~3年程度は動作するはずです。
その時間を過ぎると徐々に減価償却が始まり、完全に寿命を使い切るまで日に日にバッテリーの寿命が短くなっていきます。
したがって、長期間使用している場合は、バッテリーを交換してから、問題が解決されたかどうかを確認する必要があります。別の動作するバッテリーをパソコンに接続してみて、検出されるかどうかを確認することができます。
もしそうなら、問題がバッテリーに関連していることが分かります。そうでない場合は、ノートパソコンに何らかの問題があることを意味する可能性があります。
解決策7:BIOSを更新/リセットしてデフォルト設定にする
この方法は非常に技術的なので、すべての解決策を試して失敗した後に、この解決策を試すことをお勧めします。
ステップ1:BIOSに入ります。BIOSにアクセスする方法は、マザーボードによって異なります。詳細については、こちらへ。
ステップ2:BIOSに入ったら、F9キーを押して「Load Optional Defaults(デフォルト値をロードする)」プロンプトを表示させ、「はい」をクリックしてデフォルト設定を復元します。
ステップ3:終了したら、F10キーを押して、変更を保存してBIOSを閉じます。
この問題を解決するためには、BIOSを更新してみることもできます。ただし、更新プロセスを中断すると、パソコンがレンガ化され、使用できなくなる可能性があるので、更新プロセスを中断しないようにご注意ください。事前にすべての設定とデータをバックアップしておくことをお勧めします。
強力なツール―MiniTool ShadowMakerでデータをバックアップする
この部分では、優れたバックアップ ソフトウェアであるMiniTool ShadowMakerをご紹介します。これを使えば、データをバックアップして、効率的に安全を確保することができます。
一方、MiniTool ShadowMakerはOSとディスクのバックアップ、さらにハードディスク全体のクローンを作成することも可能です。パソコンを正しく再起動できない場合、その「メディアビルダー」機能を使って、まず起動可能なメディアを作成し、この起動可能なメディアでシステムを正常な状態に復元することができます。
Windows 10/8/7でパソコンを以前の日付に復元する方法については、こちらへ。
加えて、このプログラムは、ファイルやフォルダを同期させることができる同期ソフトウェアでもあります。
次のボタンをクリックすると、MiniTool ShadowMakerトライアル版をダウンロードすることができます。
MiniTool ShadowMaker Trialクリックしてダウンロード100%クリーン&セーフ
ここから、MiniTool ShadowMakerの「バックアップ」機能を使用してデータをバックアップする方法を説明します。
ステップ1:ソースファイルの選択
1.MiniTool ShadowMakerを起動します。
2.「体験版で続く」をクリックします。
3.「バックアップ」タブをクリックして続行します。
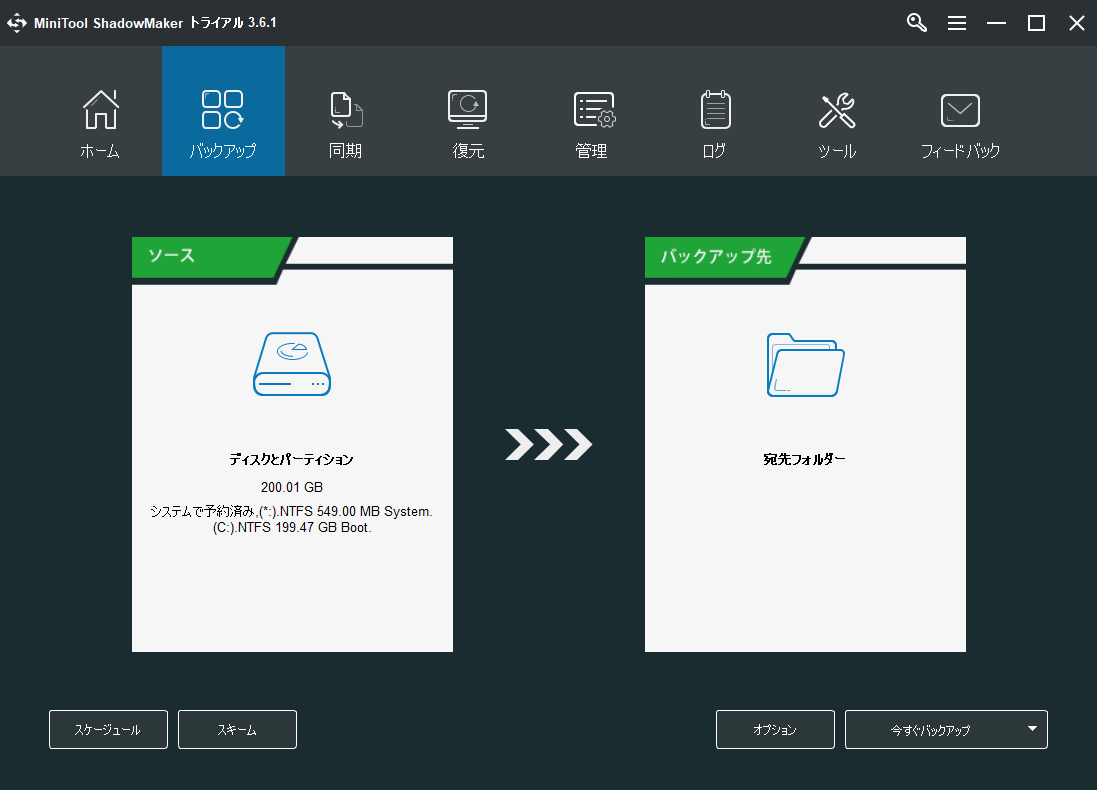
4.まず「ソース」モジュールをクリックし、バックアップ元のタイプを選択します。ここでは、バックアップソースとしてファイルを選択する必要があります。
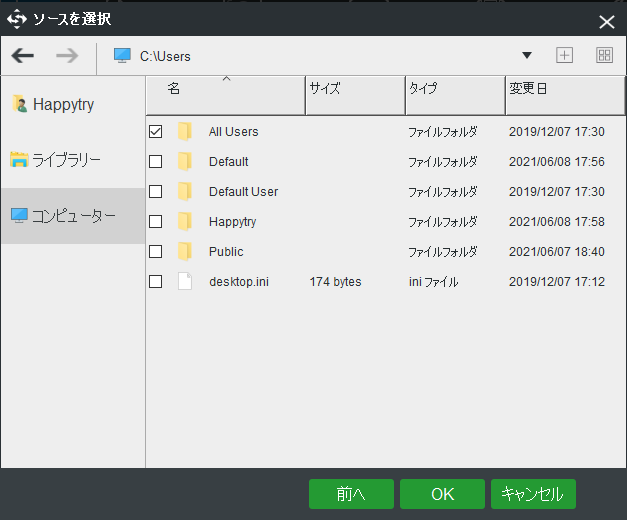
一般的に、システム予約パーティションとCドライブがデフォルトで選択されます。他のバックアップソースを選択したい場合、「ディスクとパーティション」または「フォルダとファイル」をクリックしてから、バックアップしたいものを選ぶだけです。
ステップ2:バックアップ ファイルの保存先パスを選択する
1「バックアップ先」モジュールをクリックします。
2.バックアップファイルの保存先を選択します。「管理者」「ライブラリ」「コンピュータ」「共有済み」の4種類の保存先パスが利用可能です。選択が完了したら、「OK」をクリックして続行します。
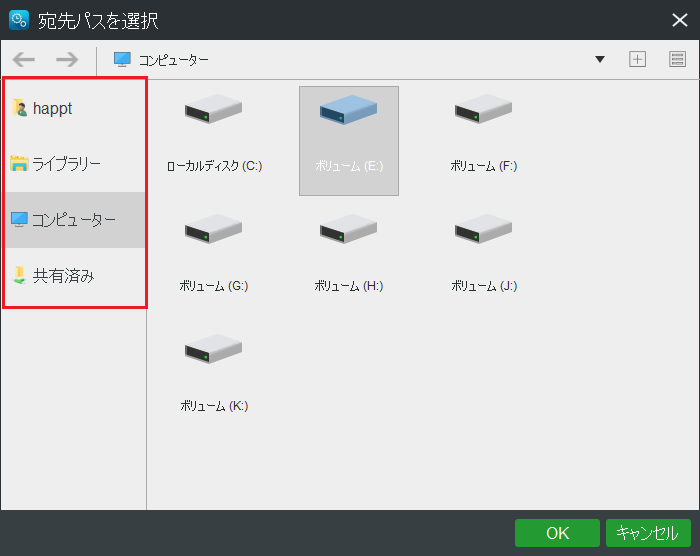
ステップ3:バックアップ操作の実行
1.すぐにバックアップ操作を実行するには、「今すぐバックアップ」をクリックします。後で実行する場合は、「後でバックアップ」を選択することもできます。保留中の操作を再開するには、「管理」ページで「今すぐバックアップ」をクリックする必要があります。
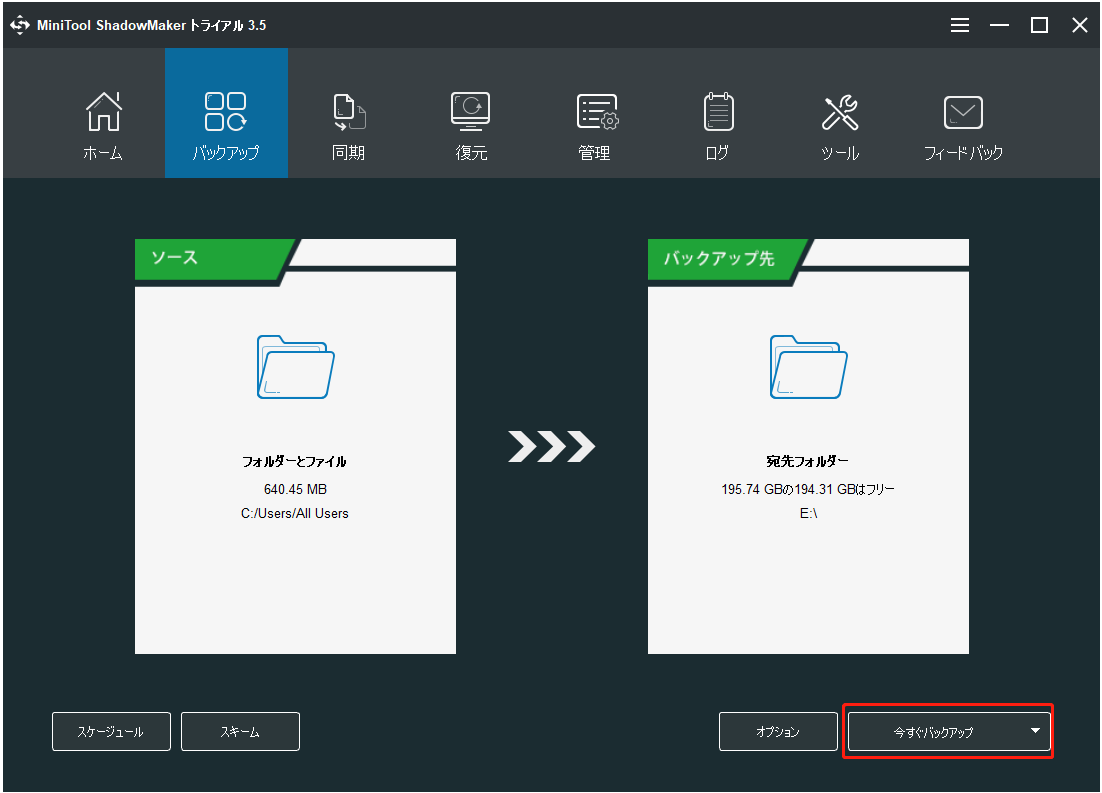
2.その後、「はい」をクリックして、今すぐバックアップ操作を実行することを確認します。また、「実行中のすべてのバックアップタスクが終了したら、コンピューターをシャットダウンします」をチェックすることもできます。
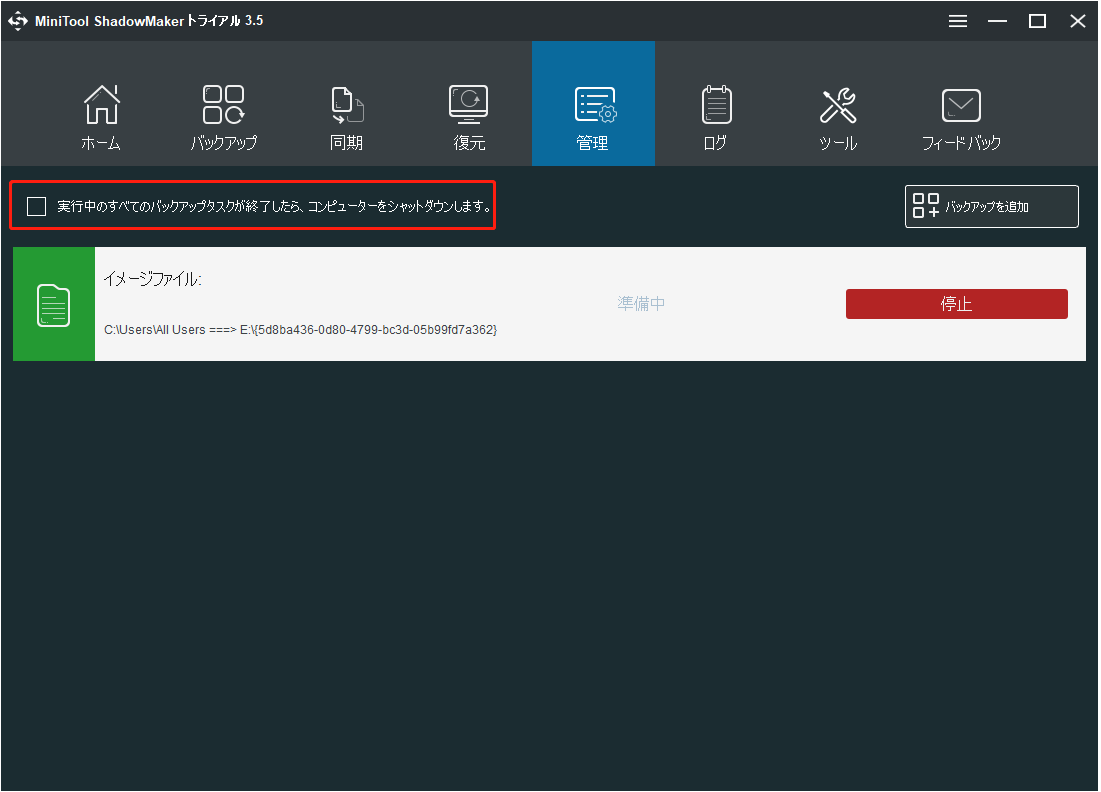
バックアップ タスクの詳細設定を行いたい場合は、メイン画面で「スケジュール」、「スキーム」、または「オプション」を利用できますが、「今すぐバックアップ」をクリックする前に設定を変更する必要があります。
バックアップ機能に加えて、データを保護する「同期」機能も強力です。これを使用して、ファイルやフォルダを同期することができます。詳細な方法については、以下の手順に従ってください。
同期機能について詳しく知りたい場合は、こちらへ。
ステップ 1:MiniTool ShadowMakerを起動し、「同期」ページに移動します。
ステップ 2:「ソース」モジュールから同期元を選択します。
ステップ3:「バックアップ先」モジュールから同期先を選択します。
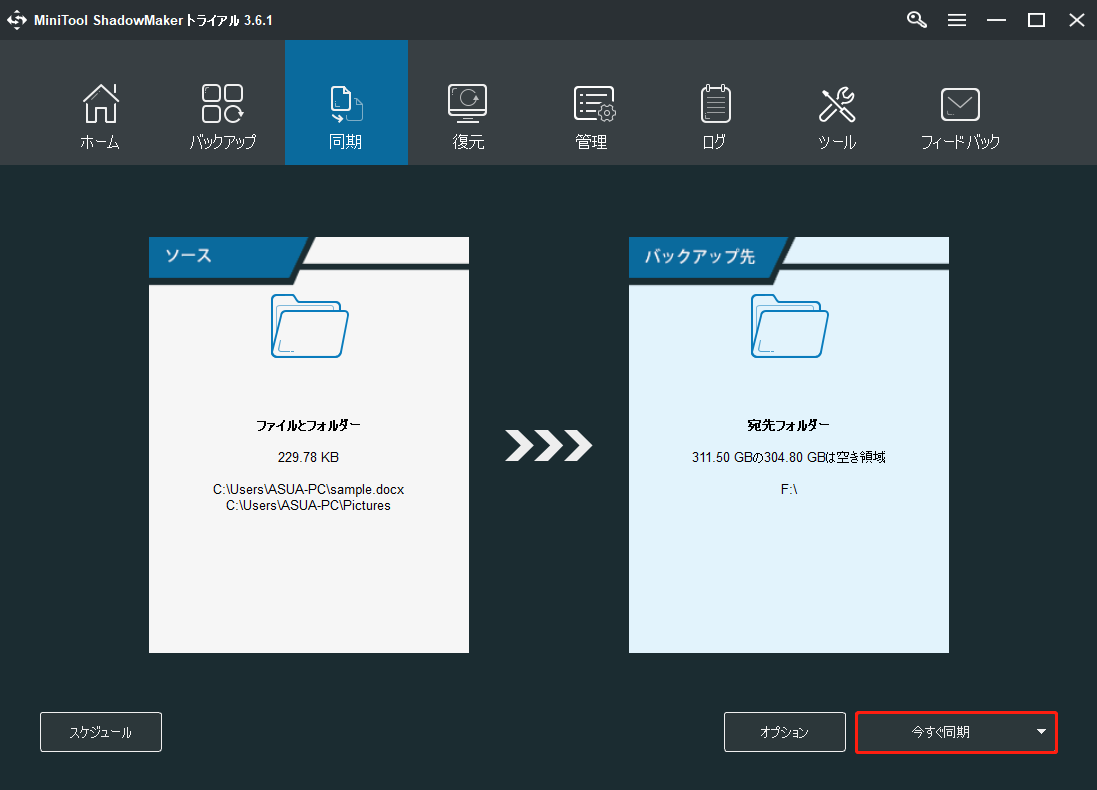
ステップ4:すぐにこの操作を実行するには、「今すぐ同期」をクリックします。また、後で操作を実行する場合は、「後で同期」を選択します。その後、「管理」ページで遅延同期タスクを開始することができます。
上記の手順をすべて完了すると、MiniTool ShadowMakerでデータを正常に同期することができます。
この記事のおかげで、「バッテリーが検出されません」エラーの修正と、データのバックアップができました。Twitterでシェア
結語
結論として、この記事では、バッテリーが検出されないエラーの考えられる原因と解決策をいくつかまとめてみました。また、BIOSのアップデートを開始する前にデータをバックアップするための便利なツール「MiniTool ShadowMaker」についても紹介しました。
もし弊社のプログラムをお使いの際にご不明な点がございましたら、お気軽に[email protected]にお問い合わせください、なるべく早く返信いたします。