Windowsの新しいバージョンであるWindows 11を入手したいのに、それがWindows Updateに表示されないのは迷惑なものです。MiniToolソフトウェアのこの記事で、そのために役に立つ解決策をまとめました。この問題の原因がはっきり分からない場合は、適切な解決策が見つかるまで、1つずつ試してみましょう。
10月5日更新: 2021年10月5日、Windows 11が正式にリリースされました。しかし、MicrosoftはWindows 11をすべてのユーザーに同時提供していません。Windows 11をWindows Updateで受け取れない場合、大抵はお使いのデバイスがWindows 11に対応していないことを意味しますが、すぐにWindows 11を入手できないというわけではありません。
MicrosoftのWindows 11ソフトウェアダウンロードページにアクセスして、Windows 11をダウンロード・インストールするためのツールを選択して下さい。これには3つのツールがあります。
- Windows 11 インストールアシスタント: 対応するWindows 10コンピューターにWindows 11をインストール
- Windows 11 インストールメディア作成ツール: Windows 11インストールメディアを作成
- Windows 11 ディスクイメージダウンロードツール: インストール用のWindows 11 ISOファイルを直接ダウンロード
Windows 11に対応しているコンピューターでは、ISOファイルを使用して直接Windows 11をインストールできます。Windows UpdateにWindows 11が表示されない場合は、この記事にある方法を使用して下さい。
Windows UpdateにWindows 11が表示されない
Windows Updateを通じてWindows 11にアップグレードするには、「スタート」→「設定」→「更新とセキュリティ」→「Windows Update」に移動し、Windows 11の更新が利用可能かどうかを確認します。
一部のユーザーは、Windows 11の互換性チェッカーですべて正常であるという結果が出ているにもかかわらず、Windows 11がWindows Updateに表示されないと報告しています。この問題に悩まされ、原因と解決策を知りたがっているユーザーは多いでしょう。
Windows 11の更新が表示されない原因
Windows UpdateにWindows 11オプションがない場合、原因としては以下のようなことが考えられます。
- 破損した一時ファイルが原因でWindows 11の更新が機能せず、正常に更新プログラムを受け取ることができない
- Windows Updateサービスに問題がある
- Windows Insider Programのチャネルが正しくない
対処法1: Windows Updateがブロックされているかどうかを確認する
Windows Updateをブロックしたまま忘れてしまっている可能性があります。そうなっているとWindows UpdateにWindows 11が表示されないので、「更新の一時停止」が有効になっているかどうかを確認して下さい。
有効になっている場合は無効にして、更新プログラムのチェックに戻ります。
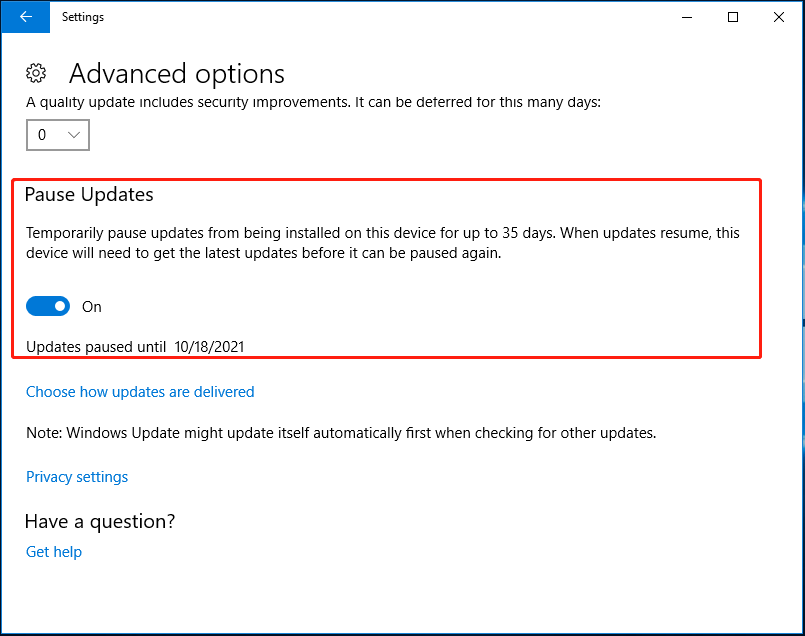
対処法2: コンピューターを再起動する
コンピューターを再起動することで、Windows UpdateでWindows 11の更新ができない原因となっている破損した一時ファイルが削除されます。最も簡単な方法ですが、試す価値はあります。
対処法3: VPNをオンにする
Windows 11のアップグレードをしたいときに、利用可能なVPNがオフになっている場合は、VPNをオンにして再度更新プログラムをチェックします。この方法で問題を解決できたというユーザーもいるので、試してみて下さい。
対処法4: Windows Updateのトラブルシューティングツールを実行する
Windowsは、デバイス上のさまざまなソフトウェアやハードウェアの問題を修正できるトラブルシューティングツールを搭載しています。Windows Updateのトラブルシューティングツールはその1つで、Windows Updateが機能しない、Windows Updateが更新を表示しない、Windows 11の更新が機能しないなどといった問題を修正します。
- 「スタート」→「設定」→「更新とセキュリティ」→「トラブルシューティング」と進みます。
- 「起動して稼働中」の下にある「Windows Update」をクリックします。
- 「トラブルシューティングツールの実行」をクリックして、Windows Updateトラブルシューティングツールを実行します。
- 画面の指示に従ってトラブルシューティングのプロセスを完了します。
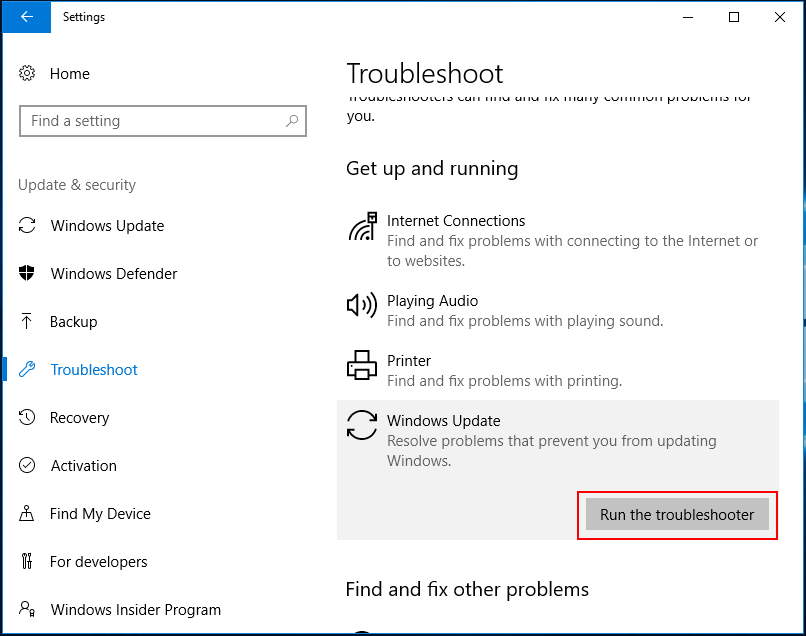
対処法5: レジストリキーを修正する
上記の2つの方法でもWindows UpdateにWindows 11の更新が表示されない場合は、関連するレジストリキーを変更する必要があるでしょう。
- Windows + Rを押して、「ファイル名を指定して実行」を開きます。
- 「regedit」と入力し、Enterを押してレジストリエディターを開きます。
- 「Computer\HKEY_LOCAL_MACHINE\SOFTWARE\Microsoft\WindowsSelfHost\Applicability」に移動します。
- 次の3つの値が一致していることを確認します。
- BranchName (Type REG_SZ) = Beta
- ContentType (Type REG_SZ) = Mainline
- Ring (Type REG_SZ) = External
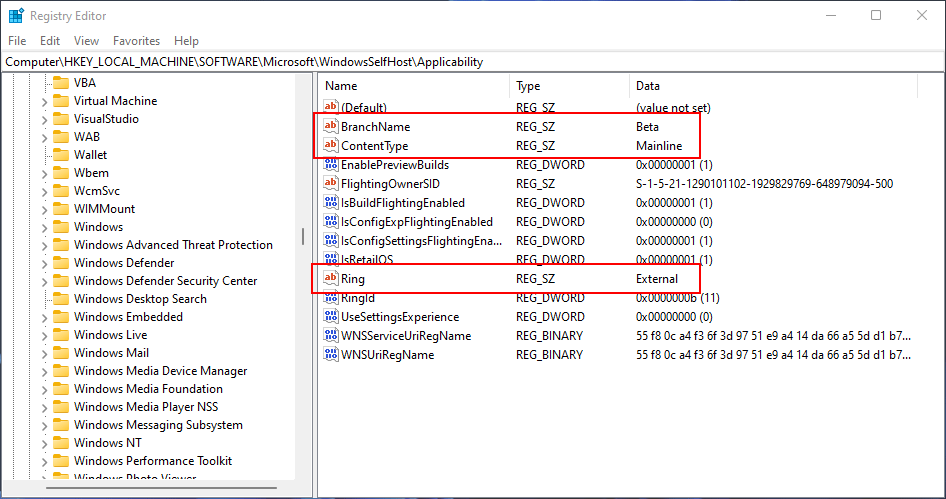
対処法6: テレメトリの設定を変更する
上記の方法でうまくいかない場合は、ローカルグループポリシーエディターでテレメトリの設定を変更しましょう。Windows 10 Proをお使いの方は試してみて下さい。ただし、Windows 10 Homeではローカルグループポリシーエディターは使用できません。
- Windows + Rを押して、「ファイル名を指定して実行」を開きます。
- 「gpedit.msc」と入力し、Enterを押してローカルグループエディターを起動します。
- 「コンピューターの構成」→「管理用テンプレート」→「Windowsコンポーネント」→「データの収集とプレビュービルド」に移動します。
- 可能な限り多くのテレメトリを許可できるようにすべての設定を変更します。
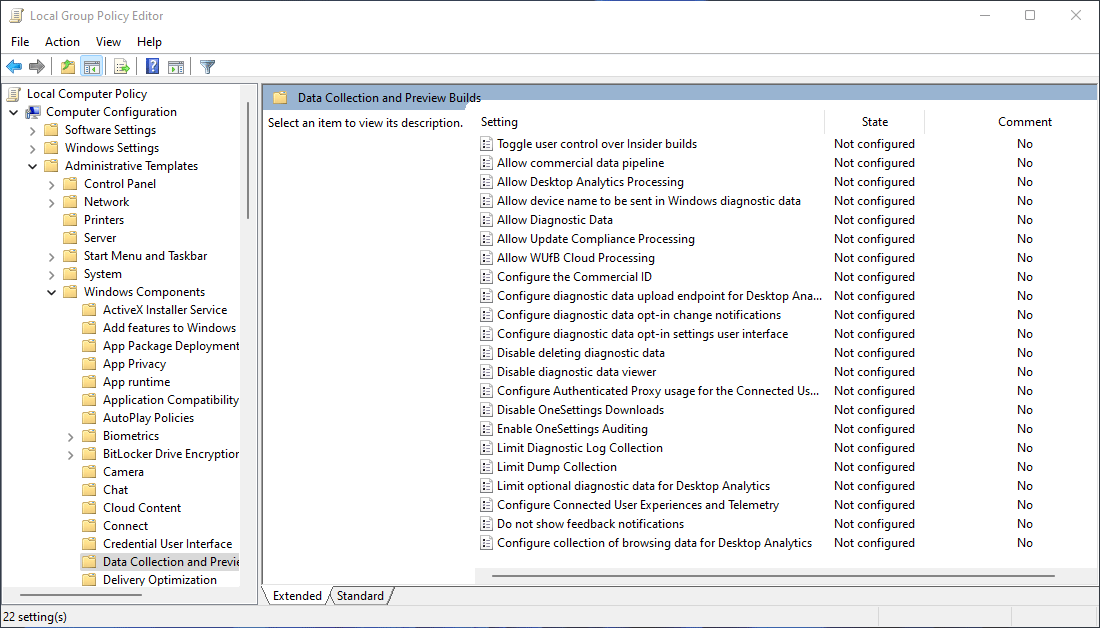
対処法7: ISOを使ってWindows 11をインストール
Microsoftは、Windows 11ソフトウェアダウンロードページでWindows 11のISOファイルをリリースしました。Windows UpdateにWindows 11の更新が表示されない場合は、Windows 11の適切なISOファイルをダウンロードして、次の手順を実行して下さい。
Windows 11 クリーンインストール:
- ステップ1: ISOファイルの適切なバージョンをダウンロードします。
- ステップ2: USBメモリに書き込みます。
- ステップ3: USBインストールドライブから Windows 11をインストールします。
Windows 11のインプレースアップグレード
Windows 11 ISOファイルでは、Windows 11のインプレースアップグレードも行うことができます。
最後に
以上、Windows UpdateにWindows 11が表示されない場合に試すことのできる解決策をご紹介しました。適切な方法が見つかることを願っております。他に関連する問題がございましたら、コメント欄にお寄せ下さい。

