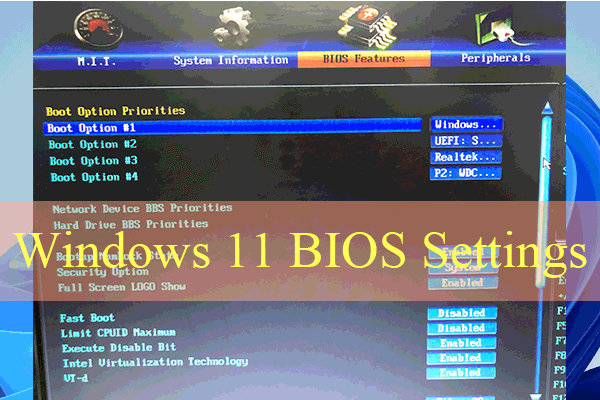Windows 11のクイックアクセスとは?
デフォルトでは、Windowsファイルエクスプローラーはクイックアクセスで開きます。クイックアクセスには最近アクセスしたアドレス、頻繁にアクセスするアドレス、ピン留めしたアドレスが含まれています。クイックアクセスには、フォルダと最近使用したファイルが含まれています。ほとんどの項目は自動で追加されますが、自分でクイックアクセスを管理することもできます。
Windows 11でクイックアクセスにピン留めする方法
フォルダをクイックアクセスに入れることで見つけやすくします。対象のフォルダを右クリックして、コンテキストメニューから「クイックアクセスにピン留めする」を選択して下さい。
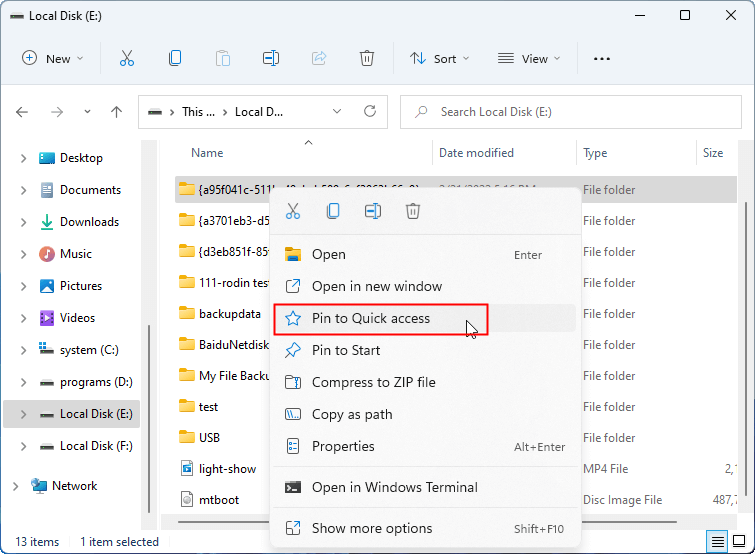
必要なくなったら、クイックアクセスからピン留めを解除できます。対象の項目を右クリックし、「クイックアクセスからピン留めを外す」を選択するだけです。
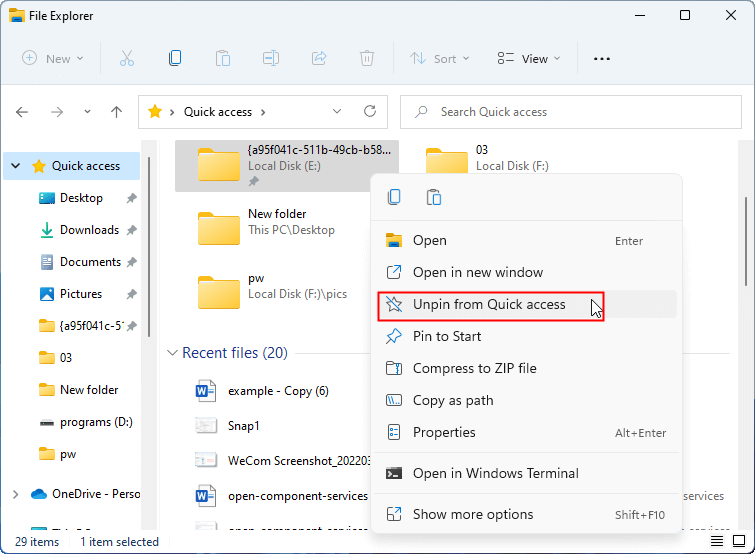
Windows 11でクイックアクセスをオフにする方法
Windows 11では、よく使うフォルダや最近使ったファイルのクイックアクセスを非表示にすることで、ピン留めしたフォルダだけを表示することができます。
1.「3点アイコン」→「オプション」に移動します。
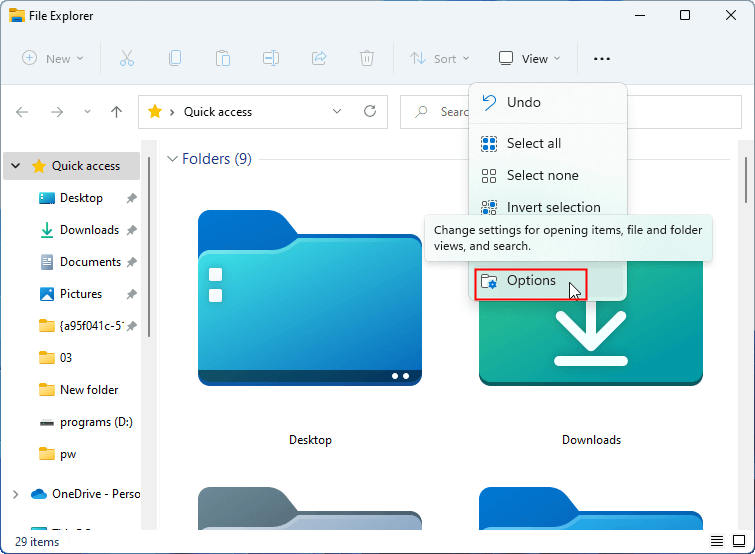
2.フォルダーオプションウィンドウの「プライバシー」で、「最近使用したファイルを表示する」と「頻繁に使用されるフォルダーを表示する」のチェックを外します。
3.「適用」→「OK」をクリックします。
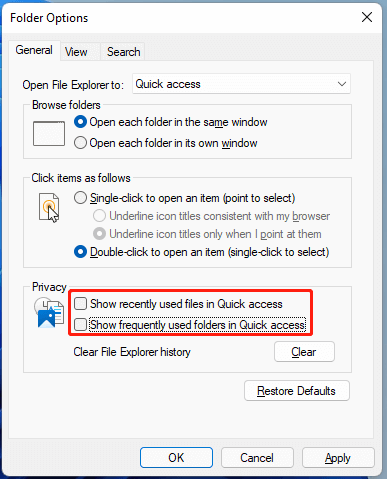
最近使用したファイルとよく使うフォルダをクイックアクセスに戻すには、両方のオプションにチェックを入れるだけです。
Windows 11でクイックアクセスを削除する方法
クイックアクセスから項目を削除するには、対象の項目を右クリックし、「クイックアクセスからピン留めを外す」を選択します。
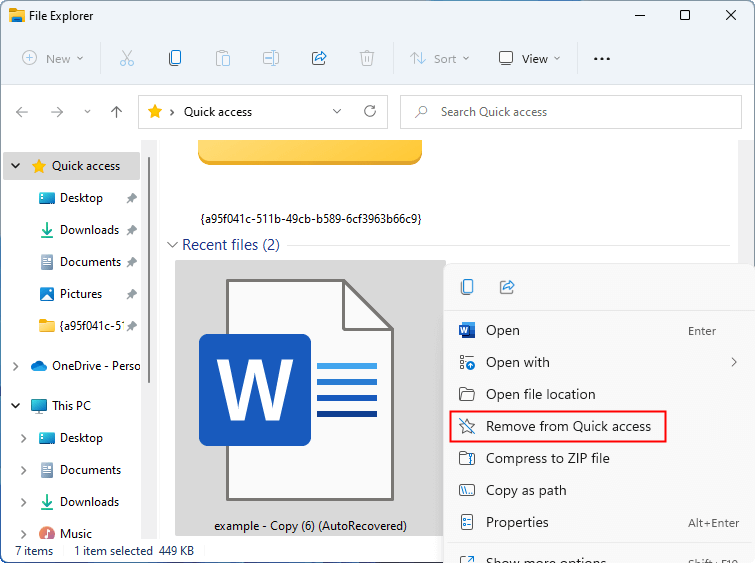
Windows 11でクイックアクセスを消去する方法
Windows 11では、クイックアクセスから最近のファイルやフォルダを1クリックで消去できます。フォルダーオプションウィンドウで、「エクスプローラーの履歴を消去する」の隣にある「消去」ボタンを押して下さい。
Windows 11でクイックアクセスを無効にする方法
さらに、クイックアクセスを無効化・再有効化することができます。
- Windows 11でレジストリエディターを管理者として開きます。
- 「HKEY_CURRENT_USER\SOFTWARE\Microsoft\Windows\CurrentVersion\Explorer\Advanced」に移動します。
- 「LaunchTo」をダブルクリックして設定ウィンドウを開きます。
- 設定ウィンドウで、値のデータを0に変更します。
- OKをクリックして変更を保存します。コンピューターの再起動が必要になる場合もあります。
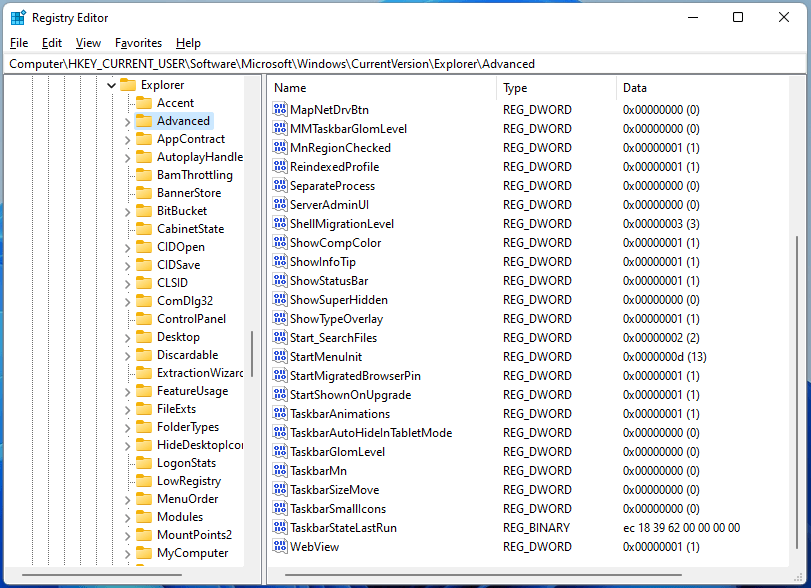
クイックアクセスを再度有効にするには、LaunchToキーの値のデータを1に変更します。
Windows 11でクイックアクセスを削除する方法
Windowsエクスプローラーからクイックアクセスを完全に削除するには、以下のガイドを実行して下さい。
方法1:
- 管理者権限のレジストリエディターを開きます。
- 「HKEY_CLASSES_ROOT\CLSID\{679f85cb-0220-4080-b29b-5540cc05aab6}\ShellFolder」に移動します。
- 右側のセクションで「Attributes」キーをダブルクリックします。
- ポップアップウィンドウで、値のデータを「a0600000」に変更します。
- 「OK」をクリックして変更を保存します。
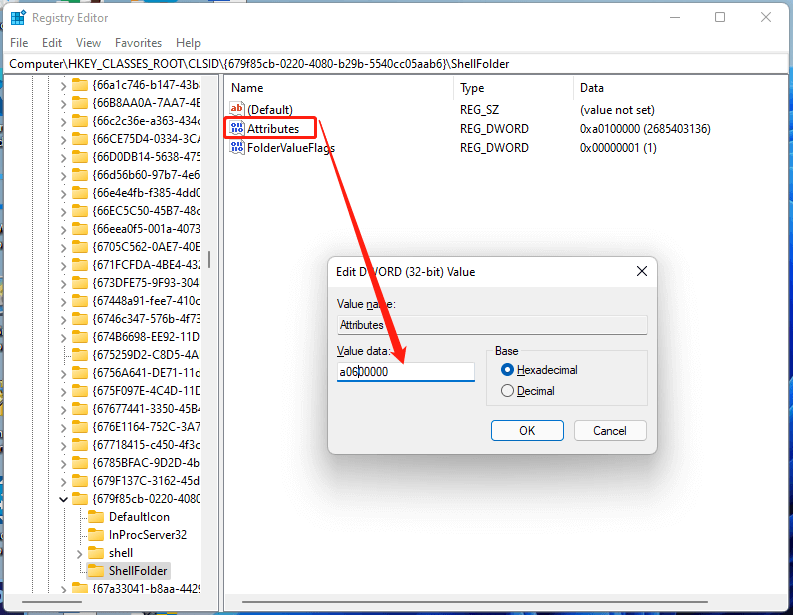
変更内容を反映させるには、コンピューターの再起動が必要な場合があります。ファイルエクスプローラーにクイックアクセスを再追加するには、Attributesキーの値のデータを「a0100000」に戻します。
値のデータを変更できない場合は、まずアクセス許可を変更する必要があります。
1.「ShellFolder」を右クリックして「アクセス許可」を選択します。
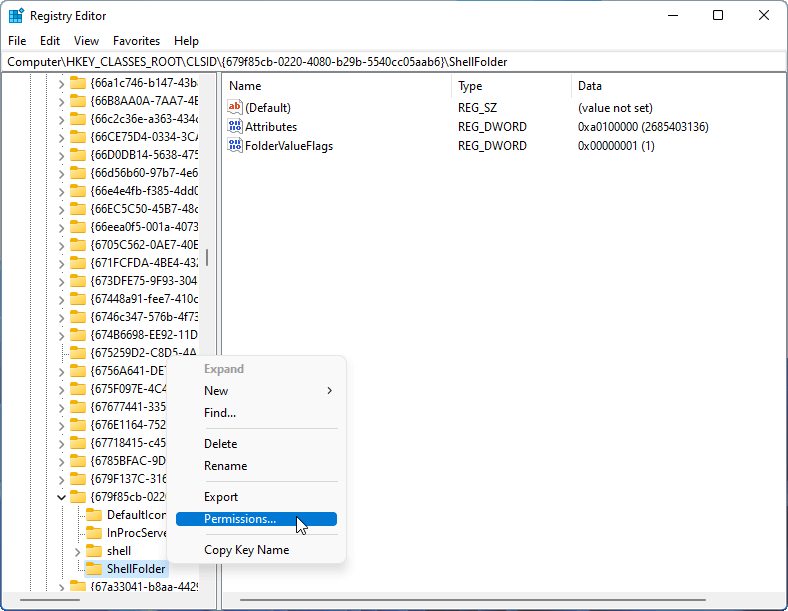
2.新しいウィンドウで、「詳細設定」をクリックします。
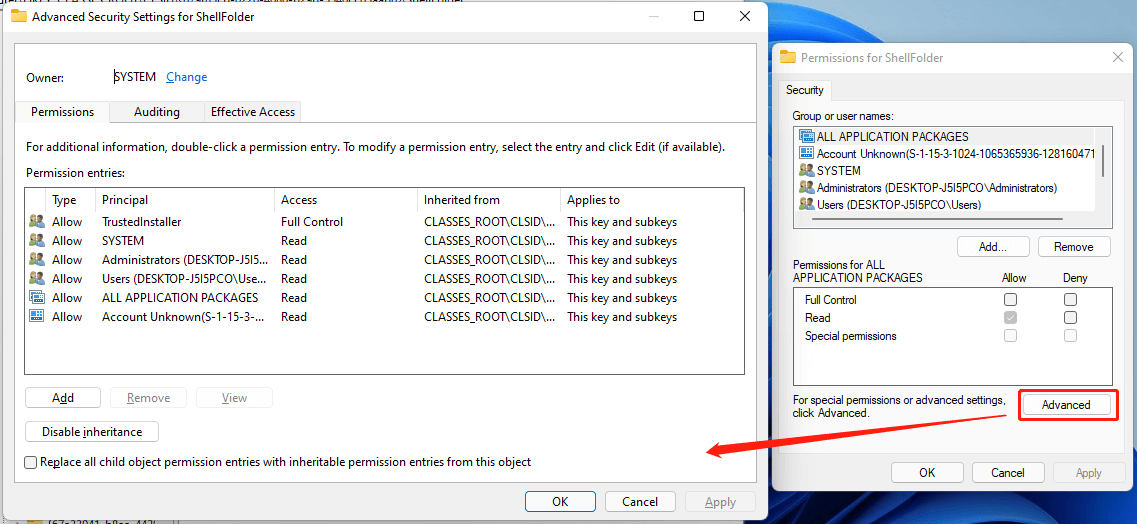
3.上部の「変更」オプションをクリックします。
4.新しいウィンドウで、再度「詳細設定」を選択します。
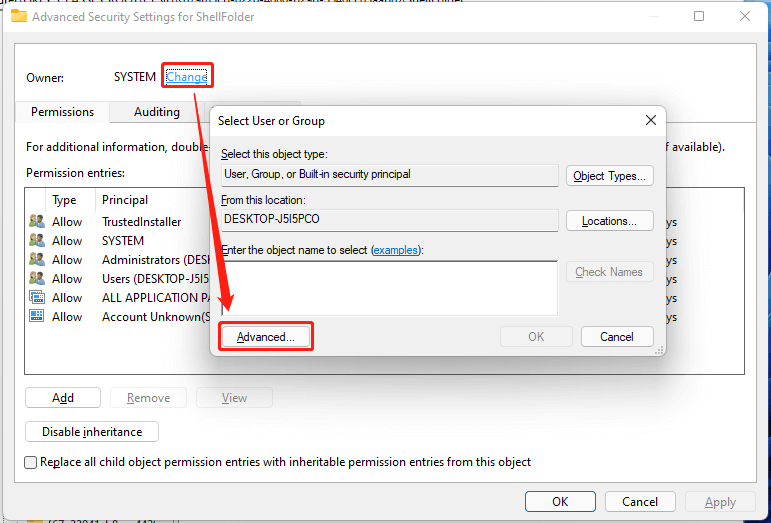
5.「検索」をクリックして、結果から「Administrators」を選択します。
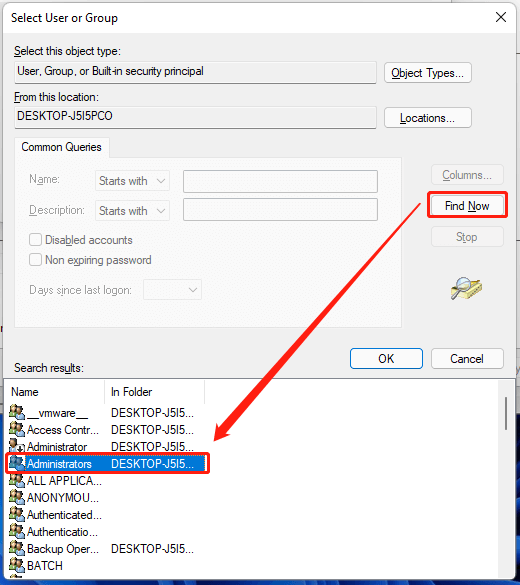
6.開かれた各ウィンドウで「OK」または「適用」→「OK」をクリックして、レジストリエディターに戻ります。
再度、Attributesキーの値のデータを変更してみて下さい。
方法2:
1.「HKEY_CURRENT_USER\SOFTWARE\Microsoft\Windows\CurrentVersion\Explorer」に移動します。
2.右側の何もない所で右クリックし、「新規作成」→「DWORD(32ビット)値」を選択します。
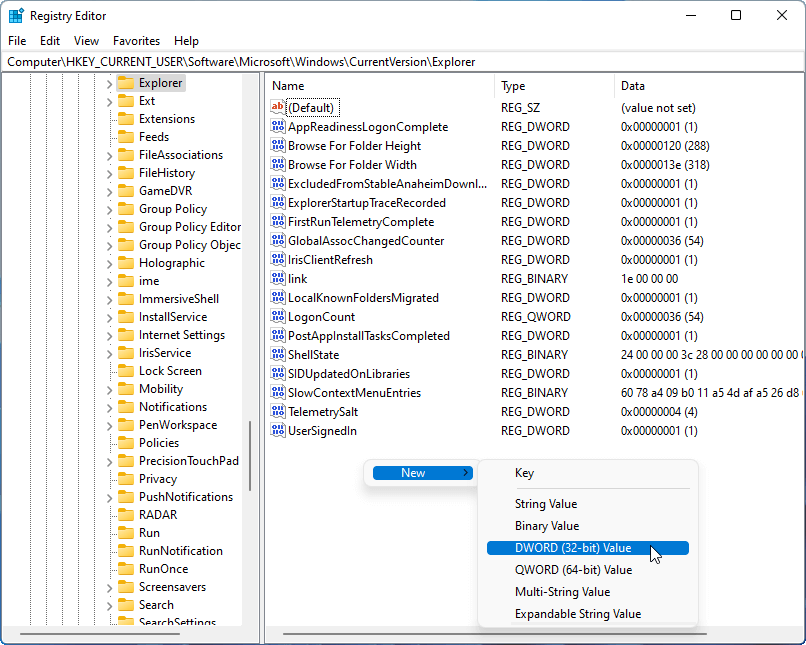
3.新しい値に「HubMode」という名前を付けます。
4.HubModeをダブルクリックし、値のデータを1に変更します。
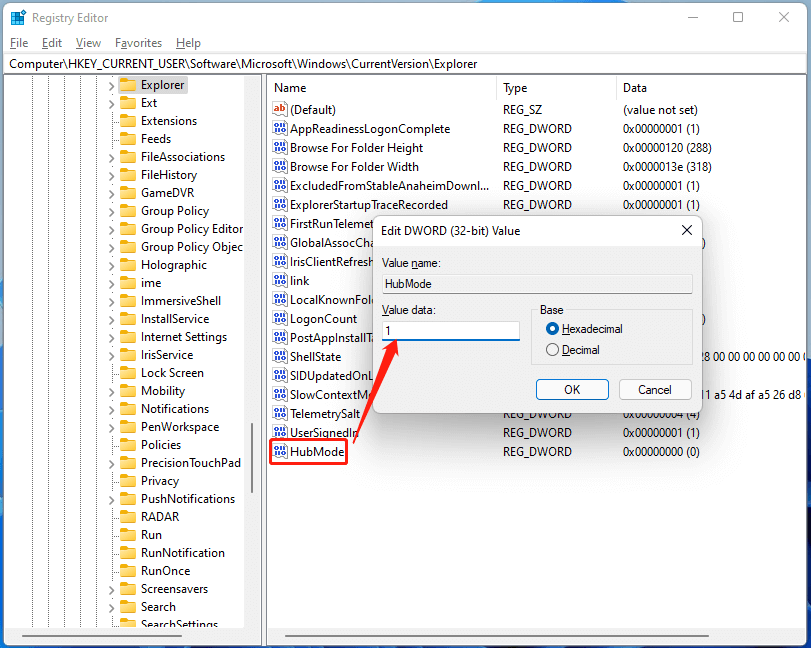
変更を保存するには、コンピューターの再起動が必要な場合があります。ファイルエクスプローラーのナビゲーションペインでクイックアクセスを再度有効にするには、HubModeキーを削除して下さい。
Windows 11 おすすめソフトウェア
新しい強力なWindows 11は多くの利益をもたらすことでしょう。同時に、データの損失など思わぬ損害が発生するリスクもあります。そのため、Windows 11へのアップグレード前後に、MiniTool ShadowMakerのような強力で信頼できるプログラムを使って、重要なファイルをバックアップすることを強くおすすめします。