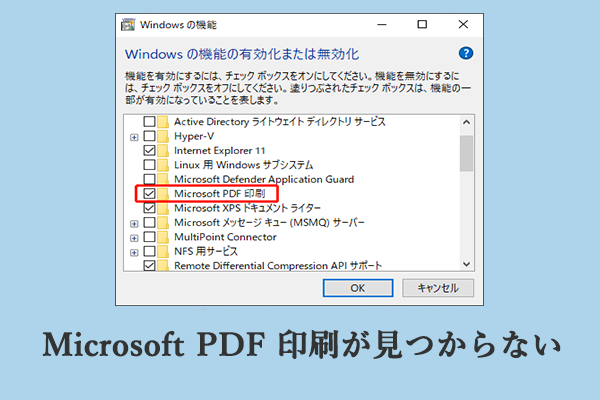Windows 11のインストールやセットアップ行う場合、インターネット接続が必要です。しかし、インターネット接続が弱いために、セットアップに失敗することがあります。インターネットに接続せずにWindows 11をセットアップするには?MiniToolのこの記事で、その方法についてお伝えします。
Windows 11の22H2バージョン以降は、HomeおよびProエディションの初期セットアップ(OOBE)を完了するにはインターネット接続が必要です。ローカルユーザーアカウントを使用したい場合や、セットアップ中にインターネットに接続していない場合は、少々面倒です。インターネット接続なしでWindows 11のセットアップはできるのでしょうか?答えは「イエス」です。
Windows 11をセットアップする際、「ネットワークに接続しましょう」画面で「次へ」ボタンがグレーアウトしていることがあります。Windows 11 Proエディションであれば、「インターネットに接続していません」をクリックして、ローカルユーザーアカウントでセットアップを続行することができますが、Homeエディションにはこのオプションがありません。次のパートでは、インターネットに接続せずにWindows 11をインストールする方法をご紹介します。
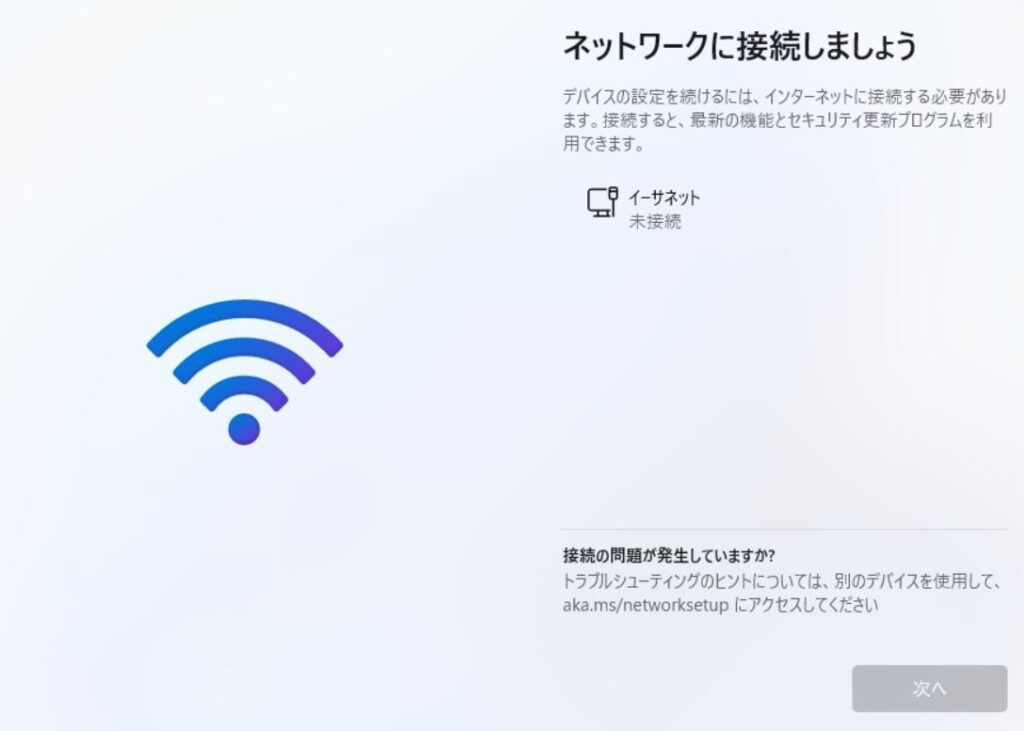
方法1: コマンドプロンプトでWindows 11をセットアップする
コマンドプロンプトで「OOBE \BYPASSNRO」コマンドを使用すると、インターネットなしでWindows 11をセットアップできます。その方法は以下の通りです。
ステップ1: 「ネットワークに接続しましょう」画面でShift + F10 キーを押して、コマンドプロンプトを開きます。
ステップ2: 以下のコマンドを入力し、Enterを押します。
OOBE\BYPASSNRO
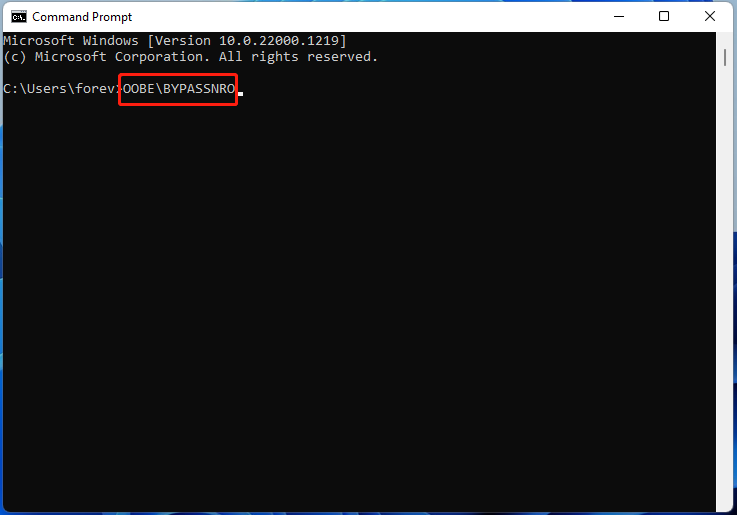
ステップ3: Windowsの再起動後、画面の指示に従ってセットアップを完了します。「ネットワークに接続しましょう」画面が表示されたら、「インターネットに接続していません」をクリックします。
方法2: タスクマネージャーでWindows 11をセットアップする
タスクマネージャーを使用することでも、インターネットなしでWindows 11をセットアップできます。
ステップ1: 「Ctrl + Shift + Esc」を押してタスクマネージャーを開きます。
ステップ2: 「詳細」をクリックします。
ステップ3: 「プロセス」タブに切り替えて「Network Connection Flow」を選択し、「タスクの終了」ボタンをクリックします。
ステップ4: 設定ページに戻り、残りの手順を完了します。
方法3: ネットワーク接続を終了する
前述の方法でうまくいかない場合は、コマンドプロンプトを使用してネットワーク接続を終了します。
ステップ1: 「ネットワークに接続しましょう」画面でShift + F10 キーを押して、コマンドプロンプトを開きます。
ステップ2: 以下のコマンドを入力し、「Enter」を押します。
taskkill /F /IM oobenetworkconnectionflow.exe
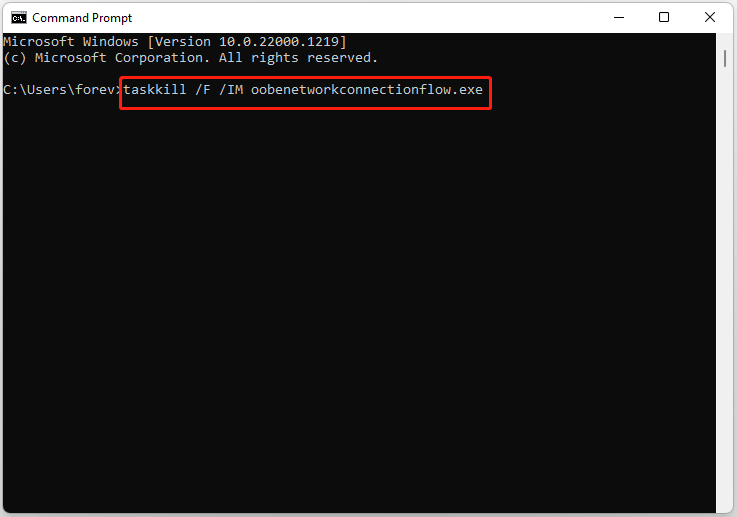
方法4: Alt + F4でバイパスする
「ネットワークに接続しましょう」画面でAlt + F4を押すと、Windows 11をインターネットなしでインストールできます。うまくいけば、Windows 11は現在の画面をスキップして次の手順に進みます。
ヒント: Windows 11を正常にインストールした後は、定期的にWindows 11のバックアップを取ることをおすすめします。システムが何らかの理由でクラッシュした場合でも、システムバックアップを使用すればわずかな手順で復元できます。Windows 11のバックアップには、プロ仕様のソフトウェアであるMiniTool ShadowMakerをお試し下さい。ファイルやフォルダのバックアップにも使用できます。
MiniTool ShadowMaker Trialクリックしてダウンロード100%クリーン&セーフ
最後に
この記事では、インターネットに接続せずにWindows 11をインストールする4つの方法をご紹介しました。1つずつ試してみて下さい。MiniToolソフトウェアの使用中に問題が発生した場合は、お問い合わせ下さい。