0x000000FD DIRTY_NOWRITE_PAGES_CONGESTION とは?
DIRTY_NOWRITE_PAGES_CONGESTION ブルースクリーンエラーのバグチェックの値は「0x000000FD」です。このエラーは、基本的なシステム操作を続行するために使用できる空きページがないことを示しています。
このエラーは通常、変更された書き込み不可ページを所有するコンポーネントが、関連ファイルをメモリ管理に「書き込み不可」とマークした後に、これらのページの書き出しに失敗したに発生します。このれは、ドライバーに関連する問題が存在していることを示します。
0x000000FD DIRTY_NOWRITE_PAGES_CONGESTION の原因
多くのユーザーレポートと投稿を調査した結果、0x000000FD DIRTY_NOWRITE_PAGES_CONGESTION ブルースクリーンエラーは、上記のドライバーのバグだけでなく、次の理由によっても発生する可能性もあります。
- Windows updateの不具合:新しくインストールされたWindows更新がPC上の既存のドライバーと互換性がない場合、システムの競合を引き起こす可能性があります。
- システムファイルの破損:システムで破損したシステムファイルがあり、0x000000FD DIRTY NOWRITE PAGES CONGESTION BSOD エラーなど、さまざまな問題が発生する可能性があります。
- 外部ハードウェアの問題:PC上の一部の外部デバイスがシステムのメモリ管理を妨害する可能性があります。
- ディスクエラーまたは不良セクター:ハードドライブにディスクエラーや不良セクターがあるなら、DIRTY_NOWRITE_PAGES_CONGESTION ブルースクリーン エラーが発生する可能性があります。
- システムリソースが不足:システムに過負荷がかかり、使用可能なメモリページが消費されています。
0x000000FD DIRTY NOWRITE PAGES CONGESTION ブルークリーンエラーの考えられる原因が了解した後、対応する解決策を見つけることができます。続けて読んでいきましょう。
0x000000FD DIRTY_NOWRITE_PAGES_CONGESTIONの修正方法
これから、DIRTY_NOWRITE_PAGES_CONGESTIONエラーを修正する解決策を8つ紹介します。
コンピューターが正常に起動できない場合は、Windowsをセーフモードで起動してから、修正方法を実行してみてください。コンピューターをセーフモードで起動する方法がわからない場合は、次の手順をご参照ください。
ステップ1:PCを数回再起動して、「自動修復」の画面に入ります。
ステップ2:「詳細オプション」を選択します。
ステップ3:「オプションの選択」画面が表示されたら、「トラブルシューティング」をクリックします。
ステップ4:「トラブルシューティング」画面が表示されたら、「詳細オプション」をクリックします
ステップ5:次の画面で「スタートアップ設定」をクリックします。
ステップ6:次に、「再起動」ボタンをクリックします。
ステップ7:コンピューターが再起動すると、オプションリストが表示されます。「F5」キーを押して、「5)セーフモードとネットワークを有効にする」を選択します。
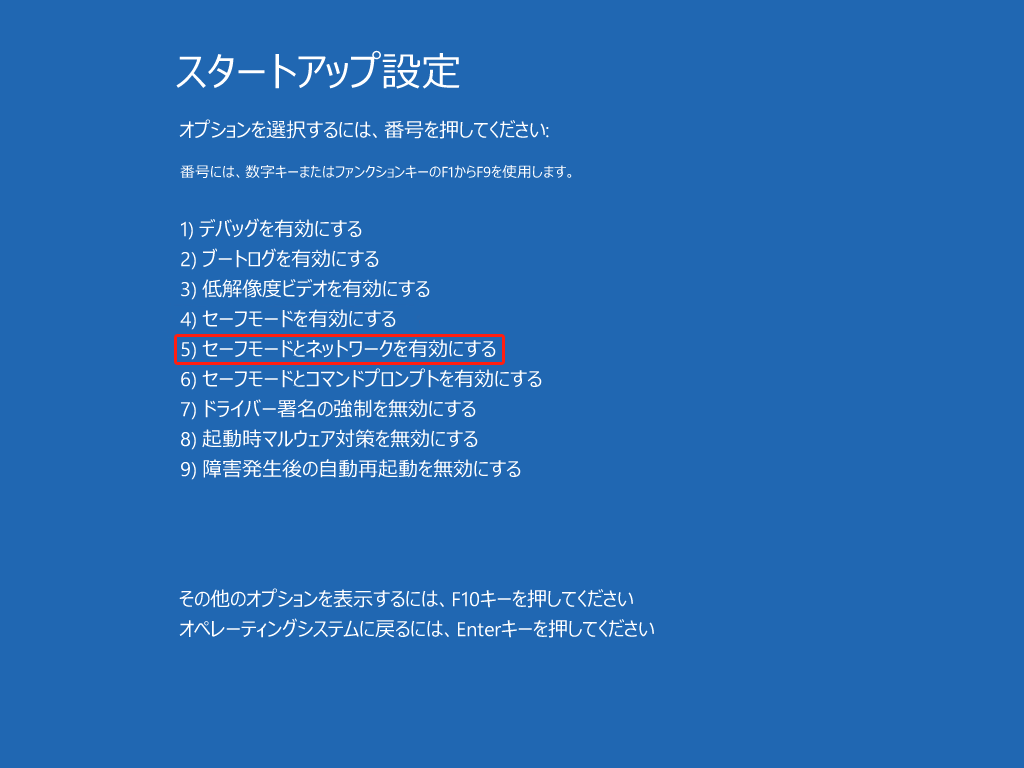
# 1. すべての外部ハードウェアを取り外して再起動する
外部デバイスの不具合は、0x000000FDのブルースクリーンエラーの原因の一つとなることがあります。 そのため、このエラーが外部デバイスに関連している可能性がある場合は、接続されている周辺機器を取り外し、PCを再起動してみてください。次の手順で試してみましょう。
- コンピューターの電源をオフにします。
- PCからすべての外部デバイスを取り外します。
- これらの外部デバイスを接続せずにコンピューターの電源をオンにします。
- エラーがまだ存在するかどうかを確認します。存在しない場合は、1つずつ再接続して、問題のあるハードウェアを見つけます。
# 2. Windows Updateを確認する
古くなったWindowsシステムもDIRTY_NOWRITE_PAGES_CONGESTION BSOD エラーを引き起こす可能性があります。 この場合、次の手順に従って、Windowsを更新しましょう。
ステップ1:「Win + I」キーを同時に押して「設定」ウィンドウを開きます。
ステップ2:ポップアップウィンドウから「更新とセキュリティ」オプションを選択します。
ステップ3:左側のメリューで「Windows Update」を選択し、右側のパネルで「更新プログラムのチェック」をクリックします。
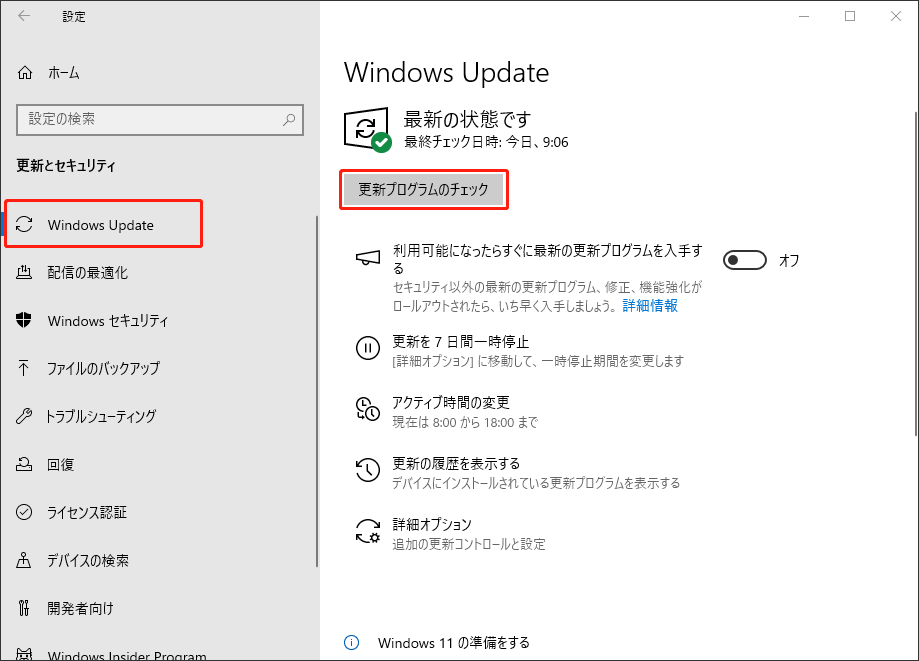
ステップ4:Windowsは利用可能な更新プログラムを自動的に検索します。利用可能な更新プログラムがある場合は、ダウンロードしてインストールしてください。すべてのアップデートがインストールされたら、PCを再起動してエラーが解決されたかどうかを確認します。
# 3. 最近のWindowsアップデートをアンインストールする
新しくインストールされたアップデートがPC上の既存のドライバーと互換性がない場合、DIRTY_NOWRITE_PAGES_CONGESTION BSODエラーが発生することもあります。この場合、最近のWindows更新プログラムをアンインストールしてエラーを解決してみてください。Windows更新プログラムをアンインストールするには、次の手順に従います。
ステップ1:「Win + S」キーを同時に押して検索ウィンドウを開きます。
ステップ2:検索ウィンドウで「コントロールパネル」と入力し、「Enter」キーを押します。
ステップ3:「コントロール パネル」ウィンドウで、表示方法を「カテゴリ」に設定し、「プログラム」セクションの「プログラムのアンインストール」をクリックします。
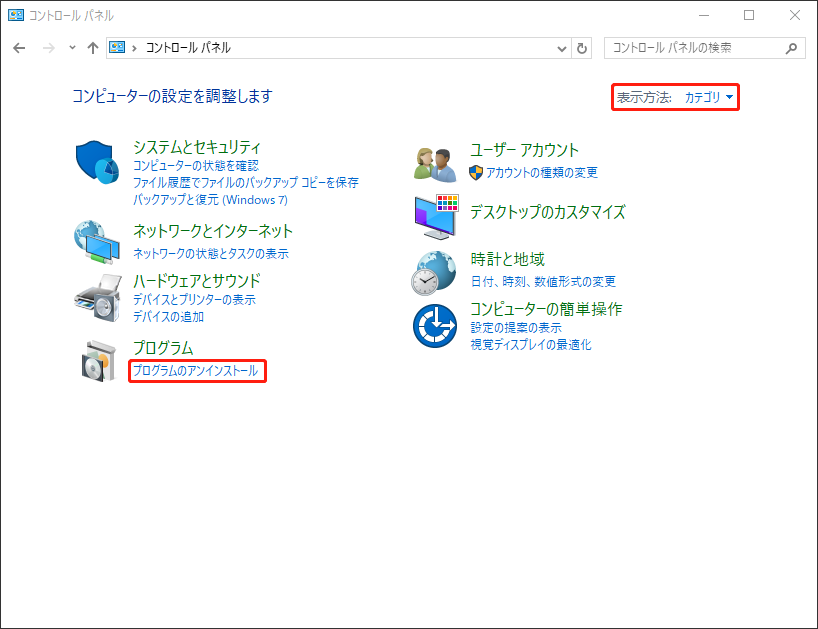
ステップ4:左側のパネルから「インストールされた更新プログラムを表示」リンクをクリックします。
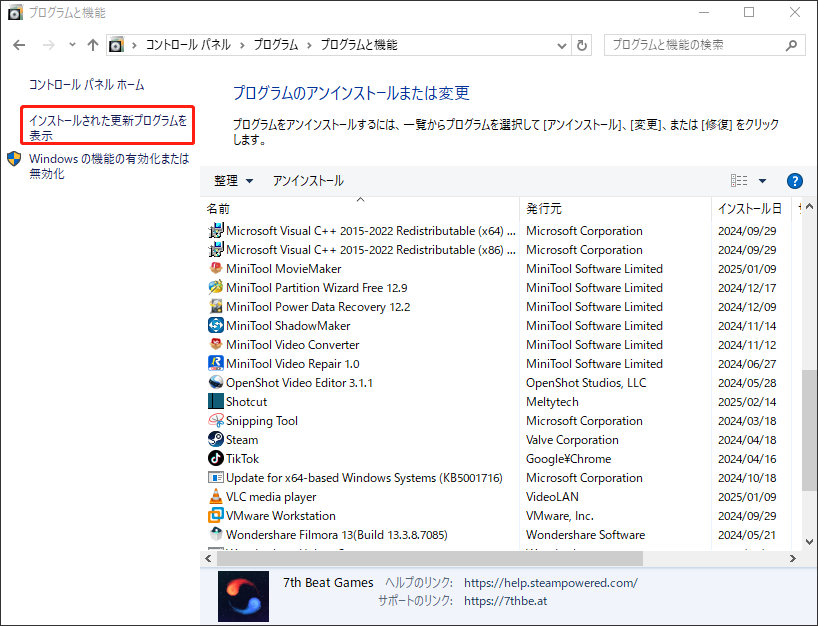
ステップ5:リストから最新のアップデートまたは問題のあるアップデートを選択し、「アンインストール」をクリックします。
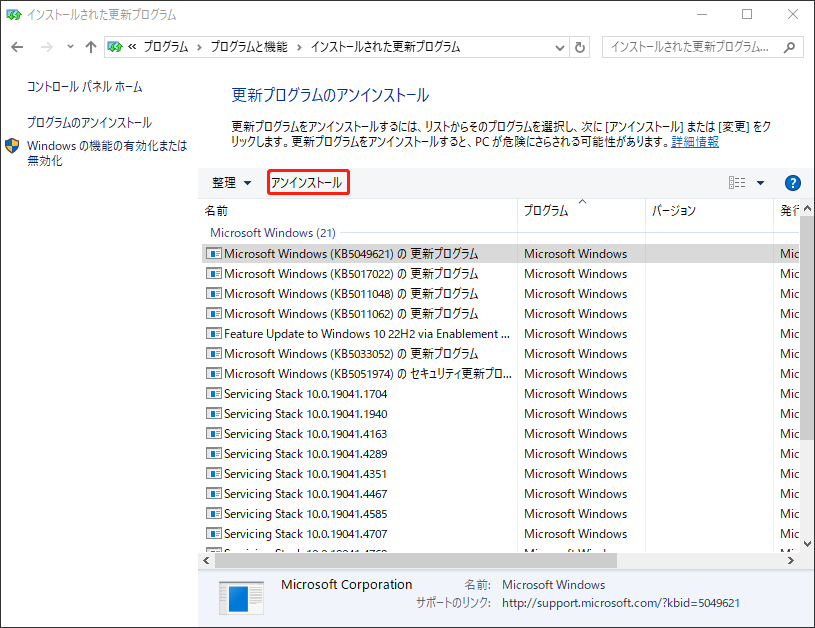
ステップ6:完了したら、PCを再起動してエラーが修正されたかどうかを確認します。
# 4. 破損したドライバーをアンインストールする
破損したドライバーや古いドライバーも、0x000000FD DIRTY_NOWRITE_PAGES_CONGESTION BSODエラーなどのシステムエラーを引き起こす可能性があります。この場合、問題のあるドライバーをアンインストールしてエラーを解決してみてください。ガイドはこちら:
ステップ1:「Win + X」キーを押してクイックリンクメニューを開き、メニューから「デバイス マネージャー」を選択します。
ステップ2:「デバイスマネージャー」ウィンドウで、問題のあるドライバーを右クリックして、「デバイスのアンインストール」を選択します。
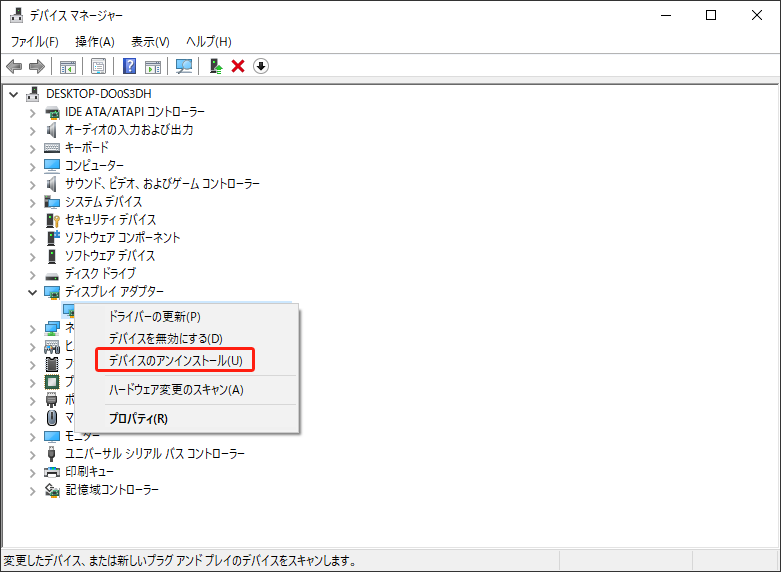
ステップ3:ポップアップの「デバイスのアンインストール」ウィンドウの「アンインストール」ボタンをクリックして確認します。
ステップ4:完了したら、PCを再起動します。Windowsは再起動時にドライバーの再インストールを試みます。
# 5. ディスクエラーと不良セクターをチェックする
CHKDSKコマンドは、ボリュームのファイルシステムの整合性を検証し、論理ファイルシステムエラーを修正することができます。また、ディスクでの不良セクターをチェックしマークすることもできます。したがって、このコマンドを実行してみて、0x000000FD DIRTY_NOWRITE_PAGES_CONGESTION BSODエラーを解決しましょう。
- 検索ウィンドウを開きます。
- 検索ウィンドウに「cmd」と入力します。
- 検索結果から「コマンドプロンプト」を右クリックし、「管理者として実行」を選択します。
- 管理者特権の「コマンドプロンプト」ウィンドウで、「chkdsk /f /r」コマンドを入力し、「Enter」キーを押します。
- 完了したら、PCを再起動して、エラーが再度表示されるかどうかを確認します。
それ以外、MiniTool Partition Wizardを使用してディスクエラーをチェックし、不良セクターをスキャンすることもできます。このソフトの「チェックファイルシステム」機能はディスクエラーのチェックと修正に役立ち、「サーフェステスト」機能は不良セクターのスキャンとマークに役立ちます。
MiniTool Partition Wizardは機能豊富なディスクマネージャーで、データ損失なしで OSの移行、MBRからGPTへの変換、MBRの再構造、デバイスでのパーティション分割、外付けハードドライブのデータ復元やSSDのデータ復元など、パーティションとディスクの管理に役立つその他の便利な機能も用意されています。
MiniTool Partition Wizard Freeクリックしてダウンロード100%クリーン&セーフ
MiniTool Partition Wizardをコンピューターにダウンロードしてインストールしたら、以下の手順に従ってディスクエラーをチェックし、不良セクターをスキャンしましょう。
1.ファイルシステムをチェックする
ステップ1:MiniTool Partition Wizardを起動してメインインターフェイスに入ります。
ステップ2:ディスクマップからシステムパーティションを選択し、右クリックして、メニューから「ファイルシステムチェック」を選択します。
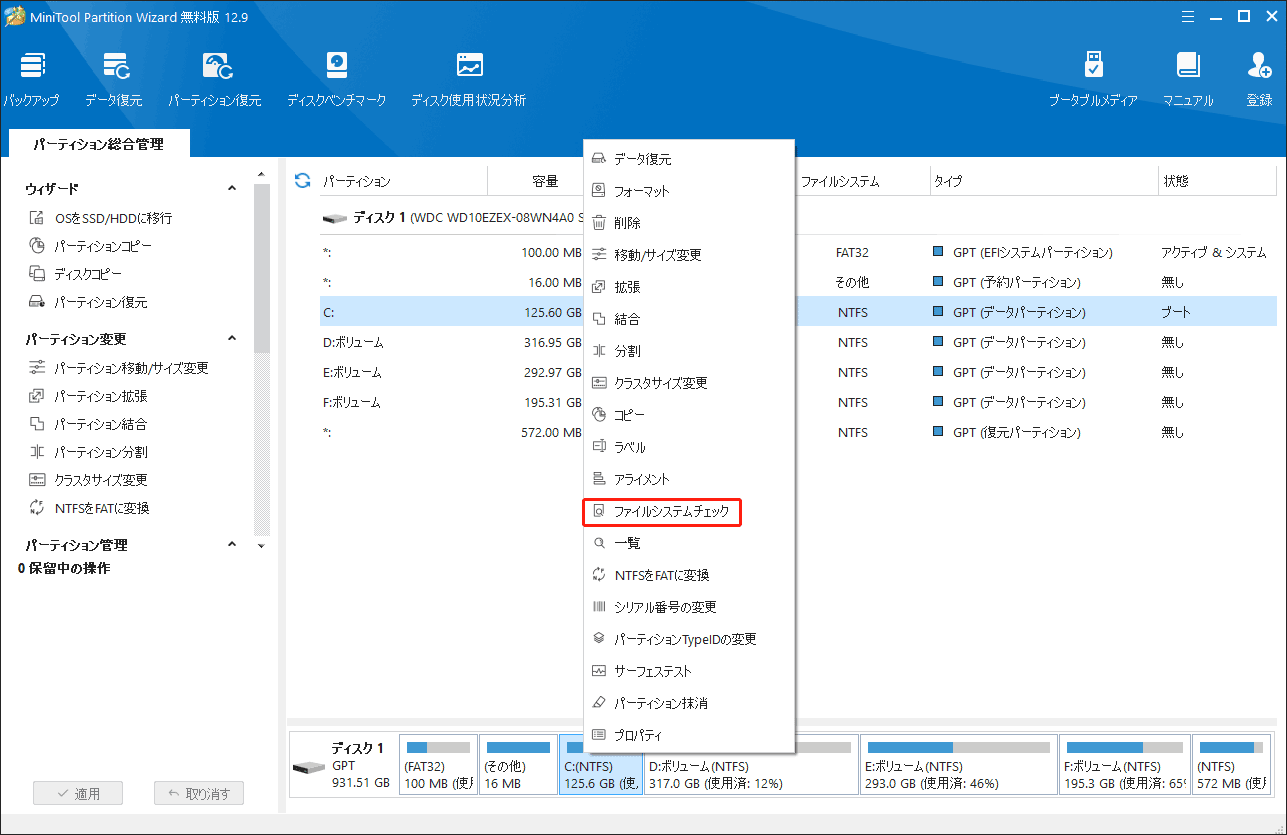
ステップ3:「ファイルシステムチェック」ウィンドウで、「チェックして検出されたエラーを修正する」というオプションを選択し、「開始」ボタンをクリックします。
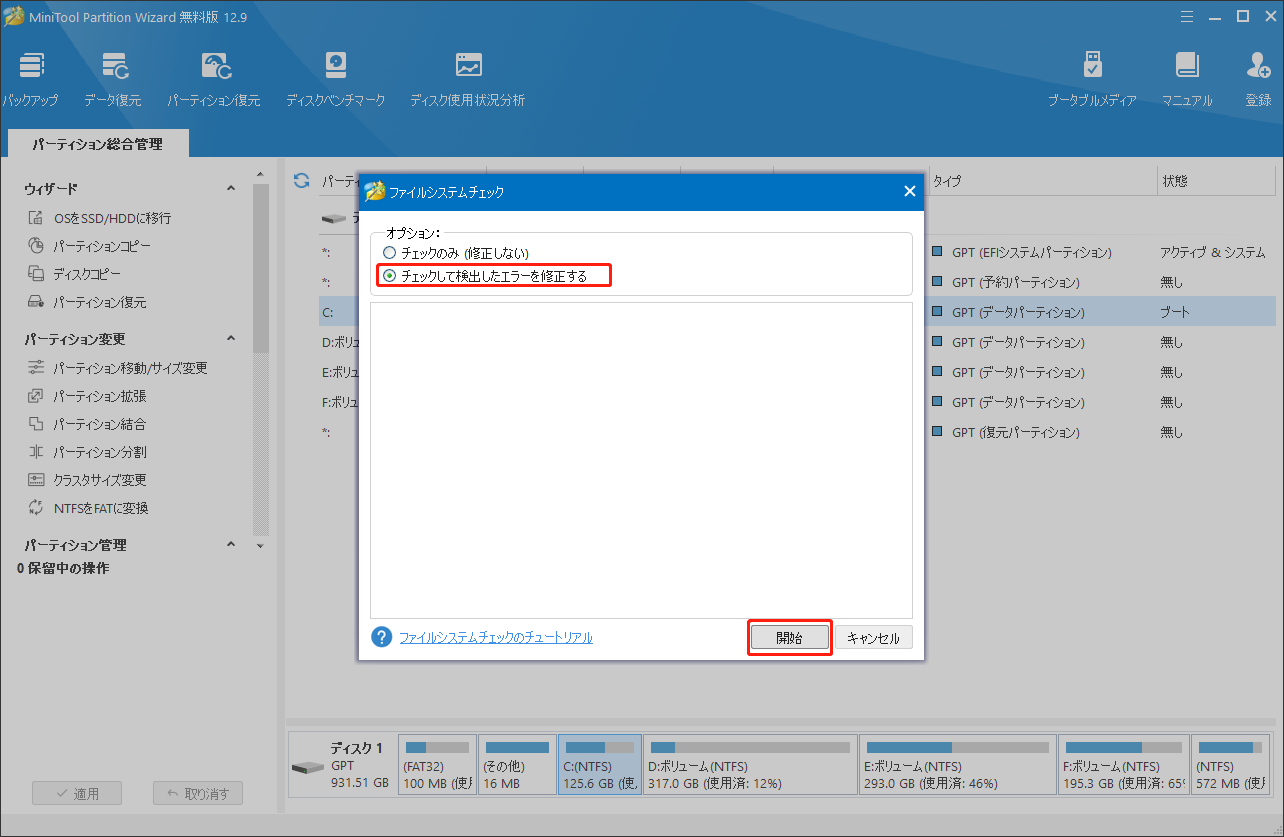
ステップ4:質問ウィンドウで「はい」をクリックします。その後、ソフトはシステムが再起動する時に、パーティションをチェックします。
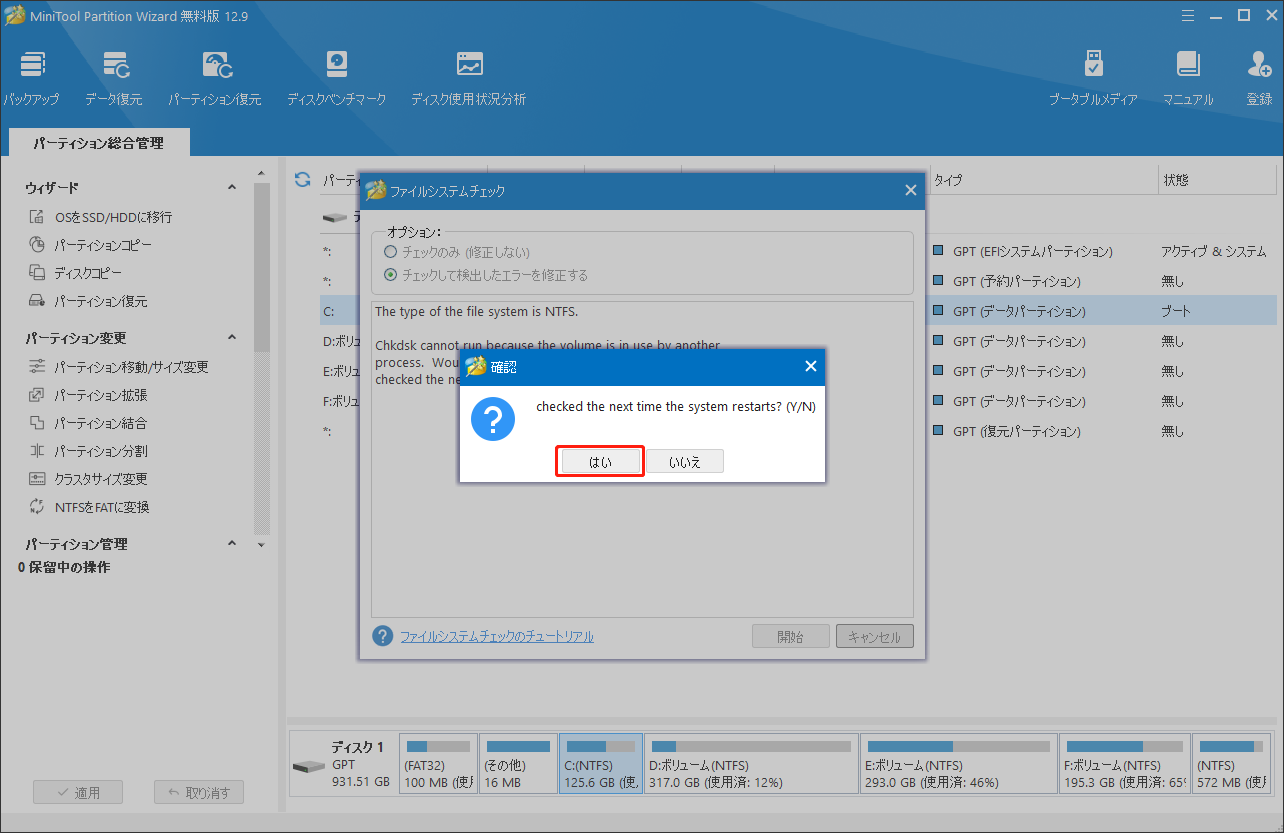
2.サーフェステスト
ステップ1:システムパーティションを右クリックし、メニューから「サーフェステスト」を選択します。
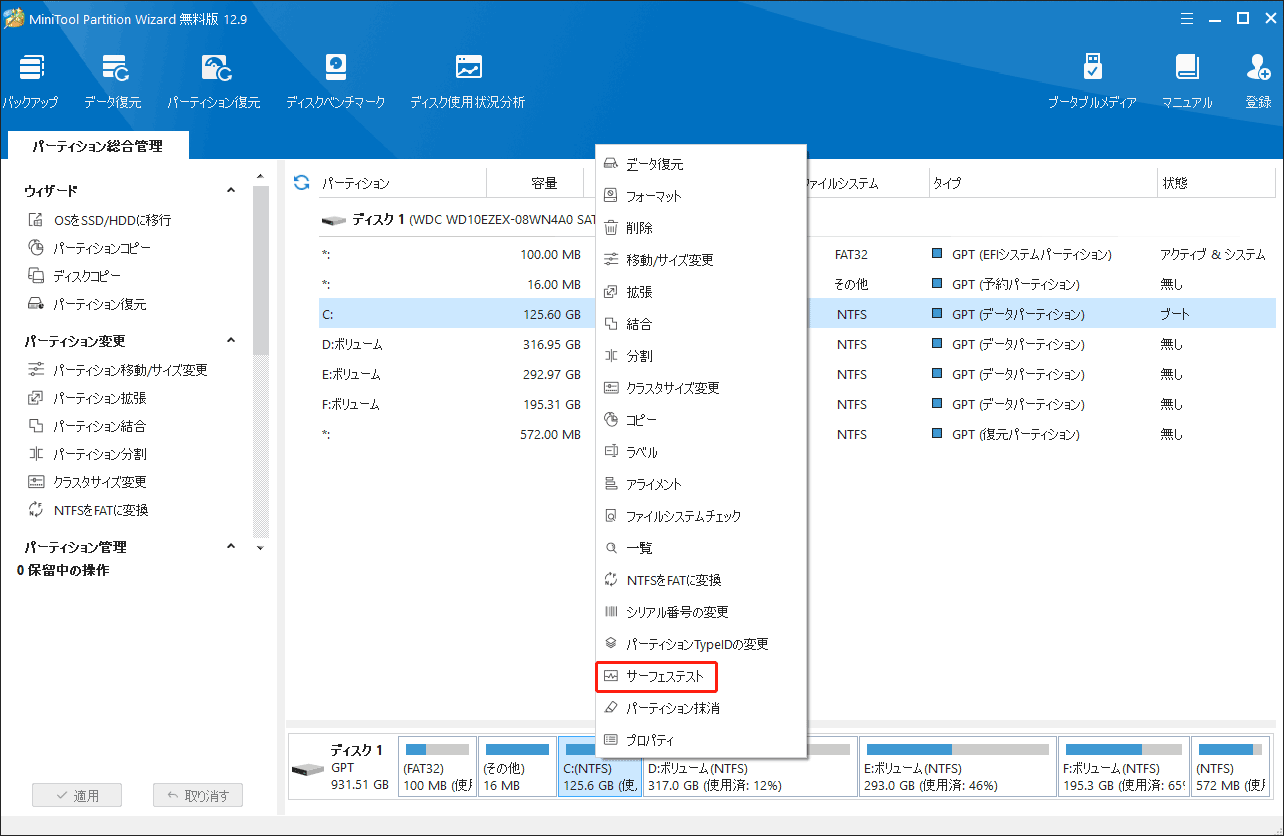
ステップ2:サーフェステストウィンドウで、「今すぐ開始」ボタンをクリックしてパーティションのスキャンを開始します。
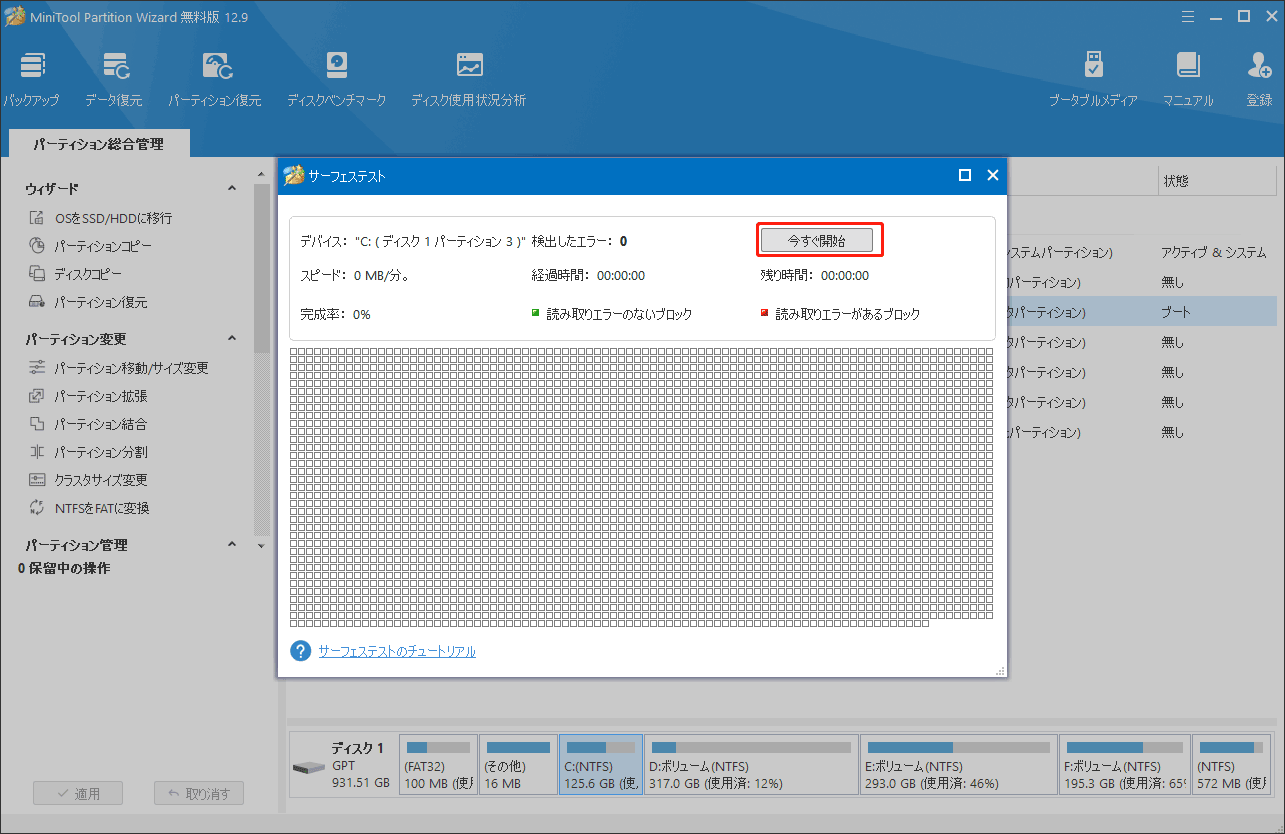
ステップ3:スキャン処理が完了すると、スキャン結果が表示されます。パーティション上の不良ブロックは赤でマークされ、問題のないブロックは緑色でマークされます。また、スキャン結果を示すウィンドウがポップアップ表示されるので、「OK」をクリックして確認します。
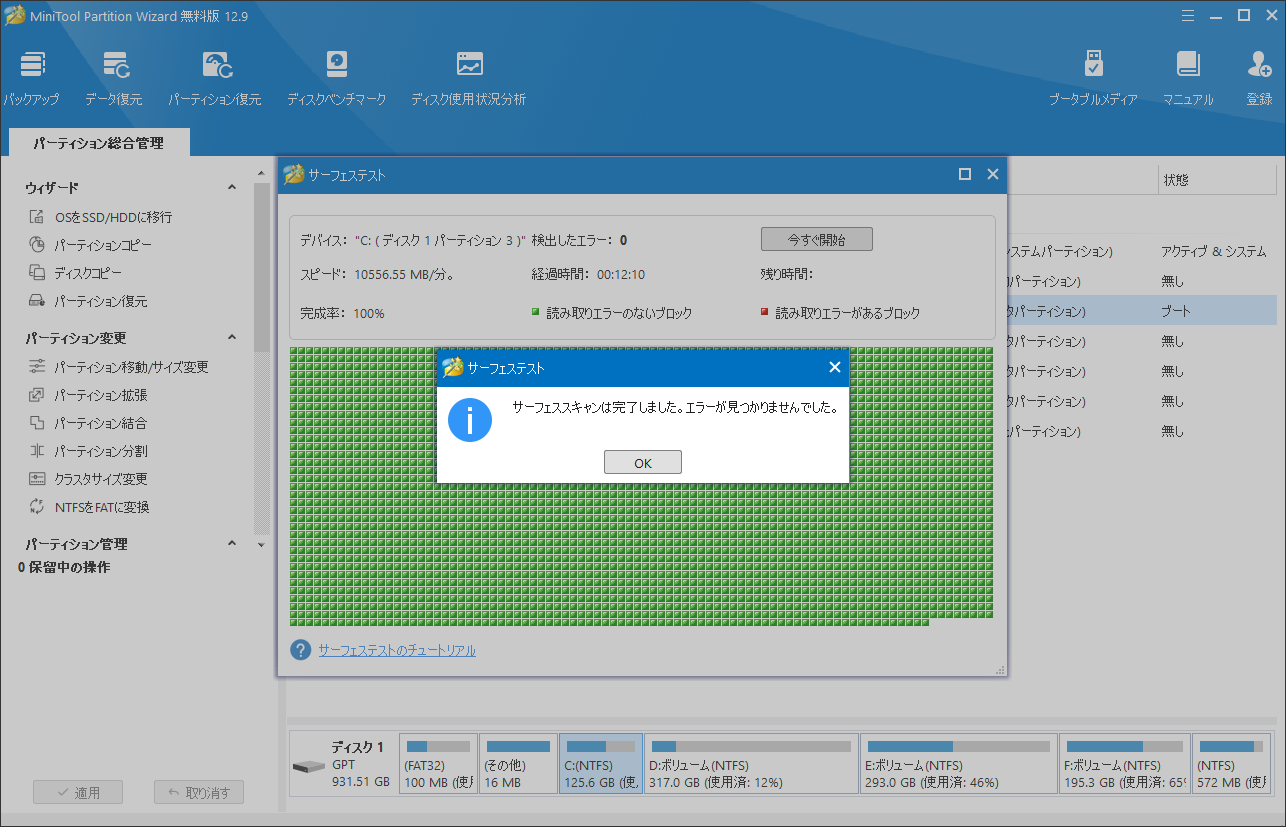
# 6. SFCとDISMコマンドを実行する
破損したシステムファイルによっても、0x000000FD DIRTY_NOWRITE_PAGES_CONGESTION BSOD エラーが発生する場合があります。そのため、SFC コマンドと DISM コマンドを実行してエラーに対処してみてください。詳細な手順は次のとおりです。
ステップ1:「Win + R」キーを同時に押して「フィアル名を指名して実行」ダイアログを開き、ボックスに「cmd」と入力してから、「Ctrl + Shift + Enter」キーを同時に押して「コマンドプロンプト」を管理者として実行します。
ステップ2:管理者特権の「コマンドプロンプト」ウィンドウで、「sfc /scannow」と入力し、「Enter」キーを押します。
ステップ3:プロセスが完了したら、PCを再起動してエラーが解決されたかどうかを確認します。解決されていない場合は、DISM スキャンを開始してみてください。コマンドは次です。
- DISM.exe /Online /Cleanup-image /Scanhealth
- DISM.exe /Online /Cleanup-image /Checkhealth
- DISM.exe /Online /Cleanup-image /Restorehealth
# 7. システムの復元を実行する
システムの復元は、システムをエラーが発生していない状態に戻すことができる Windowsの便利な機能です。したがって、0x000000FDブルースクリーンエラーを修正するためにシステムの復元を実行することもできます。システムの復元を実行する方法は次のとおりです。
ステップ1:PCを数回再起動して、自動修復モードに入ります。
ステップ2:次に、「トラブルシューティング」>「詳細オプション」>「システムの復元」を選択します。
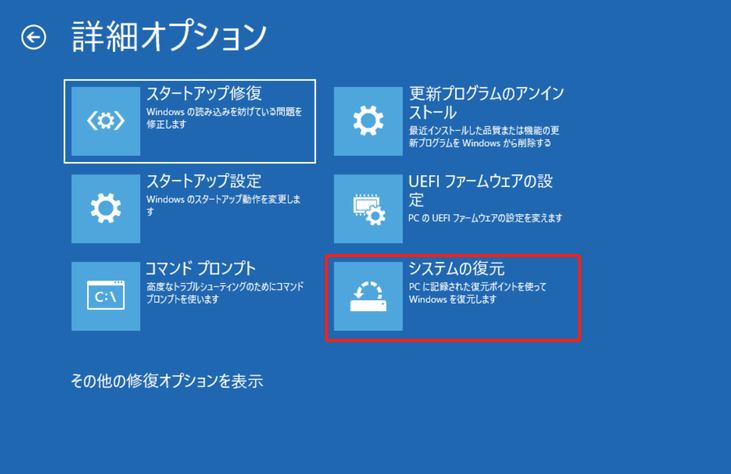
ステップ3:次の画面で、アカウントを選択して続行します。
ステップ4:次に、アカウントのパスワードを入力して「続行」をクリックします。
ステップ5:「システムの復元」ウィンドウで「次へ」ボタンをクリックします。
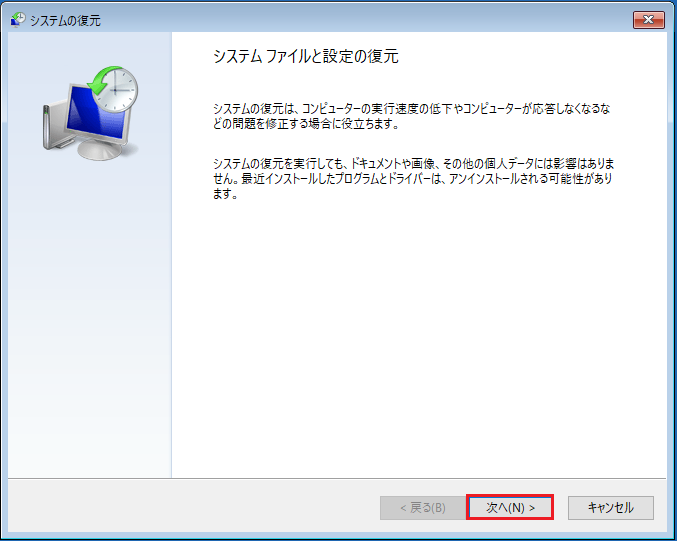
ステップ6:リストから適切な復元ポイントを選択し、「次へ」をクリックします。
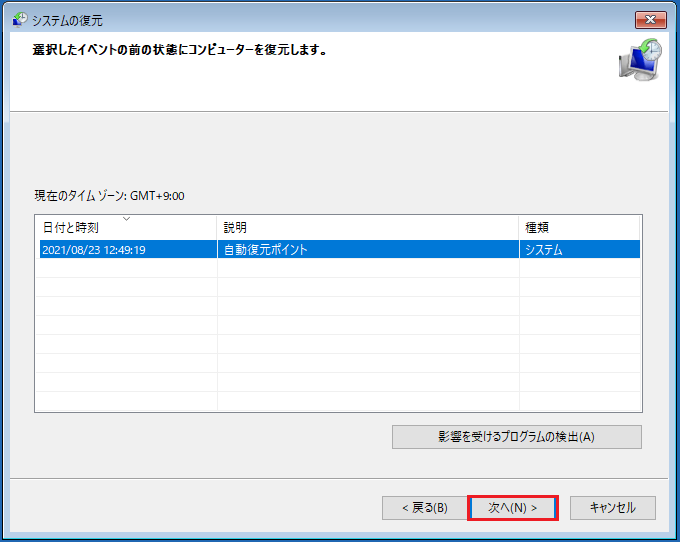
ステップ7:最後に、「完了」ボタンをクリックして確認します。
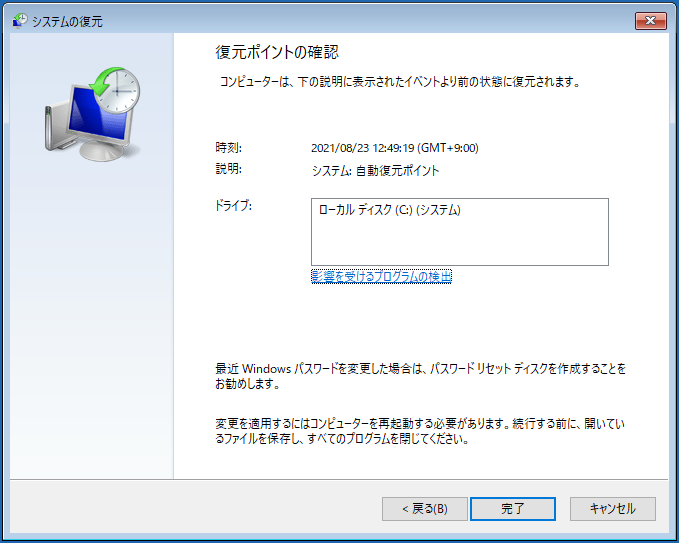
# 8. PCを初期状態に戻す
上記の解決策も役に立たない場合は、Windowsをリセットすることも試す価値があります。具体的な手順は以下のとおりです。
- Windows を数回再起動して、自動修復モードを開きます。
- 「トラブルシューティング」> 「PCを初期状態に戻す」を選択します。
- 次に、「個人用ファイルを保持する」と「すべて削除する」という2つのオプションが表示され、自分のニーズに応じて、適切に選択してください。
- 次に、Windowsを再インストールする方法(クラウドダウンロードまたはローカル再インストール)を選択します。
- その後、「リセット」をクリックします。
結語:
コンピューターで0x000000FD DIRTY_NOWRITE_PAGES_CONGESTION BSOD エラーが発生するなら、非常に困られているでしょう。ご心配なく、この投稿では、このエラーに対して、実行可能な方法を8つ紹介します。エラーが解決されるまで、これらの解決策を1つずつ試してみましょう。
また、MiniTool Partition Wizardの使用中に問題が発生した場合は、[email protected]までお気軽にお問い合わせください。できるだけ早く返信いたします。

