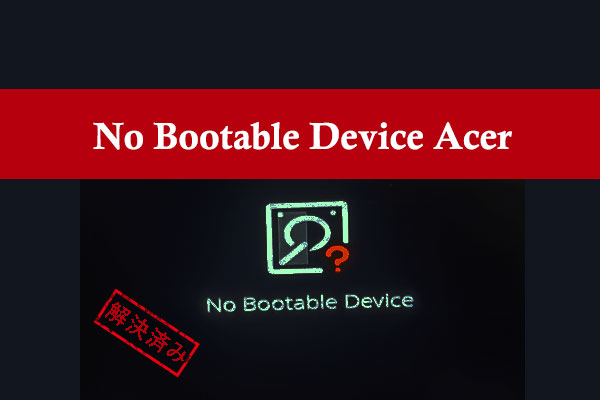DRIVER_CORRUPTED_SYSPTESについて
DRIVER_CORRUPTED_SYSPTES は、エラーコード0x000000DBのブルースクリーン エラーです。このエラーは、無効な IRQL でメモリにアクセスしようとしたことを示して、システムPTEの破損から引き起こす可能性があります。これは、PCを起動する時、リソースを大量に消費するアプリケーションを実行する時、またしシステムを更新した後よく発生しています。Windowsのクラッシュを引き起こす重要な原因となります。
では、DRIVER_CORRUPTED_SYSPTESエラーが発生する原因は何でしょうか?このエラーは、古いドライバーやバグのあるドライバー、システムファイルの破損、レジストリの構成ミス、マルウェアの感染、ハードウェアの誤動作によって、起こる可能性があります。
それで、どうすればこのブルースクリーンエラーを解決しますか?心配しないでください。この記事では、DRIVER_CORRUPTED_SYSPTESエラーの修正に役立つ方法をいくつ紹介いたします。
DRIVER_CORRUPTED_SYSPTESを修正する
Windowsにアクセスできる場合は、これらの解決策を直接試すことができます。アクセスできない場合は、まずセーフモードでPCを起動する必要があります。具体的なセーフモードで起動する方法は、この投稿をご覧ください:セーフモードでWindowsを開始する6つの方法
解決策1:問題のあるドライバーを更新する
上記で述べてように、古いドライバーやバグのあるドライバーが DRIVER_CORRUPTED_SYSPTES 0x000000DB BSOD エラーを引き起こす可能性があります。そのため、まず問題のあるドライバーを更新してこのBSODエラーを修正してみてください。詳細な手順は次のとおりです。
ステップ1:「Win+X」キーを押してクイックメニューを開き、メニューから「デバイスマネージャー」を選択します。
ステップ2:「デバイスマネージャー」のウィンドウで、警告サインのあるドライバーを確認し、そのドライバーを右クリックして「ドライバーの更新」を選択します。
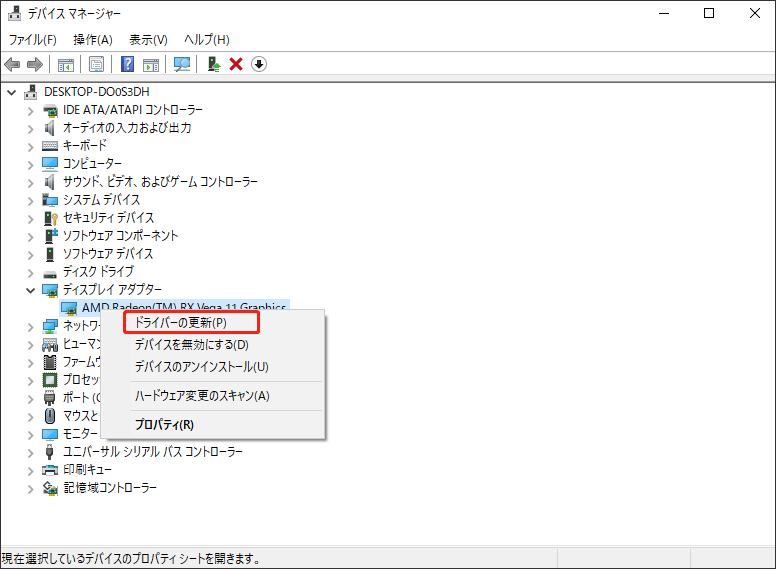
ステップ3:次に、ポップアップしたウィンドウから「ドライバーを自動的に検索」オプションを選択し、画面上の指示に従ってプロセスを完了します。
ステップ4:完了したら、コンピューターを再起動し、 DRIVER CORRUPTED SYSPTESブルースクリーンエラーが解決されたかどうかを確認します。
解決策2:ドライバーを元に戻す
あるドライバーを更新した後に DRIVER CORRUPTED SYSPTESエラーが発生した場合は、ドライバーを元に戻してみて修復することができます。ここでは、Windowsの「デバイスマネージャー」を利用して、ドライバーを元に戻す方法を紹介します。
ステップ1:「デバイスマネージャー」ウィンドウを開き、ロールバックする必要があるドライバーが含まれるカテゴリを展開します。
ステップ2:ドライバーを右クリックして「プロパティ」を選択します。或いは、ドライバーをダブルクリックして「プロパティ」ウィンドウを開くことができます。
ステップ3:「プロパティ」ウィンドウで「ドライバー」タブに移動し、「ドライバーを元に戻す」ボタンをクリックします。
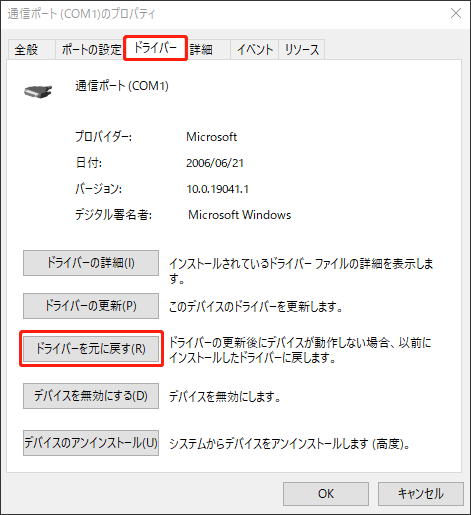
ステップ4:理由を選択し、「はい」をクリックして次に進みます。
ステップ5:その後、コンピューターを再起動し、DRIVER_CORRUPTED_SYSPTES BSOD エラーが修正されたかどうかを確認します。
解決策3:フルウイルススキャンを実行する
ウイルスやマルウェアの感染によっても、DRIVER_CORRUPTED_SYSPTESブルースクリーンエラーが発生する可能性があります。この場合、Windowsに内蔵したウイルス対策ツールを使用して、フルウイルススキャンを実行し、エラーの修正を行うことができます。次に詳しい手順を示します。
ステップ1:キーボードの「Win + S」キーを押して検索ウィンドウを開き、「ウイルスと脅威の防止」と入力して「Enter」キーを押します。
ステップ2:ポップアップしたウィンドウで、「スキャンのオプション」をクリックします。
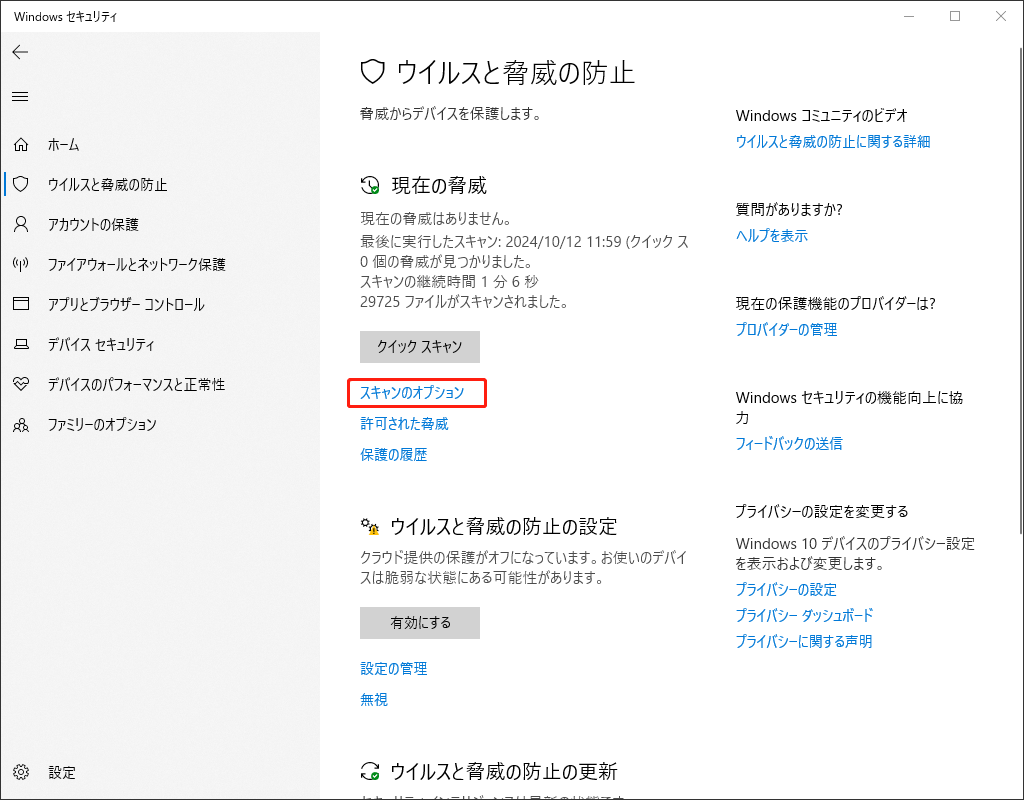
ステップ3:次の画面で、「フル スキャン」を選択し、「今すぐスキャン」ボタンをクリックして、スキャンを開始します。
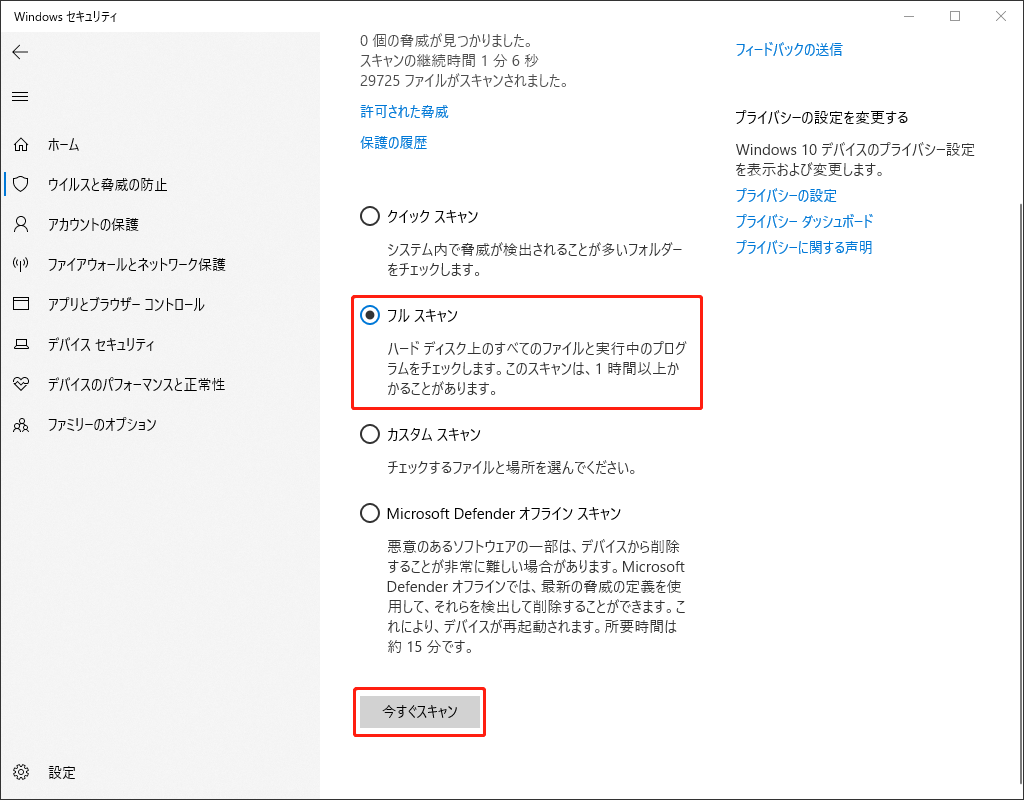
解決策4:クリーンブートを実行する
場合によっては、サードパーティのアプリケーションやサービスとシステムとの競合も、0x000000DBエラーを引き起こす可能性があります。そのため、クリーンブートを実行して、これらの競合を解決することができます。手順は次のとおりです。
ステップ1:「Win + R」キーを同時に押して、「ファイル名を指定して実行」ダイアログを開きます。次に、ボックスに「msconfig」と入力し、「Enter」キーを押して「システム構成」ウィンドウを開きます。
ステップ2:「サービス」タブに移動し、「Microsoftのサービスをすべて隠す」オプションをオンにし、「すべて無効にする」ボタンをクリックして、「適用」ボタンをクリックします。
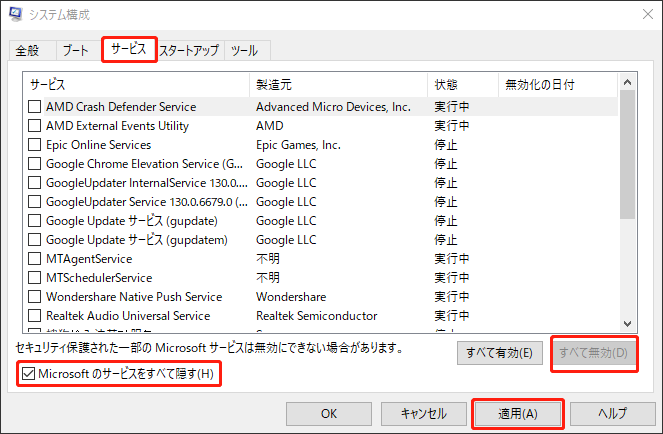
ステップ3:次に、「スタートアップ」タブに移動し、「タスクマネージャーを開く」リンクをクリックします。
ステップ4:問題の可能性があるアプリケーションを右クリックし、メニューから「無効化」オプションを選択します。
ステップ5:「タスクマネージャー」のウィンドウを終了して、「システム構成」の画面で、「スタートアップ」タブで「OK」をクリックします。そして、コンピューターを再起動してみてください。それで、クリーンブートの環境に入ります。
ステップ6:次に、問題が発生するかどうかをチェックします。エラーがまだ存在している場合は、手順4を繰り返してプログラムを1つずつ有効にしてみます。この操作で、問題の原因であるプログラムが特定できます。
解決策5:レジストリエディターでTrackPteslを削除する
また、レジストリエディターでTrackPteslを削除することは、driver_corrupted_sys PT ES 0 small 000000dB ブルースクリーンエラーの修正に役立つと報告する人もいます。ですから、この方法も試す価値があります。手順は次の通りです。
注意:Windowsのレジストリに変更を加える前に、まずレジストリデータベースをバックアップすることがおすすめです。レジストリ編集中に何の問題が発生したら、バックアップからレジストリを簡単に復元することができます。
ステップ1:「Win + R」キーを同時に押して、「ファイル名を指定して実行」ダイアログを開きます。ボックスに「regedit」と入力し、「Enter」キーを押します。UAC ウィンドウが表示されたら、「はい」をクリックして確定します。
ステップ2:次のパスに移動してください:HKEY_LOCAL_MACHINE\SYSTEM\CurrentControlSet\Control\Session Manager\Memory Management
ステップ3:右側のパネルで、「TrackPtes」エントリを右クリックし、「削除」を選択します。
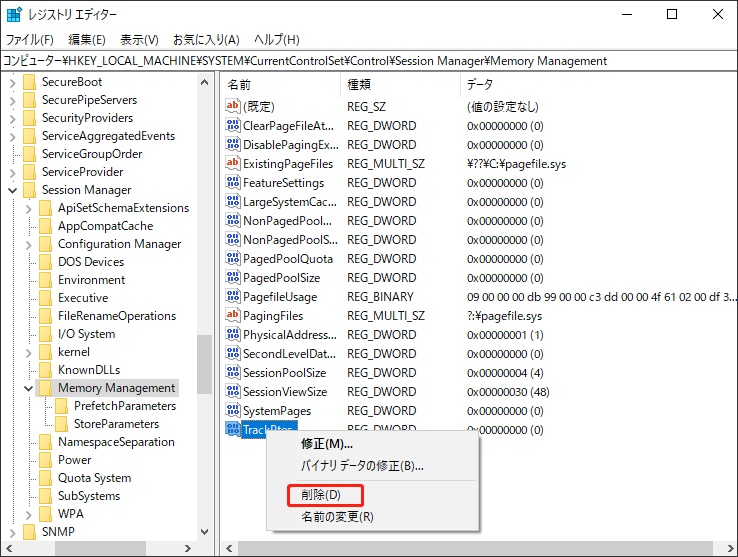
ステップ4:確認プロンプトで「はい」をクリックします。
ステップ5:完了したら、PC を再起動し、DRIVER_CORRUPTED_SYSPTES BSOD エラーが修正されたかどうかを確認します。
解決策6:SFCとDISMスキャンを実行する
コンピューターで破損したシステムファイルがある場合も、DRIVER_CORRUPTED_SYSPTES BSOD エラーを引き起こす可能性があります。従って、PC でSFCとDISMスキャンを実行して、破損したシステムファイルを修復してみてください。これらのスキャンは、問題のある保護されたシステムファイルをPCに保存されているキャッシュされたコピーに置き換えることができます。方法は次のとおりです。
ステップ1:「Win + S」キーを同時に押して検索ウィンドウを開きます。検索ボックスに「cmd」と入力し、最適な一致の下にある「コマンドプロンプト」を右クリックして、「管理者として実行」を選択します。
ステップ2:管理者特権の「コマンドプロンプト」ウィンドウで「sfc /scannow」と入力して「Enter」キーを押します。
ステップ3:プロセスが完了したら、PCを再起動し、DRIVER_CORRUPTED_SYSPTES 0x000000DBエラーが解決されたかどうかを確認します。そうでない場合は、続けてDISM スキャンを実行できます。DISM コマンドは次のとおりです。
- DISM.exe /Online /Cleanup-image /Scanhealth
- DISM.exe /Online /Cleanup-image /Checkhealth
- DISM.exe /Online /Cleanup-image /Restorehealth
解決策7:ディスクエラーをチェックする
DRIVER_CORRUPTED_SYSPTES 0x000000DB ブルースクリーンエラーは、ディスク エラーによって発生する場合もあります。この場合、CHKDSKを実行してディスクエラーをスキャンして修正できます。CHKDSK コマンドを実行する方法は次です。
- 「コマンドプロンプト」を管理者として実行します。
- 管理者特権の「コマンドプロンプト」ウィンドウに「chkdsk /r」と入力し、「Enter」キーを押します。
- 再起動時にスキャンを実行するように求められた場合は、「Y」と入力して「Enter」キーを押し、PCを再起動します。
組み込みのディスクチェックツールを使用する以外に、MiniTool Partition Wizardを使用することもできます。このプロフェッショナルなパーティションディスクマネージャーは、ディスクエラーのチェックと修正に役立つ「ファイルシステムチェック」機能と、不良セクタをスキャンしてマークする「サーフェステスト」機能を提供します。
更に、この機能豊富なツールは、ハードドライブのパーティション分割、クラスターサイズの変更、ハードドライブのクローン作成、MBRの再構築、MBRからGPTへの変換、ドライブ文字の変更、パーティションの移動/サイズ変更、異なるデバイスからのデータの回復などにも簡単にできます。
MiniTool Partition Wizard をコンピューターにダウンロードしたて、下の手順に従ってディスクエラーと不良セクタへのチェックを行いましょう。
MiniTool Partition Wizard Freeクリックしてダウンロード100%クリーン&セーフ
ステップ1:MiniTool Partition Wizardを起動して、コンピューターのメインインターフェスに入ります。
ステップ2:ディスクマップからパーティションを選択し、左パネルから「ファイルシステムチェック」を選択します。
ステップ3:ポップアップウィンドウで、「チェックして検出したエラーを修正する」を選択し、「開始」をクリックします。
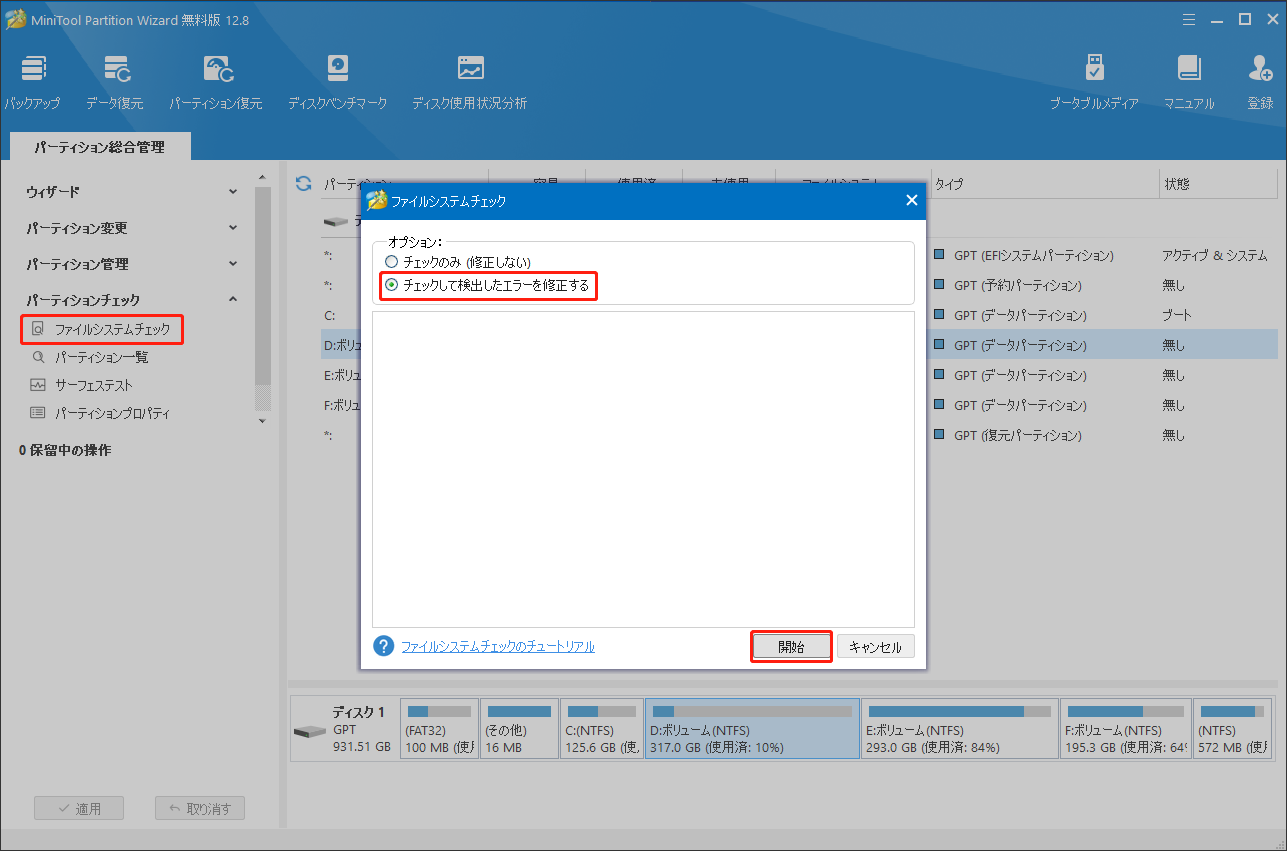
ステップ4:「次回システムを再起動したときにチェックしますか? (Y/N)」というメッセージウィンドウが表示されたら、「はい」をクリックして先に進みます。
ステップ5:コンピューターを再起動し、スキャンプロセスが完了するまでお待ちください。そして、画面上のガイドに従って、DRIVER_CORRUPTED_SYSPTES ブルースクリーンエラーを解決します。
ステップ6:エラーがまだ存在している場合は、ディスクで不良セクタがあるかどうかをテストしましょう。不良セクタの原因でDRIVER_CORRUPTED_SYSPTES BSOD エラーが発生する可能性があります。「サーフェステスト」という機能を実行するには、次の手順に従ってください。
- MiniTool Partition Wizard を起動して、メインインターフェスを再度開きます。
- ディスクマップから問題のあるパーティション/ディスクを選択します。
- 左パネルから「サーフェステスト」機能を選択します。
- ポップアップしたサーフェステストウィンドウで「今すぐ開始」ボタンをクリックします。
- スキャンが完了すると、不良セクタが赤色でマークされます。
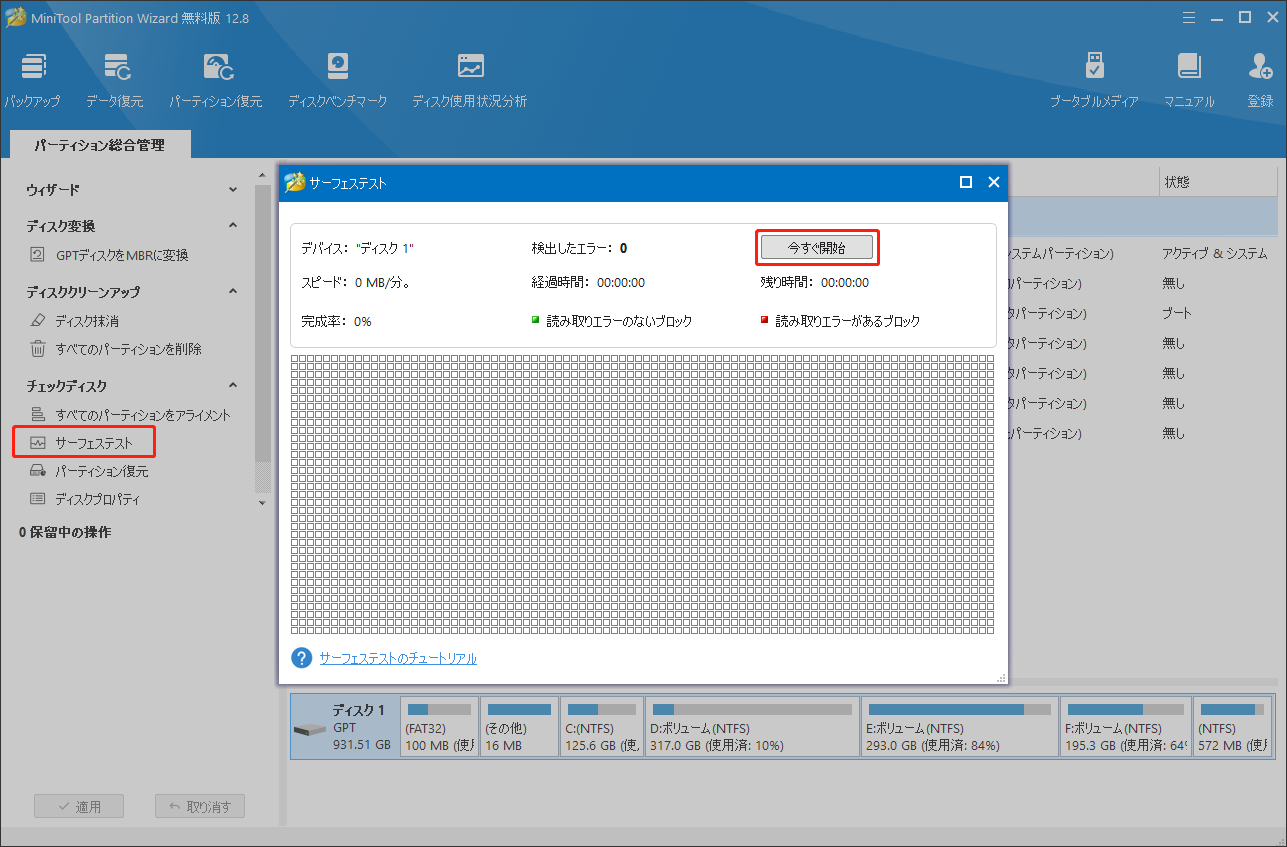
解決策8:RAMの問題を確認する
RAMの問題もDRIVER_CORRUPTED_SYSPTES BSOD エラーを引き起こす可能性があります。この状況では、組み込みのWindowsメモリ診断を使用して、RAMの問題をチェックし、DRIVER_CORRUPTED_SYSPTES BSOD エラーを修正できます。
ステップ1:検索ウィンドウを開き、「windows メモリ診断」と入力して「Enter」キーを押します。
ステップ2:Windows メモリ診断ウィンドウで、「今すぐ再起動して問題の有無ウを確認する (推奨)」オプションを選択します。
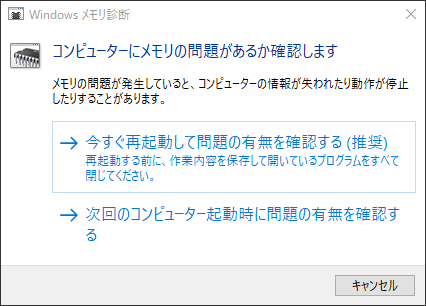
ステップ3:完了したら、mdsched.exe のエラーログを確認します。問題が見つかった場合は、適切な対策を講じて問題を解決します。
解決策9:Windowsを再インストールする
上記のすべての方法もDRIVER_CORRUPTED_SYSPTES 0x000000DB BSODエラーを解決しないなら、最後の方法として Windows を再インストールしてみてください。Windows を再インストールすると、システムを元の構成に復元し、デバイス上のほぼすべてのソフトウェア問題を修正できます。
でも、Windowsを再インストールする前に、データの損失を防ぐためにまず重要なデータをバックアップすることが重要です。この行うには、専門的なデータバックアップツールMiniTool ShadowMaker をお勧めします。これを利用すると、WindowsOS、ファイルやフォルダーなどを簡単にバックアップします。
MiniTool ShadowMaker Trialクリックしてダウンロード100%クリーン&セーフ
- MiniTool ShadowMaker をダウンロードしてコンピューターにインストールします。
- このアプリを起動してメインインターフェスに入ります。
- 左パネルで「バックアップ」タブを選択します。
- 「ソース」>「ディスクとパーティション」をクリックし、バックアップするパーティションにチェックマークを付けます。
- 次に、「OK」をクリックして次に進みます。
- そして、「バックアッ先」をクリックし、バックアップファイルを保存する安全な場所を選択して、「OK」をクリックします。
- 次に、「今すぐバックアップ」>「OK」の順にクリックしてバックアップを開始します。
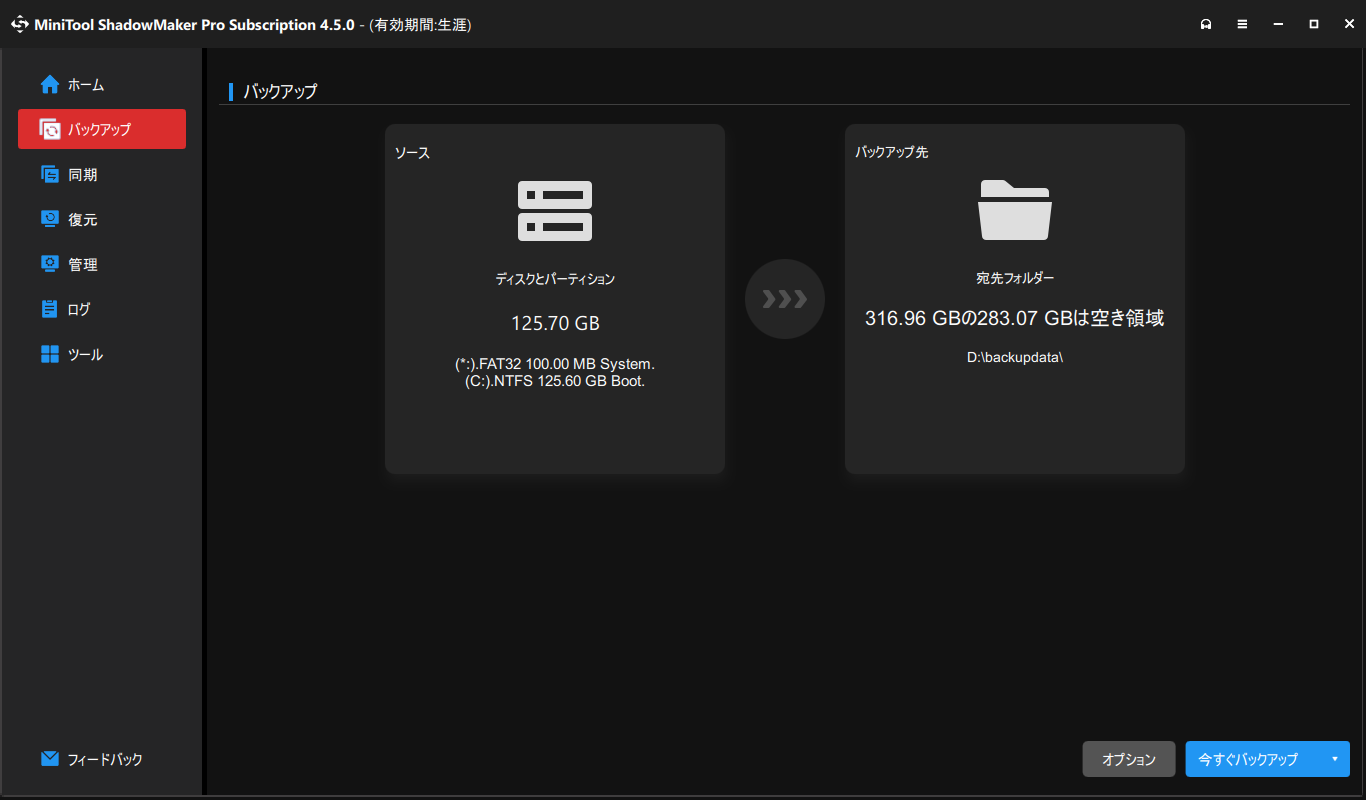
コンピューターで保存されている重要なデータをすべてバックアップした後、次の投稿を参照して Windows を再インストールします。
DRIVER_CORRUPTED_SYSPTES ブルースクリーンエラーに遭遇しましたか?そうであれば、この厄介なエラーに対する効果的な解決策を紹介するこの投稿をお読みください。Twitterでシェア
結語:
本記事では、DRIVER_CORRUPTED_SYSPTES ブルースクリーンエラーを解決するための詳細なガイドを提供します。このエラーが発生したなら、エラーが修正されるまで、記載されている解決策を1つずつ試してみてください。
また、MiniTool Partition WizardやMiniTool ShadowMakerなどのMiniTool製品の使用中に問題が発生した場合は、[email protected]までお気軽にお問い合わせください。できるだけ早く返信いたします。