Windows11のパフォーマンス問題や深刻なエラーが発生し、通常の修正では解決できない場合、Windows11を再インストールしなければなりません。比較的言えば、Windows 11の再インストールを実行することは難しくありません。
Windows 11を再インストールすると、コンピューターにインストールされているファイルやプログラムはどうなりますか?不適切な操作を行うと、アプリやデータは失われる恐れがあります。紛失したファイルを復元するのは非常に面倒で、復元できないことさえあります。また、特にパソコンで複数のプログラムを使用する必要がある場合は、アプリの再インストールに時間を費やすことになるでしょう。
幸いなことに、アプリやファイルを残したままWindows 11を簡単に再インストールする方法ができます。では、その方法を一緒に見ていきましょう。
重要なファイルをバックアップする
Windows 11を再インストールする前に、予め重要なファイルをバックアップしておくことをお勧めします。以下の方法は、アプリやファイルを保持したままWindows 11を再インストールするのに役立ちますが、データが失われないことを100%保証できるわけではありません。では、どうやってデータのバックアップを作成するのでしょうか?
この作業を行うには、最高のバックアップソフト‐MiniTool ShadowMakerを使用することをお勧めします。このソフトは、Windows、ディスク、パーティション、ファイル、フォルダーのバックアップを作成するために設計されています。増分バックアップ、差分バックアップ、スケジュールバックアップ、ファイル/フォルダーの同期、ディスクのクローン作成機能も提供されています。それでは、下のダウンロードボタンをクリックして、このフリーソフトを入手し、データバックアップを開始しましょう。
MiniTool ShadowMaker Trialクリックしてダウンロード100%クリーン&セーフ
ステップ1:MiniTool ShadowMakerを起動し、メインインターフェイスに入ります。
ステップ2:「バックアップ」ページで「ソース」>「フォルダーとファイル」をクリックし、バックアップしたい項目を選択し、「OK」をクリックします。
ステップ3:その後、「バックアップ先」をクリックして、外付けドライブまたはUSBメモリを保存場所として選択します。
ステップ4:「今すぐバックアップ」をクリックして、バックアップを開始します。

バックアップが完了後、アプリを削除することなくWindows 11を再インストールする方法を見ていきましょう。
アプリやファイルを失わずにWindows 11を再インストールする方法
ここでは、Windows 11セットアップインターフェイスでWindows 11を再インストールする2つの方法をご説明します。詳しい操作手順は以下の通りです。
Windows 11ブータブルUSBドライブを使用してアプリを残したまま再インストールする
USBフラッシュドライブが手元にあれば、それをコンピューターに接続し、Windows 11用のブート可能なUSBドライブを作成できます。その後、プログラムを失うことなくWindows 11を再インストールします。
ステップ1:ブラウザでWindows 11ダウンロードページにアクセスし、「Windows 11 のインストール メディアを作成する」セクションからWindows 11メディア作成ツールをダウンロードします。
ステップ2:このツールを実行し、ライセンス条項に同意し、言語とエディションを選択します。
ステップ3:「USBフラッシュドライブ」を選択し、ブータブルUSBドライブの作成に関するすべての操作を完了します。
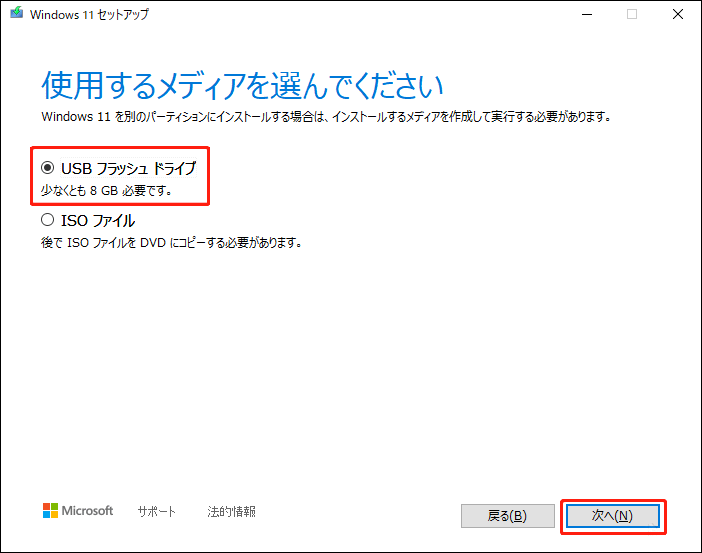
ステップ4:その後、ファイルエクスプローラーでブータブルUSBドライブを開き、setup.exeファイルをダブルクリックしてWindows 11 セットアップインターフェイスを起動します。UACインターフェイスが表示されたら、「はい」をクリックして続行します。
ステップ5:「セットアップでの更新プログラムのダウンロードする方法の変更」>「今はしない」を選択します。
ステップ6:すると、セットアップウィザードがいくつかの項目をチェックします。ライセンス条項に同意して続行します。
ステップ7:「引き継ぐ項目を選んでください」ウィンドウで、「個人用ファイルとアプリを引き継ぐ」オプションを選択します。
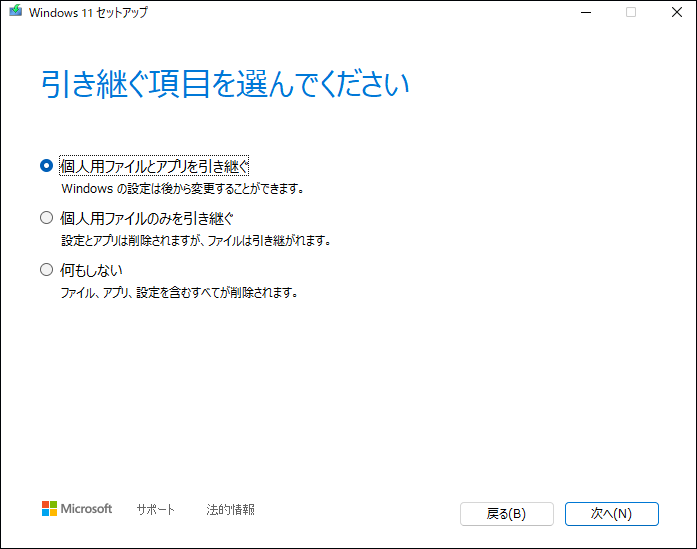
ステップ8:「インストール」ボタンをクリックすると、アプリケーションやファイルを残したままWindows 11が再インストールされます。上記の操作が完了すると、アプリの再インストールに多くの時間を費やすことなく、新しいWindowsシステムを手に入れることができます。
ISOファイルを使用して、プログラムを削除せずにWindows 11を再インストールする
アプリやファイルを失うことなくWindows 11を再インストールするには、ブート可能なUSBメモリを作成する以外に、このOS用のISOファイルを使用してWindows 11を再インストールできます。
ステップ1:Windows 11 ISOをダウンロードするには、メディア作成ツールを実行し、「使用するメディアを選んでください」ウィンドウで「ISOファイル」を選択できます。
あるいは、Windows 11ダウンロードページにアクセスし、「Windows 11ディスクイメージ(ISO)をダウンロードする」セクションに移動します。そして、Windows 11、使用する言語を選択し、「64-bit ダウンロード」をクリックしてISOファイルを入手します。
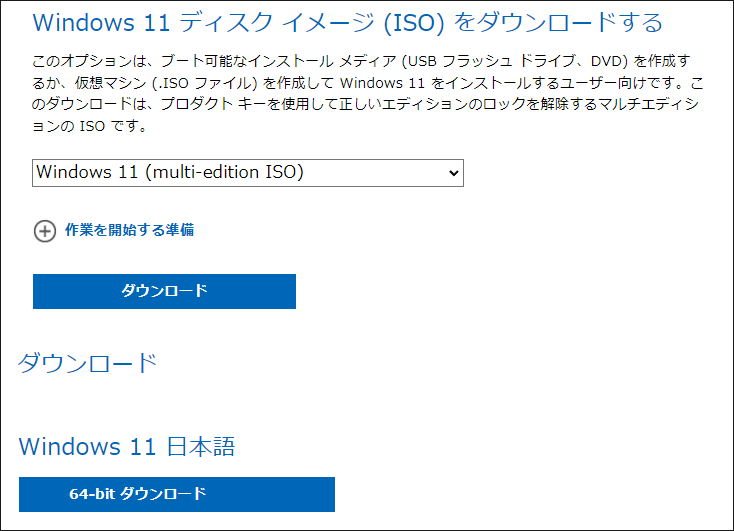
ステップ2:ISOファイルを右クリックしてマウントします。すると、ファイルエクスプローラーに仮想ドライブが表示されます。
ステップ3:仮想ドライブを開き、setup.exeファイルをダブルクリックして実行します。
ステップ4:「セットアップでの更新プログラムのダウンロードする方法の変更」>「今はしない」をタップします。
ステップ5:ライセンス条項に同意した後、「個人用ファイルとアプリを引き継ぐ」を選択し、「インストール」をクリックしてWindows 11の再インストールを開始します。インストールが完了すると、前にインストールしたすべてのアプリを再インストールせずに正常に使用できます。
ファイルを失わずにWindows 11を再インストールする他の方法
Windows 11の再インストール後にアプリを再インストールすることを気にしないのであれば、このOSをリフレッシュするには他にも方法があります。
Microsoftは、ファイルを残したまま、アプリや設定を削除してWindows 11を再インストールするのに役立つ「このPCをリセット」と呼ばれる機能を提供しています。「設定」>「システム」>「回復」>「回復オプション」に移動し、「このPCをリセット」セクションで、「PCをリセットする」をクリックします。次に、「個人用ファイルを保持する」をクリックし、リセットオプションを選択し、画面上のウィザードに従ってすべての操作を完了します。
さらに、ブート可能なUSBドライブからWindows 11のクリーンインストールを実行することもできます。なお、これにより、システム、設定、アプリ、個人ファイルなどを含むシステムドライブ上のすべてのデータが削除されます。
より詳しい詳細については、こちらの関連記事をご参照ください‐【超簡単】Windows 11を再インストールする方法3選。
結語
Windows 11を再インストールした後、アプリをインストールしたくない場合は、アプリを残したままWindows 11を再インストールする方法を学びましょう。何かご意見があれば、下のコメント欄でお知らせください。
