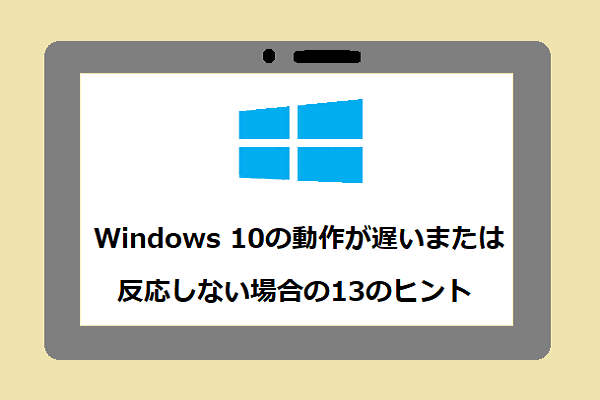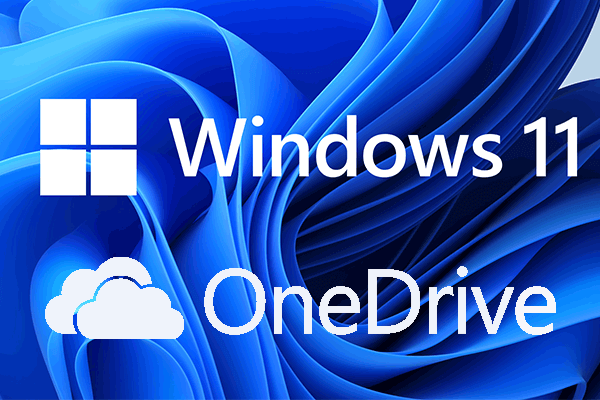Windows 11 パフォーマンス低下問題が起こる原因
Windows 11は最新のオペレーティングシステムですが、他のオペレーティングシステムと同じように、いくつかの問題が発生することがあります。
時には、不安定なインターネット接続によってWebサイトの読み込みが遅くなるなど、Windows 11の使用時に軽度な問題が発生することもあります。ただし、それだけでなく、システムの応答が普段より明らかに重い・遅い、顕著な遅延が発生する、システムの起動やシャットダウンに時間がかかる、アプリの起動に時間がかかるなど、問題が長期間続き、速度が遅い/パフォーマンス低下がより顕著になる場合もあります。
Windows 11の動作が重い、応答が遅い、またはパフォーマンスが低下する原因は何ですか?Windows 11のパフォーマンスが低下する原因として、ディスクの空き容量不足、オペレーティングシステムやデバイスドライバーが古い、ハードドライブの故障や老化、SSDではなくHDDを使用している、RAM不足、アプリの競合、コンピューターが低スペックなど、様々なことが考えられます。
では、Windows 11のパフォーマンスを向上させるには、どうすべきでしょうか?次のパートに進んで、簡単で便利なヒントを見つけましょう。
Windows 11のパフォーマンス問題を改善する方法
PCを再起動し、必要なアプリだけを開く
コンピューターの動作が遅い、さらにはフリーズしてしまった場合、PCを再起動することで、問題が改善することがあります。この場合、「スタート」から「電源」ボタンをクリックし、「再起動」を選択するだけです。
パソコンを使う際は、同時に複数のアプリやWebサイトを開かないでください。そうしないと、コンピューターの動作が重くなります。また、Webブラウザで複数のタブを同時に開くことも、Windows 11のパフォーマンスを低下させる原因になります。したがって、必要なアプリやWebサイトだけを開くことをお勧めします。
Windows更新プログラムとデバイスドライバーのインストール
PCにWindows 11のパフォーマンスの問題が発生した場合、Windows更新プログラムをインストールすると問題が修正されます。Microsoftは、ユーザーエクスペリエンスを改善し、既存のバグとエラーを修正し、オペレーティングシステムの信頼性を確保するために、定期的にアップデートをリリースしています。
何らかの理由でWindows 11の動作が遅い場合は、以下の手順に沿って利用可能な更新プログラムをインストールし、PCのパフォーマンスを最適化してください。さらに、更新プログラムをチェックする際、マシンは最新のデバイスドライバーも検索し、インストールし、PCのパフォーマンスを向上させます。
ステップ1:「Win + I」を同時に押してWindowsの設定アプリを開きます。
ステップ2:「Windows Update」タブで、「更新プログラムのチェック」をクリックします。
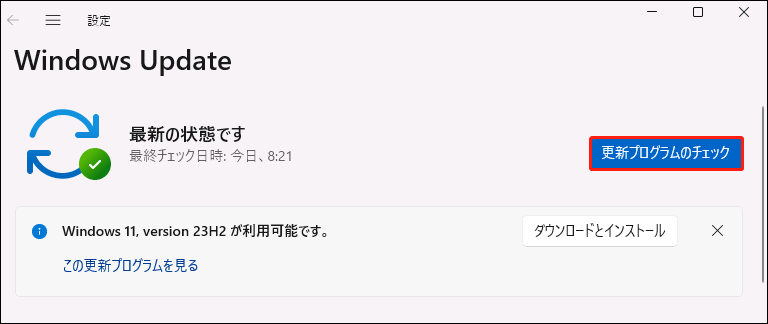
ステップ3:すると、Windowsは利用可能な更新プログラムがあるかどうかを調べます。もしあれば、自動的にそれをダウンロードしてインストールします。なお、更新プロセスを完了するには、コンピューターを数回再起動する必要があります。
不要なスタートアッププログラムを無効にする
PCにインストールされているプログラムが多ければ多いほど、Windowsの起動にかかる時間は長くなります。さらに、一部のプログラムが起動中にバックグラウンドで自動的に実行されるため、結果として起動時間がより長くなります。
一部のアプリはWindowsを起動したときに実行されるように設計されていることに、ユーザーは気づいていないかもしれません。この機能は頻繁に使うアプリにとっては、すぐに開くことができるので便利です。しかし、あまり頻繁に使わないアプリについては、起動時に実行する必要はありません。
したがって、Windows 11のパフォーマンス問題が発生した場合、それらを無効にすることができます。
ステップ1:「Ctrl + Shift + Esc」キーを押してタスクマネージャーを開きます。コンパクトビューの場合は「詳細」をクリックします。
ステップ2:「スタートアップ」タブで、使用頻度の低いおよび不要なアプリを探し、1つずつチェックして「無効にする」ボタンをクリックします。
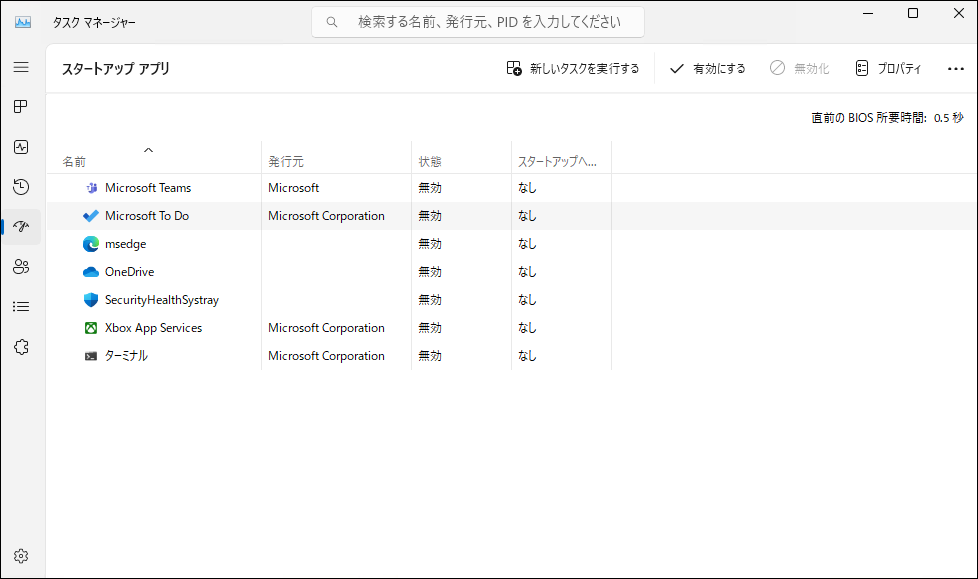
ReadyBoostを使用してパフォーマンスを向上させる
Windows 11のパフォーマンス低下問題が発生する場合、ReadyBoostを使用してコンピューターのパフォーマンスを向上させることができます。ReadyBoostがMicrosoftが提供する機能で、SDカードまたはUSBフラッシュドライブなどのリムーバブルドライブを使用して、PCのケースを開けてRAMを追加することなくPCのパフォーマンスを向上させることができます。
ReadyBoostを使用してWindows 11のパフォーマンス問題を改善する方法は以下の通りです:
ステップ1:USBメモリをWindows 11 PCに接続します。
ステップ2:ファイルエクスプローラーでUSBドライブを右クリックし、「プロパティ」を選択します。
ステップ3:「ReadyBoost」タブに移動し、「このデバイスを使用する」を選択し、システム速度を向上するために必要な容量を決定し、「適用」>「OK」をクリックします。
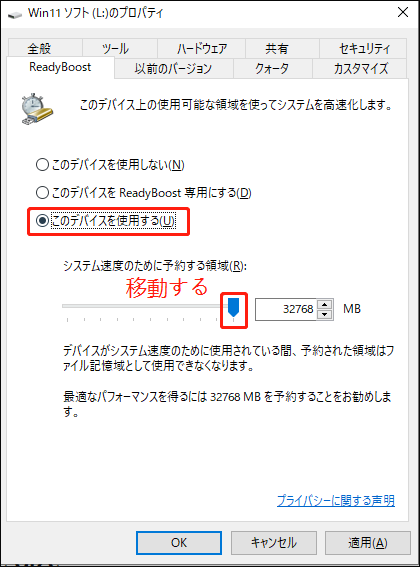
システムがページングファイルのサイズを管理していることを確認する
ハードドライブにはページングファイルを保存する領域があり、MicrosoftはそれをWindowsのメモリとして使用しています。Microsoftのヘルプドキュメントによると、ページングファイルサイズを自動的に管理するようにWindows 11を構成できます。この機能は、Windows 11のパフォーマンスが低下している場合にオペレーティングシステムを高速化するのに役立ちます。
ステップ1:「Windows検索」に行き、「システムの詳細」と入力し、「システムの詳細設定の表示」をクリックして続行します。
ステップ2:次に、「詳細設定」タブで、「パフォーマンス」の下にある「設定」をクリックします。
ステップ3:「詳細設定」>「変更」をクリックします。
ステップ4:「すべてのドライブのページングファイルのサイズを自動的に管理する」にチェックが入っていることを確認します。
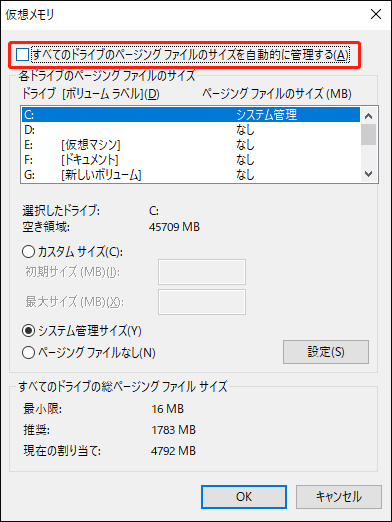
ステップ5:「OK」をクリックしてPCを再起動します。その後、Windows 11 PCを普通に使用し、パフォーマンスが向上するか確認してください。
必要でない視覚効果を無効にする
Windows 11には、影効果やアニメーションなど、様々な見栄えの良い視覚効果がデフォルトで有効になっています。ただし、これらの視覚効果は余分なシステムリソースを消費するため、PCの動作が遅くなり、Windows 11のパフォーマンスの問題を引き起こします。お使いのPCのRAM/メモリが少ない場合、Windows 11が非常に重く、長時間応答しない可能性があります。
Windows 11を高速化し、Windows 11のパフォーマンス低下の問題を改善するには、以下の手順で一部の視覚効果を無効にしてください:
ステップ1:Windows検索で「パフォーマンス」と入力し、「Windowsのデザインとパフォーマンスの調整」をクリックします。
ステップ2:「視覚効果」タブで、「パフォーマンスを優先する」チェックボックスをオンにします。
ステップ3:その後、「適用」>「OK」をクリックします。
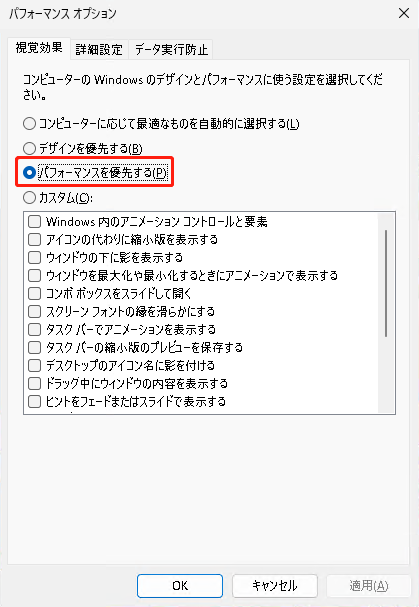
ディスクの容量を解放する
ディスクの空き容量不足は、起動時間が長い、アプリの読み込みが遅い、応答が遅いなど、Windows 11のパフォーマンス問題を引き起こす元凶です。Windows 11が重い・遅い状況を改善し、PCのパフォーマンスを向上させるには、ディスクの空き容量を増やす必要があります。
弊社のWebサイトには、空き容量を解放する方法に関する多くの記事が掲載されています。よくあるのは、ジャンクファイルや一時ファイルを削除する、ごみ箱を空にする、不要なプログラムをアンインストールする、休止モードを無効にする、などです。
詳しくは、以下の2つの関連記事をご覧ください:
Windows 11をSSDに移行する
HDDに比べ、SSDの読み書き速度は速いです。SSDにWindows 11をインストールすれば、コンピューターは数秒で起動し、アプリもよりスムーズに動作できます。新しいWindows 11 PCを購入するのではなく、Windows 10からWindows 11にアップグレードした場合、Windows 11のパフォーマンスを向上させるには、Windows 11をSSDに移行するのが良い選択肢です。
Windows 11 OSをSSDに移行するのは、一般ユーザーにとっては少々複雑な作業です。オペレーティングシステムをSSDに再インストールしてから、データを新しいディスクに転送する方法を選択する人もいます。ただし、これはアプリケーションの再インストールが必要なため、面倒で時間がかかります。再インストールせずにOSをSSDに移行したいのであれば、MiniTool ShadowMakerが大いに役立ちます。
このツールには「ディスクのクローン」という機能があり、ハードディスクを別のHDD/SSDにクローンできます。これにより、Windowsシステムファイル、レジストリ値、設定、アプリ、ファイルなどを含むすべてが目的のSSDに転送されます。これで、オペレーティングシステムやアプリケーションを再インストールする必要はありません。
それでは、以下のボタンからMiniTool ShadowMakerトライアルエディションをダウンロードし、Windows 11 PCにインストールしてディスクのクローンを作成し始めましょう。
MiniTool ShadowMaker Trialクリックしてダウンロード100%クリーン&セーフ
ステップ1:SSDをPCに接続します。
ステップ2:デスクトップでこのフリーソフトをダブルクリックし、「体験版で続く」をクリックしてメインインターフェイスに入ります。
ステップ3:「ツール」タブで「ディスクのクローン」をクリックします。
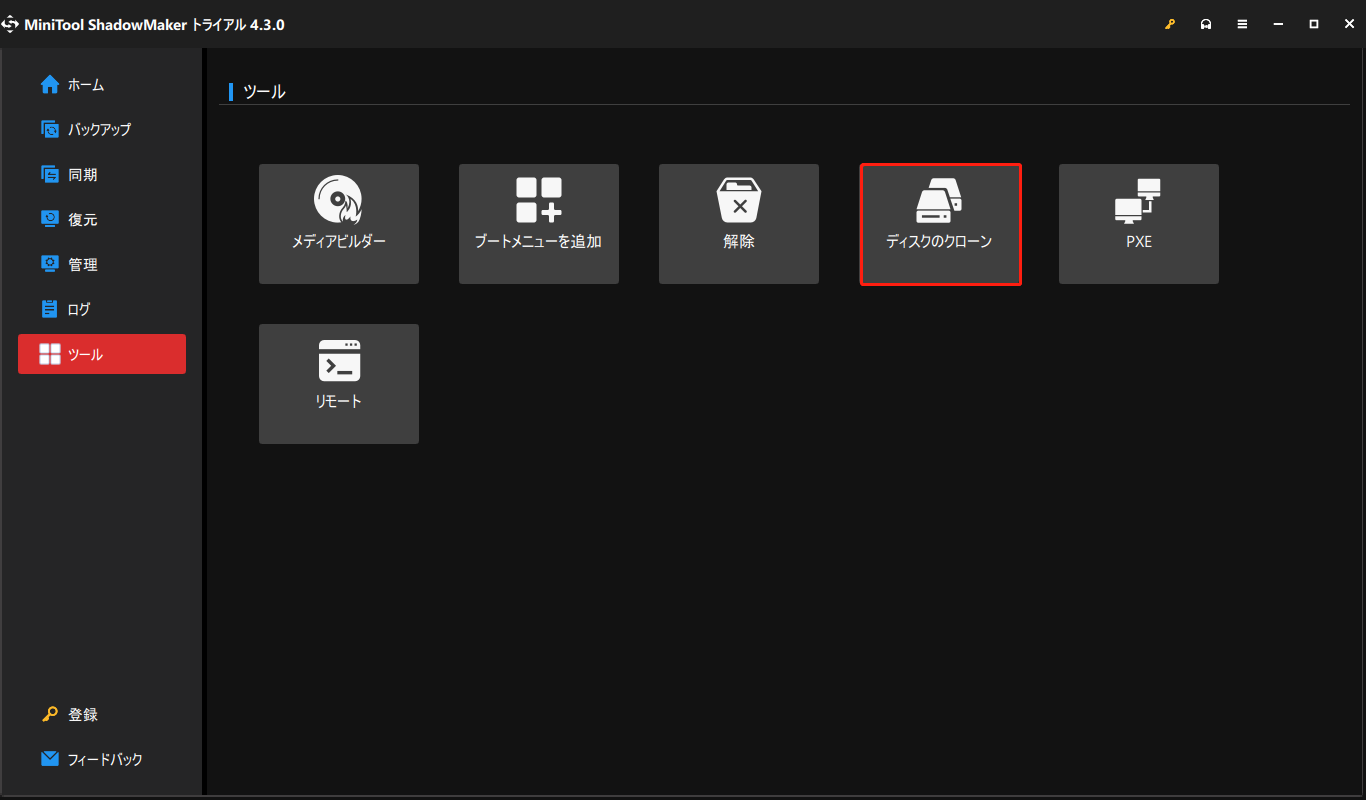
ステップ4:ソースディスク(システムディスク)とコピー先ディスク(SSD)をクリックして選択します。
ステップ5:その後、クローン作成プロセスを開始します。完了したら、元のディスクをPCから取り外し、SSDを起動ディスクとしてPCに挿入します。これで、Windows 11が高速化になります。
OneDrive同期を一時停止する
PCをセットアップする際、PCのファイルをOneDriveに保存し、両者間でファイルを同期することができます。これにより、簡単にファイルをアクセスできるだけでなく、確実にバックアップを取ることができます。 ただし、Windows 11とOneDriveの間でファイルを同期すると、PCのパフォーマンスが低下することがあります。そこで、OneDriveの同期プロセスを一時停止してみて、Windows 11のパフォーマンスが低い問題が改善するかどうか確認してください。
タスクバーからOneDriveを見つけて、「ヘルプと設定」>「同期の一時停止」をクリックします。その後、PCを再起動し、Windows 11のパフォーマンスが向上するか確認してください。
ウイルスとマルウェアのスキャンと駆除
Windows 11の動作が遅くなる原因として、マルウェアやウイルスの攻撃が考えられます。PCが感染すると、システムのパフォーマンスが低下し、予期しないポップアップメッセージが出る、プログラムが勝手に起動するなどの異常な動作が発生することがあります。この場合、ウイルス対策ソフトを実行してシステムをスキャンし、ウイルスや悪意のあるプログラムを削除してください。
ステップ1:検索ボックスに「Windowsセキュリティ」と入力し、このアプリを開きます。
ステップ2:「ウイルスと脅威の防止」をタップし、「クイックスキャン」をクリックします。
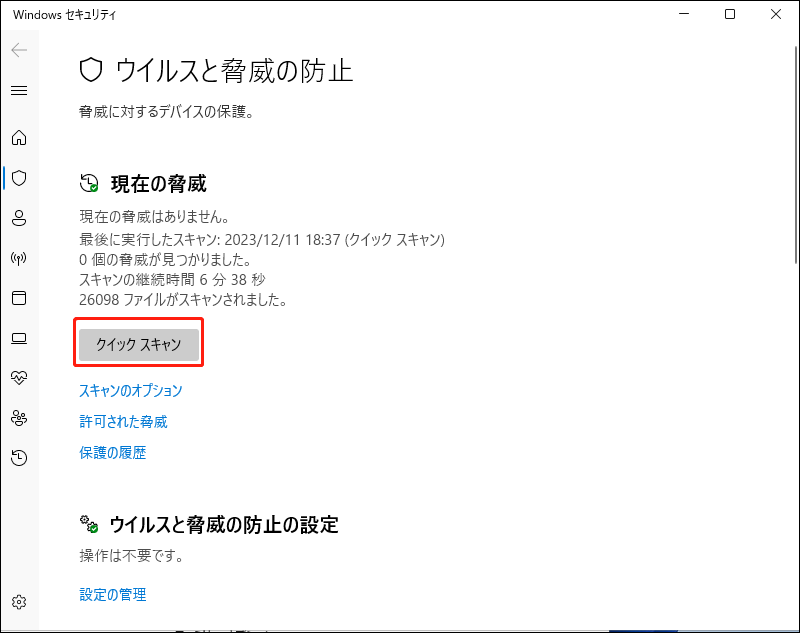
さらに読む:Windows 11のパフォーマンスを向上させるヒントとコツ
Windows 11のパフォーマンス低下の問題を改善するために、本記事で紹介した解決策に加えて、いくつかの他のヒントを試すこともできます。
- システムの復元ポイントを使用してPCを復元:復元ポイントは、Windows 11のパフォーマンス問題を引き起こす可能性のある最近の変更を元に戻すのに役立ちます。
- SFCスキャンを実行:システムファイルチェッカーは、破損したシステムファイルをチェックするのに役立ちます。
- Windowsブートパフォーマンス診断ツールを実行:管理者権限でコマンドプロンプトを実行し、「%systemroot%\system32\msdt.exe -id MaintenanceDiagnostic」コマンドを実行して診断します。
- 高速スタートアップを無効:「コントロールパネル」>「電源オプション」>「電源ボタンの動作を選択する」の順にクリックし、「高速スタートアップを有効にする(推奨)」のチェックを外します。
- Windows 11を再インストール:様々な修正方法を試してもWindows 11の動作が重い、応答が遅い場合は、再インストールが最後の手段です。なお、その前に、MiniTool ShadowMakerで重要なデータをバックアップしてください。その後、こちらのガイド「【超簡単】Windows 11を再インストールする方法3選」に沿ってWindows 11を再インストールします。
PCパフォーマンスに関する関連記事:
結語
Windows 11のパフォーマンスが低下する問題に遭遇したことはありますか?Windows 11の動作が遅い・重いですか?この記事を読むと、Windows 11のパフォーマンスを向上させるための方法を見つけることができます。ひとつずつ試して、PCを高速化させましょう。この記事がお役に立てば幸いです。
また、Windows 11のゲームパフォーマンス問題やパソコンのパフォーマンスを向上させる方法について、何か他のヒントがありましたら、遠慮なく以下にコメントお知らせください。ありがとうございました。