Acerノートパソコンで「No Bootable Device」エラーに遭遇するのは大変困ったことでしょう。ご心配なく、MiniTool Partition WizardはWindows 11、10、8、7ユーザーにこの問題を解決する8つの効果的なソリューションをご提供します。
Acer Nitro 5 No Bootable Device、Acer Aspire 5と7「起動可能なデバイスがありません」 、No Bootable Device Acer Windows 10など、Windows 7/8/10/11で黒い画面に「No bootable device」の文字が出てパソコンが起動しないエラーに遭遇したユーザーは少なくありません。このエラーは多くの人を悩ませています。以下はYahoo知恵袋からの例です:
acerのノートパソコンなのですが、起動すると「No Bootable Device, Hit any key.」と表示されます。強制終了や衝撃で壊れたと思います。現在ディカバリーしたくても出来ない状況なのですが、どうしたら良いでしょうか?https://detail.chiebukuro.yahoo.co.jp/qa/question_detail/q10178237660?__ysp=Tm8gQm9vdGFibGUgRGV2aWNl44CAYWNlcg%3D%3D
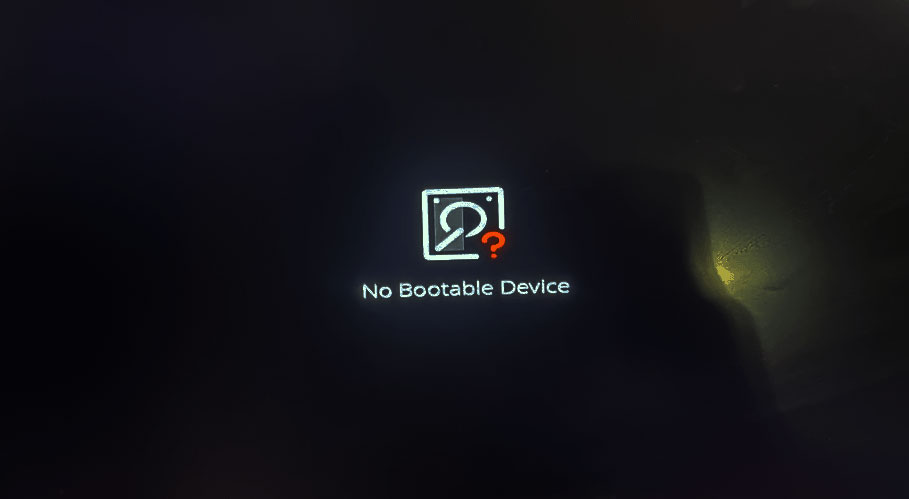
Acerパソコンで「起動可能なデバイスがありません」エラーに直面したことがありますか?安心してください。このトラブルシューティングガイドは、Nitro 5 & 7、Aspire 3、5およびE15を含むすべてのAcerノートパソコンのNo Bootable Device エラーを修正するのに役立ちます。
そこで、Acer Nitro 5 No Bootable Deviceエラー、Acer Aspire 5と7 no bootable deviceエラー、またはNo Bootable Deviceに関連するエラーに遭遇している場合は、この記事を読み続けて解決策を見つけることができます。
「No Bootable Device」が表示される原因
インターネットでこのエラーを検索し、数多くの関連記事を読んだところ、考えられる原因は次のようにまとめられます:
- 起動順序が間違っています。
- マスターブートレコード(MBR)が破損しています。
- プライマリハードドライブにディスクエラーまたは不良セクタがあります。
- システムパーティションがアクティブとして設定されていません。
- システムパーティションが失われています。
- オペレーティングシステムファイルが破損しています。
Acerパソコン「No Bootable Device」エラーの修正方法
どのようにNo Bootable Device Acerエラーを修正しますか?このセクションでは、このエラーを解決するのに役立つ8つの実用的な方法をまとめました。エラーが正常に修正されるまで、1つずつ試してみてください。
# 1. 外部周辺機器を取り外す
一部のユーザーは、接続されたUSB外部機器が「No Bootable Device Acer Windows 10」エラーを引き起こす可能性があると報告しています。 そのため、これらの不要な外部デバイスを1つずつ抜いてからコンピューターの電源を入れ、黒い画面でエラーが表示されるかどうかを確認することで、問題の原因を突き止めることができます。それでもうまくいかない場合は、他の方法を試してみてください。
# 2. ハードディスクの接続を確認する
ハードドライブがノートパソコンに正しく接続されていない場合、Acer No Bootable Deviceエラーがよく起こります。この場合、ハードドライブの接続を確認してエラーを修正することができます。操作手順は以下の通りです:
- Acerノートパソコンの電源を切り、背面カバーを開けます。
- SATAケーブルがマザーボードとハードディスクにしっかりと、または正しく接続されていることを確認します。
- 完了したら、PCを再起動し、Acer No Bootable Deviceエラーが修正されるかどうかを確認します。
# 3. 起動可能なハードディスクの順序を設定する
Acer ノートパソコンに起動不可なディスクを挿入したり、起動可能なディスクを最初の起動項目として設定していない場合、「No Bootable Device Acer Windows 10」エラーや「No Bootable Device Acer Windows 8」エラーに遭遇することがあります。この場合、エラーを修正するために起動デバイスの優先順位を変更する必要があります。操作手順は以下の通りです:
ステップ1.コンピューターを再起動し、「BIOS」キーを押して「BIOS」メニューに入ります。
ステップ2.「BIOS」メニューで、「Boot」タブに入り、「+」と「–」キーを使ってディスクの順位を移動します。
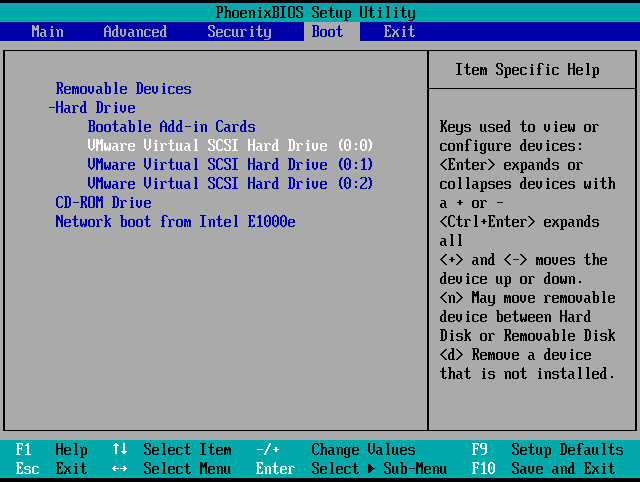
ステップ3.完了したら、「F10」を押して起動順序の変更を保存し、BIOSメニューを終了します。その後、コンピューターを再起動し、エラーが解決したかどうかを確認します。
# 4. システムパーティションをアクティブにする
システムパーティションが「アクティブ」でない場合、PCを起動したらNo Bootable Deviceの文字が出て、黒い画面が表示されます。この場合、システムパーティションを「アクティブ」に設定することでエラーを修正できます。下記の手順に沿って操作してください:
ステップ1.Windowsインストールディスクを作成し、そこからPCを起動します。
ステップ2.言語と地域を選択し、「コンピューターを修復します」をクリックして続行します。
ステップ3.次に、「コマンドプロンプト」を開きます。
Windows 8/10/11ユーザーの場合:「トラブルシューティング」>「詳細オプション」>「コマンドプロンプト」を選択します。
Windows 7ユーザーの場合:「システム回復オプション」でオペレーティングシステムとしてWindows 7を選択し、「次へ」をクリックし、「コマンドプロンプト」をクリックします。
ステップ4.以下のコマンドを順次入力し、各コマンドの後に「Enter」キーを押します:
- Diskpart
- list disk
- select disk X (Xはシステムディスク番号を表す)
- list partition
- select partition X (Xはシステムパーティション番号を表す)
- active
ステップ5.上記の操作が完了すると、「コマンドプロンプト」を終了してパソコンを再起動します。
# 5. 破損したMBRを修復する
マスターブートレコード(MBR)とは、ハードディスクやリムーバブルドライブの最も先頭にあるセクタ内の情報です。ウイルス感染や不良セクタによって破損する可能性があります。そのため、Acerノートパソコンの「No Bootable Device」エラーの原因がMBRの破損だと思われる場合は、MBRを修復して解決することができます。操作方法は以下の通りです:
方法1. コマンドプロンプトを使用する
ステップ1.Windowsインストールディスクを使ってコンピューターを起動し、コマンドプロンプトを開きます。
ステップ2.以下のコマンドを順番に入力し、各コマンドの後に「Enter」キーを押します。
- bootrec /fixmbr
- bootrec /fixboot
- bootrec /scanos
- bootrec /rebuildbcd
ステップ3.上記のコマンドが機能しない場合は、以下のコマンドを実行してください:
- bcdedit /export C:BCD_Backup
- c:
- cd boot
- attrib bcd -s -h -r
- ren c:bootbcd bcd.old
- bootrec /RebuildBcd
ステップ4.これらのコマンドを実行した後、「コマンドプロンプト」を終了してコンピューターを再起動し、問題が解決したかどうかを確認します。
方法 2. MiniTool Partition Wizardを使用する
MiniTool Partition Wizardはプロフェッショナルで多機能なディスクマネージャーであり、MBRを簡単に再構築するのに一役買います。さらに、このツールはハードドライブのパーティション分割、MBRからGPTへの変換、データ復元、再インストールせずにOSをSSDに移行、USBをFAT32にフォーマットすることなどができます。
それでは、MiniTool Partition WizardのMBR再構築機能の使い方を解説しましょう:
パート1. ブータブルUSBメディアを作成する
MiniTool Partition Wizard Freeクリックしてダウンロード100%クリーン&セーフ
- MiniTool Partition Wizardをダウンロードし、PCにインストールします。
- メインインターフェイスに移動し、USBフラッシュドライブをコンピューターに接続します。
- 上部ツールバーの右隅にある「ブータブルメディア」をクリックします。
- 次に、「MiniToolプラグインを搭載したWinPEベースのメディア」を選択します。
- そして、USBフラッシュドライブをクリックします。
- プロセスが完了するまで待ちます。
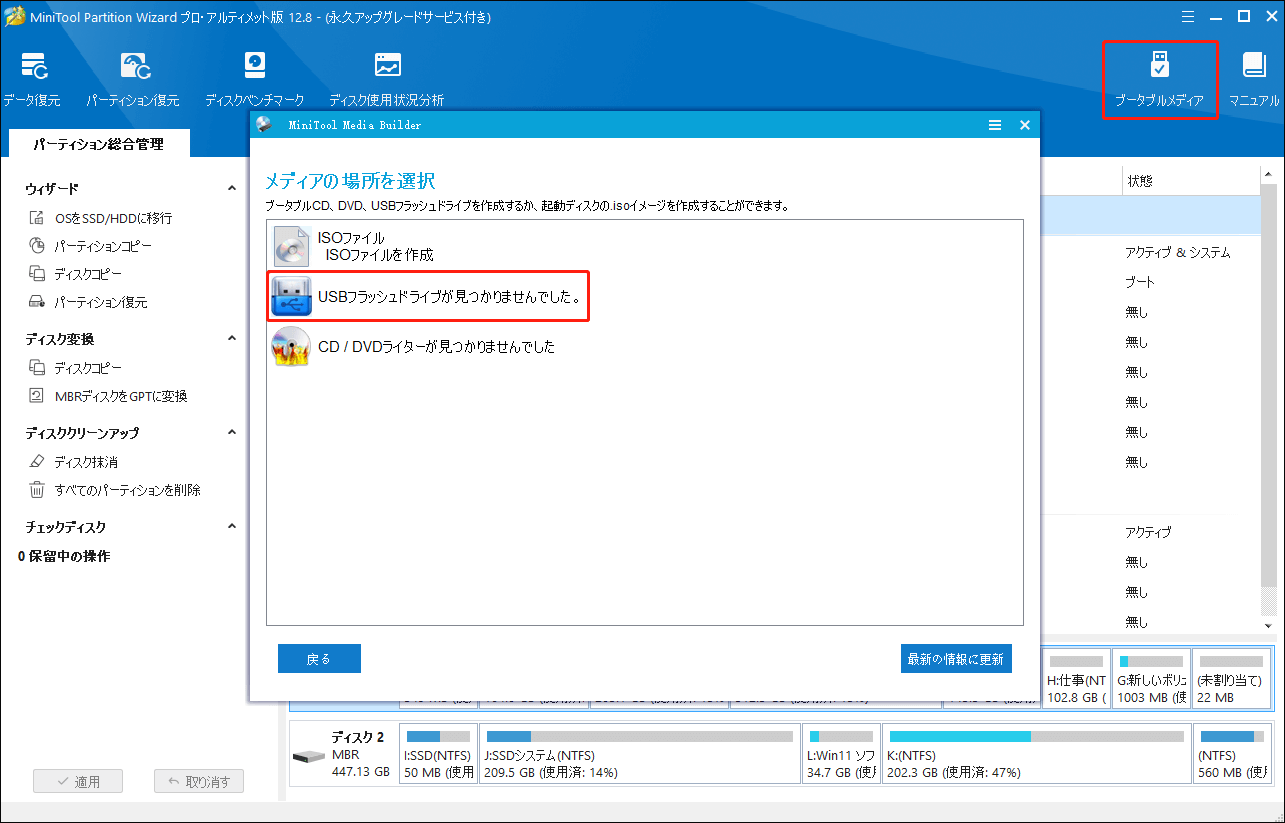
パート2. MiniTool Partition WizardでMBRを再構築する
ステップ1.作成したブータブルUSBメディアを「No Bootable Device」エラーが表示されて起動しないAcer PCに接続し、そこから起動します。
ステップ2.MiniTool Partition Wizardのインターフェイスで、右側のディスクマップからシステムディスクを選択し、左側のペインから「MBR再構築」機能を選択します。
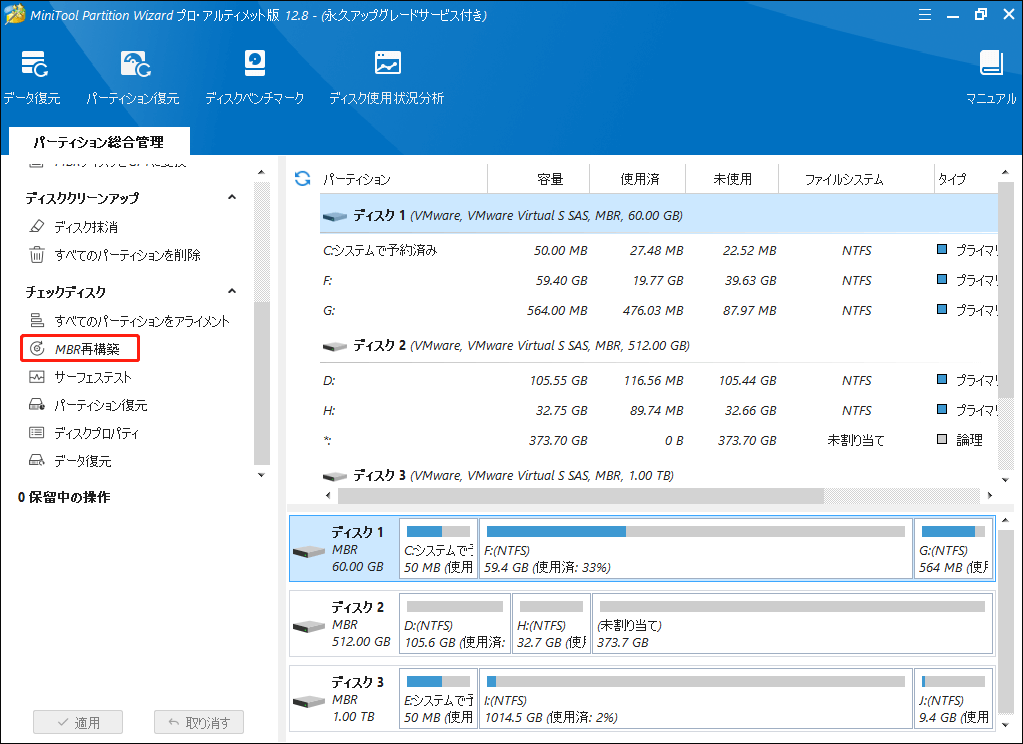
ステップ3.左下の「適用」ボタンをクリックし、ポップアップウィンドウで「はい」をクリックして変更を実行します。
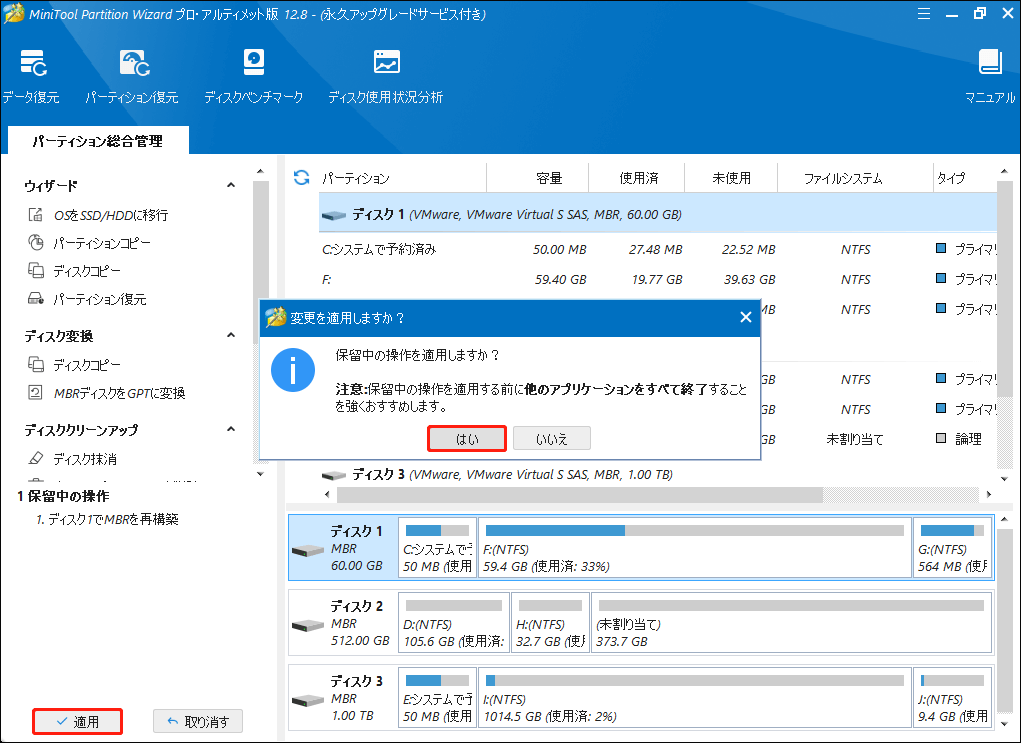
上記の操作が完了したら、コンピューターを再起動し、No Bootable Deviceエラーが修正されたかどうかを確認します。
# 6. ディスクエラーを修正する
ディスクエラーやシステムディスク上の不良セクタも、Acer No Bootable Device エラーを引き起こす原因となっている可能性があります。この場合、CHKDSKコマンドを実行してエラーを修正することができます。手順を以下に示します:
- Windowsインストールディスクでコンピューターを起動し、コマンドプロンプトを開きます。
- コマンド「chkdsk E: /f /r /x」を入力し、「Enter」キーを押します(「E」を修復するパーティションの文字に置き換えてください)。
ご使用のPCでCHKDSKユーティリティを実行できない場合は、MiniTool Partition Wizardを使用することもできます。MiniTool Partition Wizardには、ディスクエラーチェックと修復に役立つ「ファイルシステムチェック」機能と、不良セクタのスキャンに役立つ「サーフェステスト」機能があります。具体的な操作は以下の通りです:
ファイルシステムチェック:
- 作成したブータブルUSBメディアからPCを起動します。
- ディスクマップからチェックしたいパーティションを選択します。
- 左側のペインから「ファイルシステムチェック」をクリックします。
- 「ファイルシステムチェック」ウィンドウで、「チェックして検出したエラーを修正する」を選択します。
- 次に、「開始」をクリックします。
- 完了すると、すべてのディスクエラーが正常に修正されます。
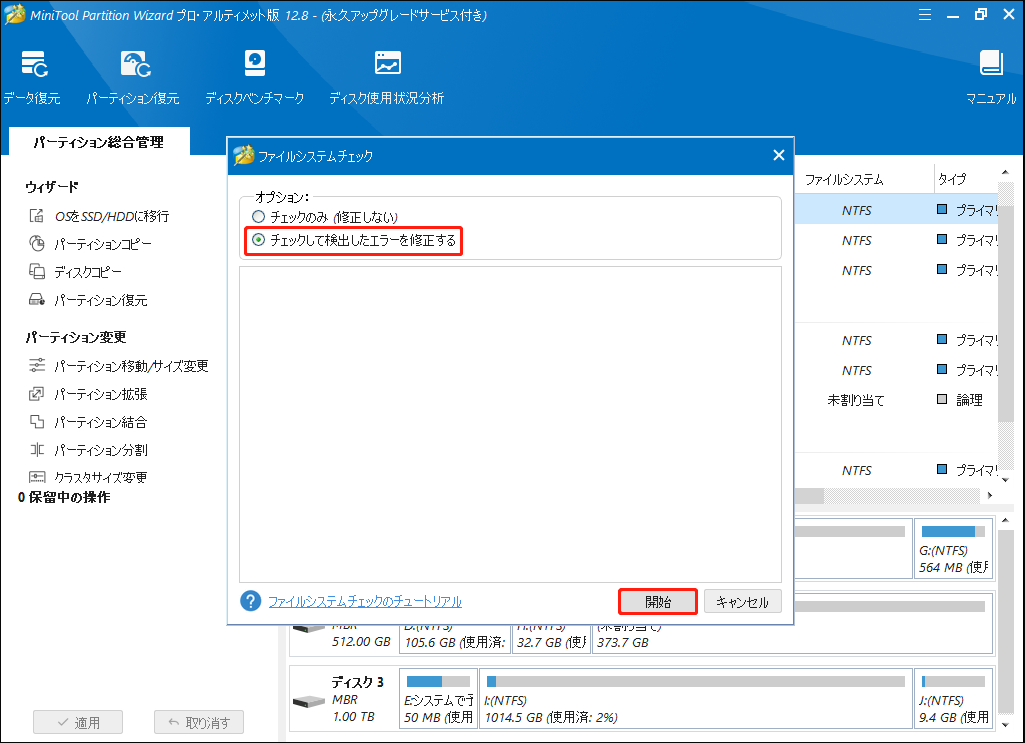
サーフェステスト:
- 作成したブータブルUSBメディアからPCを起動します。
- ディスクマップからチェックしたいパーティションを選択します。
- 左側のペインから「サーフェステスト」を選択します。
- 「サーフェステスト」ウィンドウで、「今すぐ開始」ボタンをクリックします。
- スキャン処理が完了すると、不良セクタが赤色でマークされます。
- 不良セクタが多すぎる場合は、ハードディスクの換装を検討することをお勧めします。
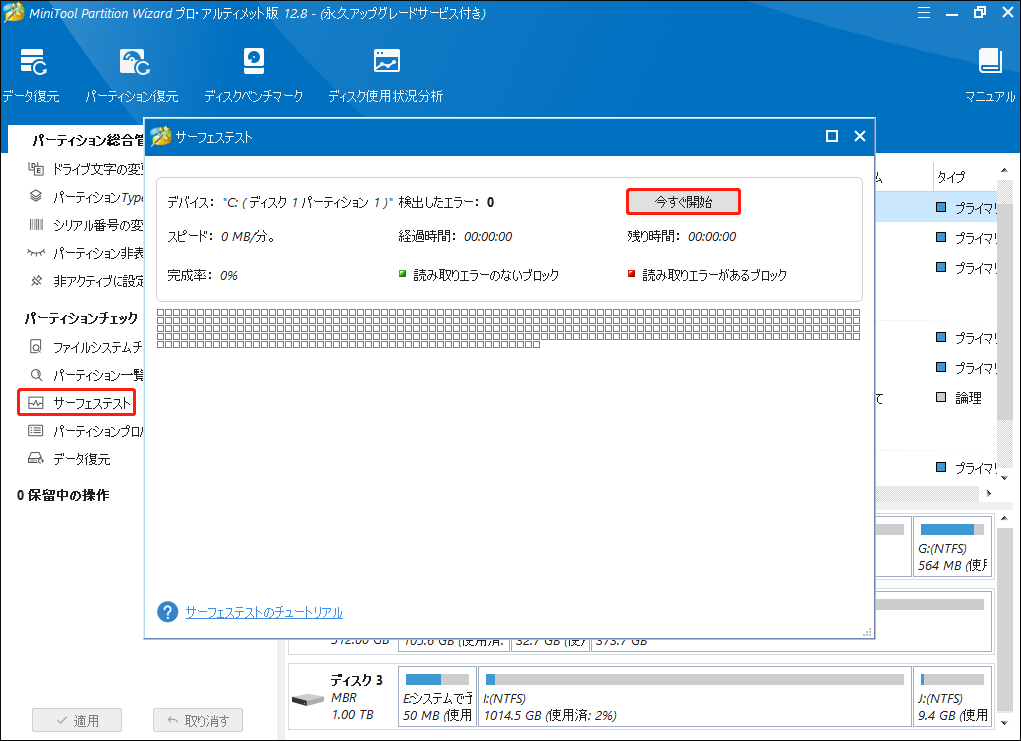
# 7. 破損したブートファイルを修復する
システムファイルの破損も「No Bootable Device Acer」エラーの原因です。したがって、SFCおよびDISMコマンドを実行して破損したシステムファイルを修復し、この起動問題を修正することができます。下記の手順に沿って操作してください:
ステップ1.Windowsインストールメディアを使ってPCを起動し、コマンドプロンプトに移動します。
ステップ2.「sfc /scannow /offbootdir=c: /offwindir=c:windows」コマンドを入力して「Enter」キーを押します。
ステップ3.上記のコマンドでエラーが修正されない場合は、DISMコマンド「DISM /Online /Cleanup-Image /RestoreHealth」を実行する必要があります。
ステップ4.前のコマンドでもNo Bootable Deviceエラーが解決できない場合は、次のコマンドを試してください:
- Dism /Image:C:offline /Cleanup-Image /RestoreHealth /Source:c:testmountwindows
- Dism /Online /Cleanup-Image /RestoreHealth /Source:c:testmountwindows /LimitAccess
# 8. 失われたシステムパーティションを復元する
Acerコンピューターの「No Bootable Device」エラーは、システムのパーティションが誤って削除された場合にも発生する可能性があります。幸いなことに、MiniTool Partition Wizardが提供する「パーティション復元」機能を使えば、失われたパーティションを復元できます。この機能を試してみましょう。詳しい手順は次の通りです:
ステップ1.「# 4」で作成したMiniTool Partition WizardブータブルUSBメディアを使用してコンピューターを起動します。
ステップ2.MiniTool Partition Wizardのメインインターフェイスで、上のツールバーから「パーティション復元」機能をクリックし、ポップアップウィンドウで「次へ」をクリックします。
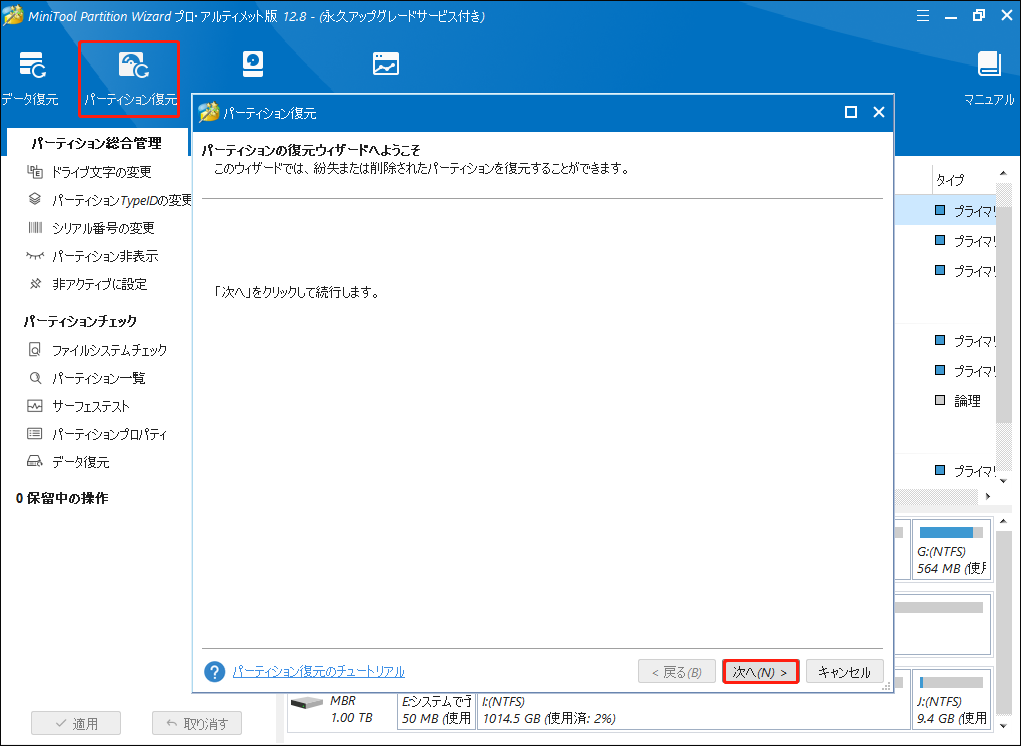
ステップ3.復元したいディスクを選択し、「次へ」をクリックして続行します。
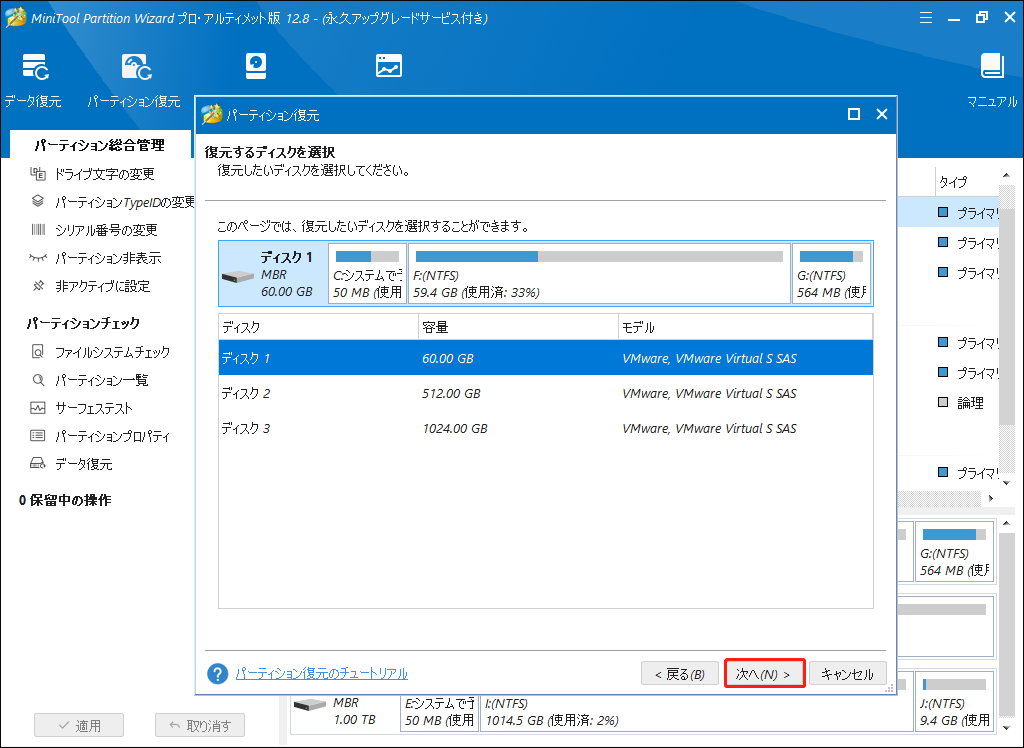
ステップ4.必要に応じてスキャン範囲の設定を選択し、「次へ」をクリックします。
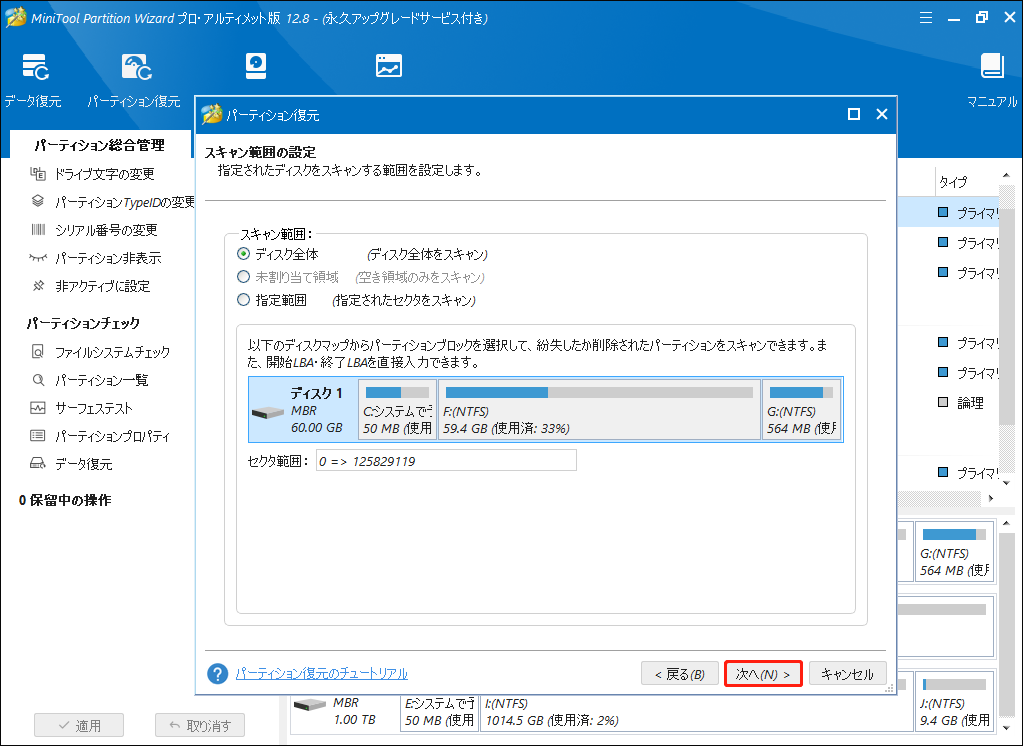
ステップ5.希望のスキャン方式を選択し、「次へ」をクリックします。
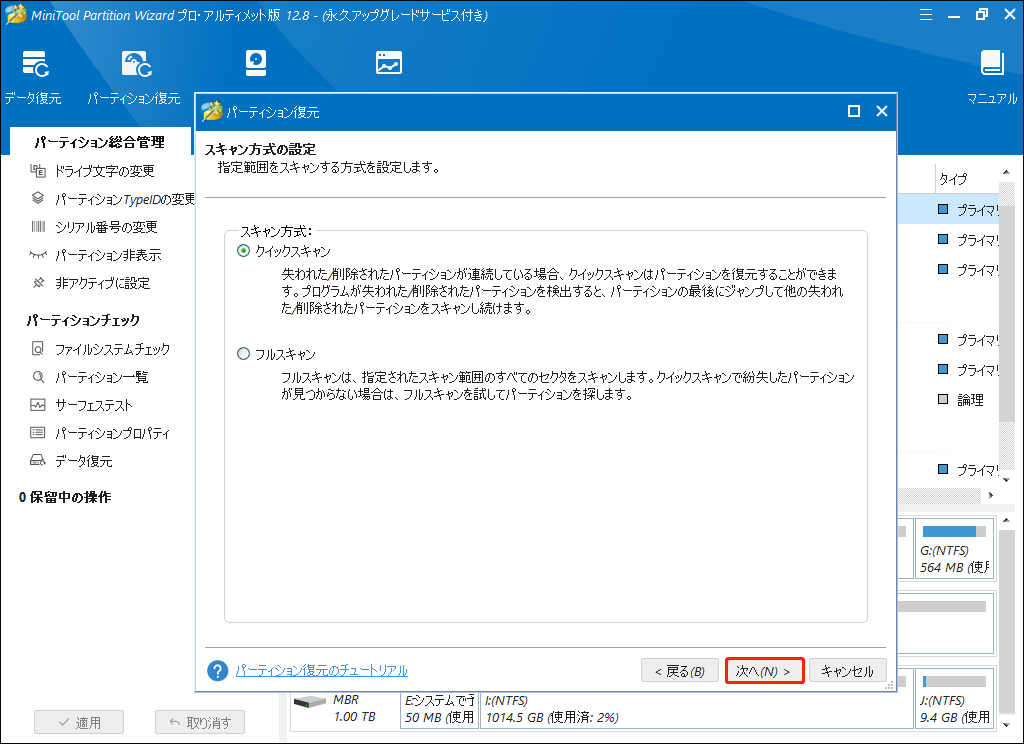
ステップ6.スキャンプロセスが完了するまで待ちます。
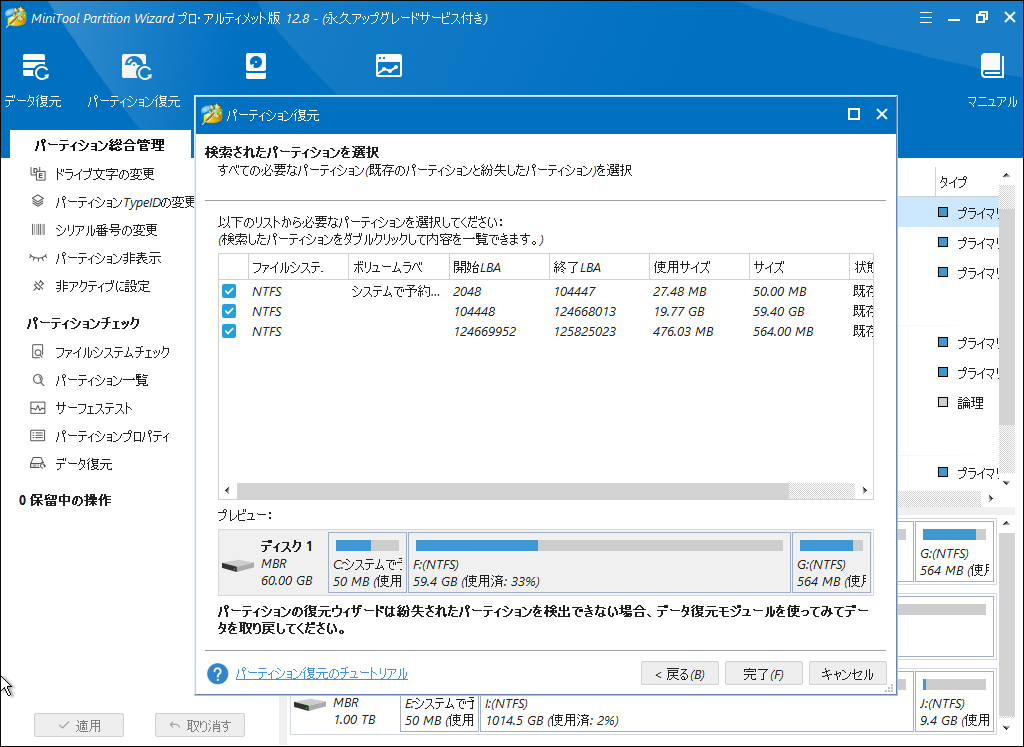
ステップ7.既存のパーティションと削除/紛失したパーティションを含む、すべての必要なパーティションにチェックを入れて、「完了」ボタンをクリックします。
ステップ8.その後、「ドライブ文字の変更」機能を使って復元されたパーティションに文字を割り当てます。
すべての操作が完了すると、PCを再起動し、Acerパソコンが正常に起動できるかどうかを確認します。
結語
まとめると、この記事では、Acer No Bootable Deviceエラーの考えられる原因を調べ、実行可能な8つのトラブルシューティング方法を提供しました。この記事がお役に立てば幸いです。
また、MiniTool Partition Wizardの使用時に問題がある場合は、お気軽に[email protected]までお気軽にお問い合わせください。できるだけ早く返事いたします。
