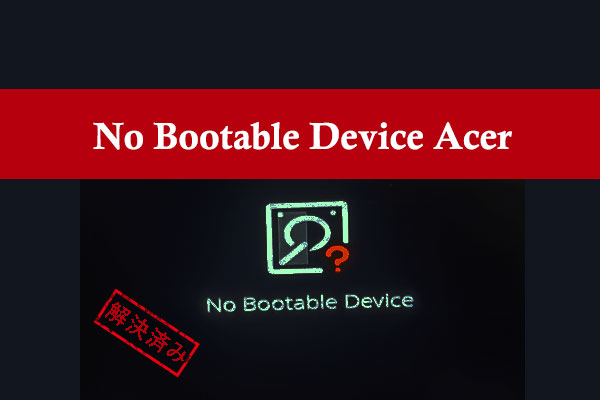Windows 11/10でAcerノートパソコンが起動しないのはよくある問題です。この厄介な問題に遭遇した場合、どうしたらいいですか?なぜAcerノートパソコンが起動できなくなるのですか?MiniToolのこの記事では、考えられる原因と役立つ対処法を紹介します。また、ファイルの紛失が心配な方のために、データを取り戻す方法についても説明します。
Windows 11/10でAcerノートパソコンが起動しない
洗練されたデザイン、一流のパフォーマンス、手頃な価格および高度な機能により、多くの人がAcerノートパソコンを使用することを選択しています。あなたもWindows 11/10を搭載したAcerノートパソコンを使用する一員であるかもしれません。
しかし、時にはAcerノートパソコンが起動できない問題が発生します。この状況を詳しく把握するために、一般的な症状を見てみましょう。
- Acer ノートパソコンが黒い画面のまま止まって起動しない
- Acer ノートパソコンの電源ランプが点滅(青色)して起動しない
- Acer ノートパソコンが点灯しない状態で起動しない
- Acer ノートパソコンの電源が接続しないと起動しない
- Acer ノートパソコンの電源ランプが点滅(オレンジ色)して起動しない
- Acer ノートパソコンが起動後にすぐに電源が落ちてしまう
- Windows 11と10で起動しない
この問題を引き起こす原因は様々で、不良バッテリー/充電器、破損したメモリ、コンデンサの静電気蓄積、放熱グリスの乾燥、スリープ/休止モードのスタック、内部ハードウェアの故障、過熱(オーバーヒート)問題、不適切なBIOS設定、そして一部のソフトウェアの問題などが考えられます。
では、Acerノートパソコンが起動しないという問題に遭遇した場合、どうしたらいいですか?以下の内容から、データを素早く復元する方法を学び、Acerパソコンが起動しない問題を修正するために役立つトラブルシューティングのヒントを見つけることができます。では、詳しく見ていきましょう。
Acerノートパソコンが起動しない場合にデータを安全に保護する
パソコンが正常に起動しない場合、データの安全性を非常に心配することでしょう。電源ボタンとF2を押した後、ノートパソコンがBIOSに起動できれば、プロフェッショナルなファイルバックアップソフトを使用してPC上のデータを救出するチャンスがあります。
PCバックアップソフトウェアと言うと、MiniTool ShadowMakerがその強力な機能で人気が集まっています。Windows 11/10/8.1/8/7でワンクリックするだけで、ファイル、フォルダー、ディスク、パーティション、Windowsを簡単にバックアップできます。また、このプログラムを実行して自動/スケジュールバックアップを作成し、新規または変更されたデータのみの差分/増分バックアップを実行できます。さらに、ファイル/フォルダーを同期したり、HDDをSSDにクローンしたりすることもできます。
AcerノートPCが起動しない場合でも、このツールを使用するとブータブルUSBドライブを作成してMiniTool ShadowMakerブータブルエディションを入手できるため、ファイルを安全に保護することができます。
MiniTool ShadowMaker Trialクリックしてダウンロード100%クリーン&セーフ
ステップ1:USBドライブを正常に動作するPCに接続します。MiniTool ShadowMakerトライアルエディションをインストールした後、ソフトを起動し、「体験版で続く」をクリックして続行します。
ステップ2:「ツール」>「メディアビルダー」をクリックしてUSBドライブを選択し、ブータブルドライブを作成します。
ステップ3:起動しないAcerノートパソコンにUSBドライブを接続し、そのUSBドライブからPCを起動します。また、別の外付けハードドライブを用意し、ノートパソコンに挿入します。
ステップ4:MiniTool回復環境でMiniTool ShadowMakerを開き、「バックアップ」に進みます。
ステップ5:「ソース」>「フォルダーとファイル」と進み、必要なファイルを選択し、「OK」をクリックします。そして、外付けハードドライブなど、イメージファイルを保存する場所を選択します。
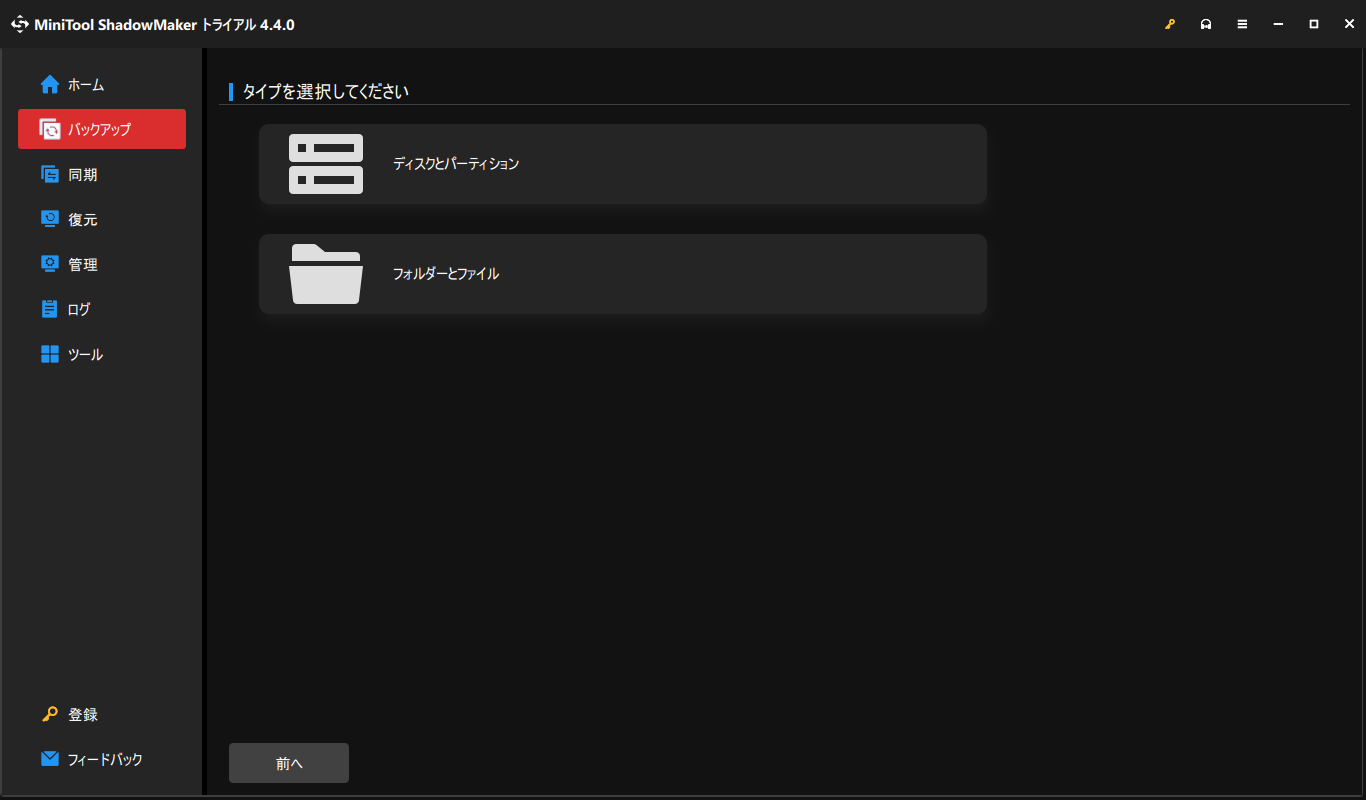
ステップ6:「今すぐバックアップ」をクリックします。
または、「同期」でファイルと保存場所を選択し、「今すぐ同期」をクリックしてファイルを外付けドライブにバックアップすることもできます。
重要なデータをバックアップした後、様々な方法で起動しないAcerノートパソコンを修理しましょう。
#1.BIOS設定をチェックする
Acerノートパソコンでは、特定の操作(BIOSの設定が不適切など)が原因で、Windowsオペレーティングシステムを起動できない場合があります。この問題を解決するには、BIOSメニューにアクセスして確認してください。
ステップ1:Acerノートパソコンを再起動し、最初のロゴ画面が表示されたら「F2」キーを押してBIOSに入ります。
ステップ2:BIOSメニューの「Boot」タブで、コンピューターがプライマリハードドライブから起動するように設定されていることを確認します。
さらに、「Main」メニューのFast Bootを無効にする必要があります。また、BIOSを工場出荷時の設定にリセットすることもあります:「F9」キーを押してから「Enter」キーを押してデフォルト設定を読み込むか、「Exit」>「Load Setup Defaults」>「Yes」を選択することもできます。
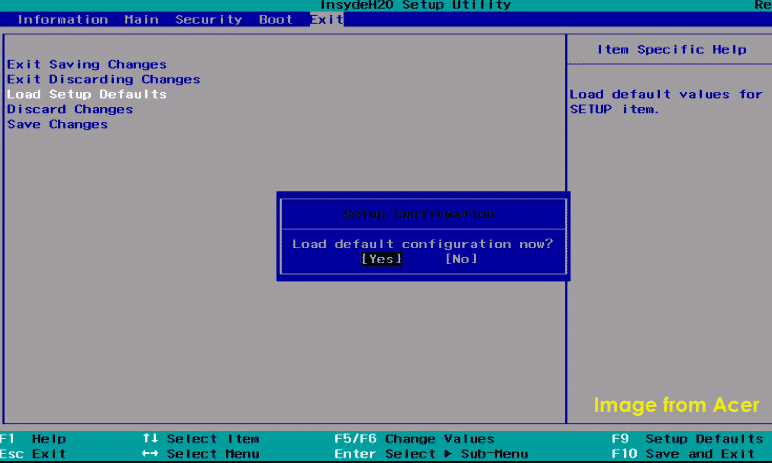
この方法でAcerノートPCが起動しない不具合を修正できない場合は、セーフモードで修復してみてください。
#2.セーフモードで起動する
Acerノートパソコンが起動しない時にBIOSにアクセスできる場合は、ソフトウェア、特にオペレーティングシステム自体に問題がある可能性があります。例えば、更新エラー、破損したシステムファイル、互換性のないソフトウェアが原因でPCがクラッシュする、などです。この場合、WinREでWindowsブートオプションにアクセスし、PCをセーフモードで起動することで、問題のトラブルシューティングを行うことができます。
ステップ1:Acerのロゴ画面が表示されたら、Acerノートパソコンを再起動します。この操作を何回繰り返すとWindows 10/11が自動修復モードに入ります。次に、「自動修復」画面で「詳細オプション」オプションをクリックして続行します。
ステップ2:「オプションの選択」>「トラブルシューティング」>「詳細オプション」の順に進みます。
ステップ3:「スタートアップ修復」をタップして、Windowsの読み込みがブロックされる問題を修正することができます。
または、「スタートアップ設定」>「再起動」と進み、「F4」キーを押してセーフモードに入るか、「F5」キーを押して「セーフモードとネットワーク」を有効にします。
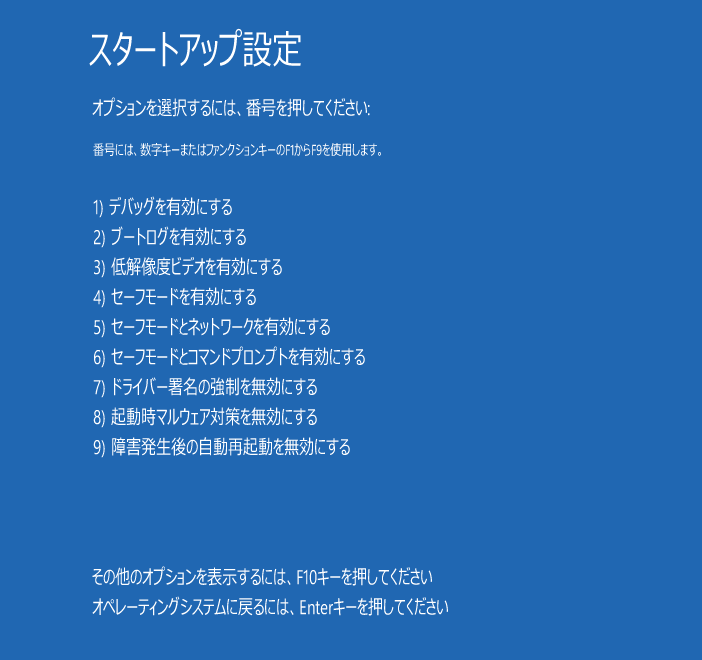
ステップ4:コンピュータがセーフモードに入ることができたら、Acerノートパソコンに最近加えられた変更を元に戻してください。また、コマンドプロンプトを開き、「sfc /scannow」を実行して、破損したシステムファイルを検出して修復します。
#3.Acerノートパソコンを放電する
ノートパソコンが知らないうちにスリープ状態になっていることがあります。電源ボタンを押すと、このモードを解除できます。PCの電源をオンにできない場合は、電源ボタンを長押ししてデバイスを再起動してみてください。
この簡単な方法を行っても Acerノートパソコンの電源が入らないという問題が解決しない場合は、次の手順に従ってAcerノートPCをパワーリセットしてみてください:
ステップ1:ドッキングステーション、外付けハードドライブ、USBデバイス、プリンタ、スキャナ、マウス、キーボード、その他の周辺機器など、PCに接続されているすべての外部デバイスを取り外します。
ステップ2:ドライバーを使用して、ノートパソコンのバックパネルからすべてのネジを外し、背面のケースを開けてバッテリーを取り外します。そして、ACアダプターも取り外します。
ステップ3:「電源」ボタンを30秒以上長押しして残りの電力を放電してから、ボタンを放します。
ステップ4:すべての部品を再度組み立て、充電器を再接続し、ノートパソコンの電源を入れ、起動できるか確認します。
これらの修正方法で問題が解決しない場合は、Acerノートパソコンが起動できない問題がPCのハードウェアに関連している可能性があります。Acerノートパソコンが起動しない問題を修正する他の方法については、読み進めてください。もちろん、コンピューターのスキルがあまりない場合は、Acerカスタマーサービスセンターに助けを求めてください。
#4.バッテリーと充電器をトラブルシューティングする
バッテリーまたは充電器に問題があるため、Acerノートパソコンの電源が入らなくなることがあります。充電器に問題があるかどうかを確認するには、まず上記の放電操作を行ってください。その後、電源コードを接続せずにバッテリーを取り付けます。次に、ノートパソコンを起動してみます。正常に起動すれば、ノートパソコンとバッテリーの両方が正常に動作していることを意味します。また、電源コードが故障していることを意味するので、新しいものに交換してください。
バッテリーの問題をトラブルシューティングするには、まず電源を切り、バッテリーを挿入せずにPCを電源コードに接続します。その後、デバイスを再起動してみます。ノートパソコンが起動できれば、バッテリーが故障していることが考えられます。
#5.CMOSバッテリーを再挿入する
ノートパソコンのマザーボードには、CMOSバッテリーと呼ばれる小型の丸いバッテリーがあります。これはBIOS(基本入出力システム)に電力を供給し、ノートパソコンの基本動作を制御するものです。CMOSバッテリーが緩んでいると、PCが起動できない不具合が起こることがあります。
そのため、以下の手順でバッテリーを取り付けてください:
ステップ1:ノートパソコンの背面ケースを開け、CMOSバッテリーの位置を確認し、マザーボードから取り外します。
ステップ2:数秒後、バッテリーをノートパソコンに再び挿入し、しっかりと固定されていることを確認します。
ステップ3:背面ケースを再度組み立て、Acerノートパソコンの電源を入れ、正常に起動するかどうかを確認します。

#6.PCを冷却してクリーニングする
CPUの過熱やハードドライブの過熱が発生することがあります。PCの使用時に、PC が時々誤動作する可能性があるため、過熱の問題は深刻です。Acerノートパソコンが過熱すると、誤ってシャットダウンしたり、電源がまったく入らなくなったりすることがあります。
したがって、Acerノートパソコンが起動しない場合、PCが冷却するまでしばらく待ってください。その後、電源を入れてみて、正しく起動するかどうかを確認します。
また、ノートパソコンの冷却口が詰まっていないこと、きれいでほこりがないことを確認する必要があります。ほこりが溜まっていると空気の流れが妨げられ、パソコンが過熱する可能性があるからです。圧縮空気の缶使ってマシンを掃除しましょう。
#7.放熱グリスを変更する
CPU上の放熱グリスが乾燥している可能性があります。この場合、チップからヒートシンクに熱を伝えることができず、AcerノートPCが過熱してしまいます。その結果、コンピューターが突然シャットダウンし、何時間も起動できなくなります。
Acerノートパソコンが起動しない問題を修正するには、サーマルペーストを交換してください:
ステップ1:ノートパソコンの背面ケースを開けます。
ステップ2:電源コードを抜き、バッテリーを取り外します。
ステップ3:ファンをマザーボードに接続しているケーブルを外し、ヒートシンクを外してCPUにアクセスします。
ステップ4:CPUチップとヒートシンクに以前塗布したサーマルペーストを取り除きます。

ステップ5:新しいサーマルペーストを塗布します。
ステップ6:取り外したPCの部品をすべて組み立て直し、PCの電源を入れて起動するか確認します。
#8.モニターをチェックする
時には、Acerノートパソコンの電源インジケーターは点灯しているのに起動しないケースがあります。この場合、コンピューターは正常に動作しても、モニターや画面が動作しなくなる可能性があります。この場合、ノートパソコンを外部モニターに接続して確認できます。または、ボリュームをオンにして、黒い画面でノートパソコンの起動音が聞こえるかどうかを調べることもできます。そうであれば、モニターが故障しています。
#9.RAMスティックをチェックする
RAMスティックが壊れていると、マザーボードがWindowsシステムと通信できなくなることがあります。このような場合、PCは起動の基本機能を実行できなくなります‐マシンはしばらく起動した後、すぐにシャットダウンし、POST(電源投入時セルフテスト)に失敗することがあります。
Acerノートパソコンが起動しない時に、メモリスティックをチェックしてください:ノートパソコンの背面ケースを開け、メモリスティックを取り出して、1つずつ試します。不良のメモリスティックを使用している場合、ノートパソコンの電源は入りますが、POSTを通過できません。ノートパソコンにメモリスティックが1つしか搭載されていない場合は、新しいメモリモジュールを使って確認してください。
結語
AcerノートパソコンがWindows 11/10で起動しないのは厄介な問題です。Acerノートパソコンが起動しない場合、データの安全を保護するためにファイルを安全な場所にバックアップすることをお勧めします。また、PCスキルがあまりない場合は、直接に専門家に助けを求めることもできます。